Easy Way to Change the Language in SOLIDWORKS
Did you know that you can change the language in SOLIDWORKS without needing to change the language of your system? It's possible and relatively simple.
Changing the Language in an Existing SOLIDWORKS Installation
The easiest way to change the language in an existing SOLIDWORKS installation is by tricking SOLIDWORKS into thinking the new language is English. There must be a full installation file set for the wanted language. Follow the instructions below to modify your SOLIDWORKS installation to install the full-file set for the desired language.
- Open the Control Panel
- Windows Start Button > type 'Control Panel'
- Select 'Programs' or 'Programs and Features', and choose 'Uninstall a Program'
- Find the version of SOLIDWORKS to modify, right-click on it and select 'Change'
- As long as you have recently rebooted your computer, you can select 'Ok' on the pop-up that says “A Windows reboot is pending from a previous installation…” (this is a known bug in the Installation Manager)
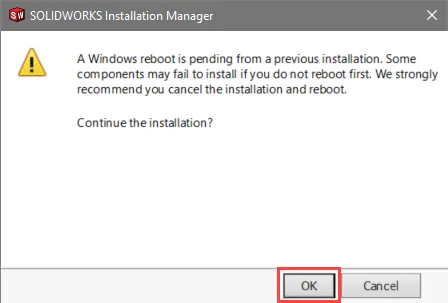
- Choose 'Modify your installation' and select 'Next' until you get to the Product Selection page of the installation
- Expand 'SOLIDWORKS Languages' (by selecting the arrow next to it) and check the box next to the language you would like
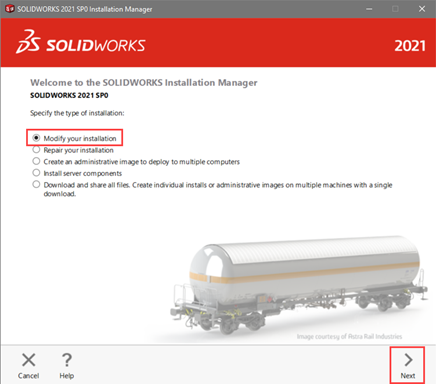
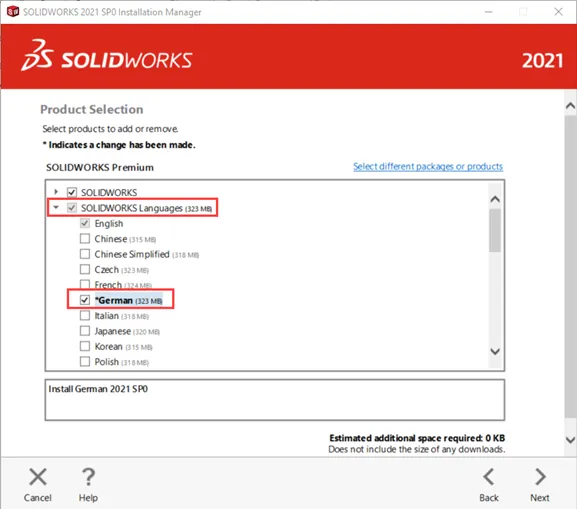
- Select 'Next' then 'Modify' on the last page.
- Once it successfully installed, open File Explorer and navigate to:
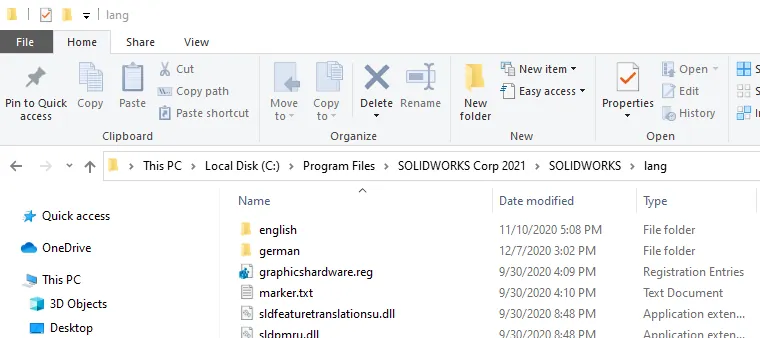
- Rename the English folder to “english.old” and the wanted language folder to “English”.

- Launch SOLIDWORKS and it will run in the wanted language.
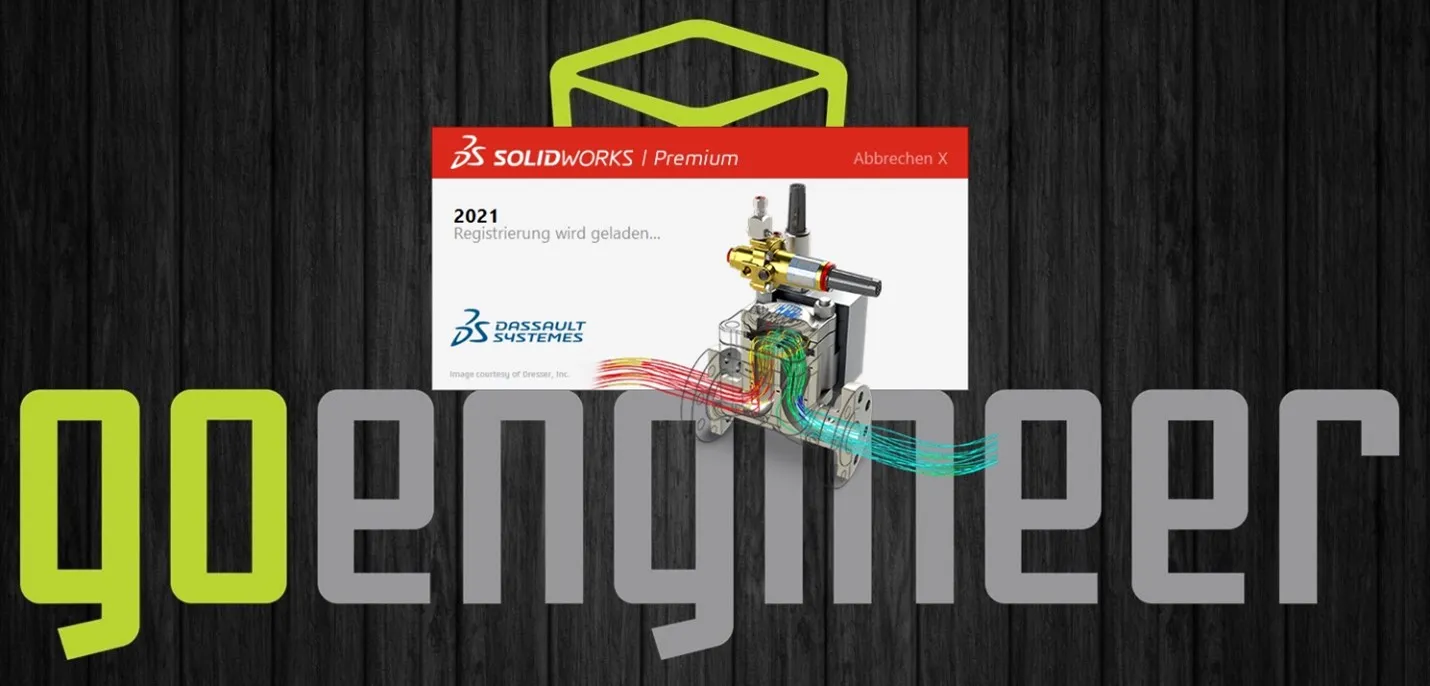
Installing Language in Brand New SOLIDWORKS Installation
To install SOLIDWORKS with the specific language right off the bat, select the desired language(s) in the “Product Selection” page of the installation, then follow steps 6 - 10 as discussed above.
I hope you found this article helpful. Learn more about SOLIDWORKS in the tips and tricks below.

SOLIDWORKS CAD Cheat Sheet
Our SOLIDWORKS CAD Cheat Sheet, featuring over 90 tips and tricks, will help speed up your process.
More SOLIDWORKS Tips & Tricks
BOM Compare - SOLIDWORKS Utilities
SOLIDWORKS Toolbox Default Search Location Option
Link Sketch Text to File Properties in SOLIDWORKS

About Tashayla Openshaw
Tashayla Openshaw is a SOLIDWORKS Technical Support Engineer based out of our Headquarters in Salt Lake City, Utah. She earned her Bachelor’s degree in Mechanical Engineering from the University of Utah in 2018 and has been part of the GoEngineer family since February 2019.
Get our wide array of technical resources delivered right to your inbox.
Unsubscribe at any time.