How to Use SOLIDWORKS Feature Freeze
Freezing features in SOLIDWORKS improves performance by excluding them from rebuilds. It also prevents any unwanted changes to the frozen features.
Using the Freeze Bar
To enable the Freeze bar, go to System Options > General and check the box for Enable Freeze bar.
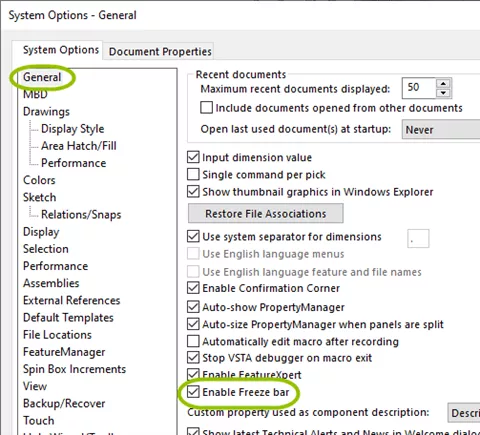
Figure 1: Enable Freeze bar check box location in System Options
Once enabled, the Freeze bar is the horizontal yellow line at the top of the Design Tree. To freeze features, simply drag the Freeze bar down below features on the Design Tree.
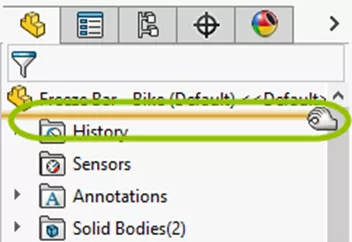
Figure 2: Freeze bar
All features above the Freeze bar are frozen. They will not be rebuilt when you rebuild your part and they cannot be edited. This significantly improves rebuild time, especially if the Freeze bar is rolled all the way to the end of the FeatureManager Design Tree.
Assemblies in which a part with frozen features is a component and drawings of that part will also see an improvement in performance as a result. The Performance Evaluation tool can be used before and after freezing features to see the change in rebuild times.
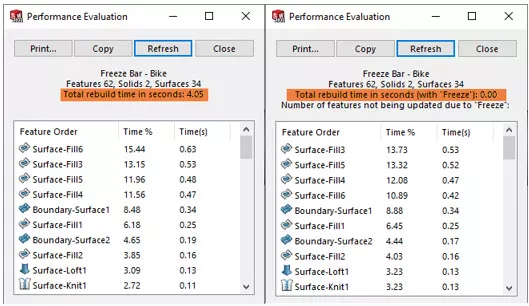
Figure 3: Total rebuild time before (left) and after (right) freezing all features
The first time you freeze a feature, SOLIDWORKS needs to rebuild once including that feature. If there are multiple configurations in a part, a dialog box will appear prompting you to rebuild all configurations.
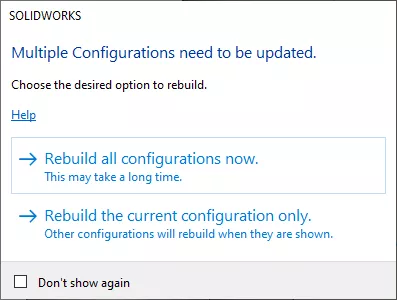
Figure 4: Update All Configurations dialog box
Updating All Configurations
Updating all configurations is typically recommended to save time switching between configurations later. If you opt to only rebuild the active configuration, activating a different configuration later will trigger another full rebuild including the newly frozen features.
All configurations can be updated at any time by right clicking the Freeze bar and selecting Update All Configurations in the Freeze bar shortcut menu. Like the Rollback bar, the Freeze bar is in the same location in your FeatureManager Design Tree in all configurations.
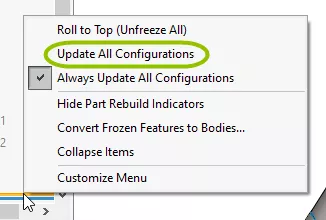
Figure 5: Update All Configurations option in Freeze bar shortcut menu
Frozen features can become out of date if they have external references to parts or assemblies that have changed, or if they're controlled by a design table or equation. Out of date frozen features will have a rebuild symbol next to them indicating that they need to be updated.
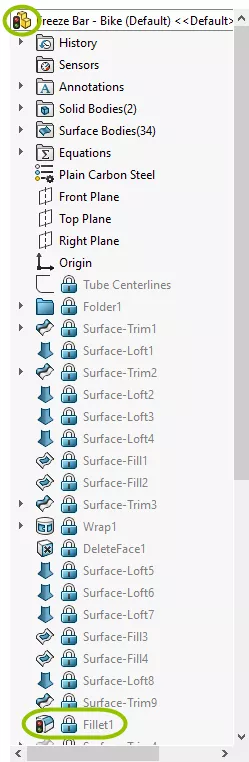
Figure 6: Rebuild symbol on out-of-date frozen features
Update Frozen Features
To do so, right-click the Freeze bar to pull up the Freeze bar shortcut menu and select Update Frozen Features. This rebuilds out of date features and their child features. If there are any features in your tree below the Freeze bar, they may be rebuilt as well if SOLIDWORKS' determines that they have changed.
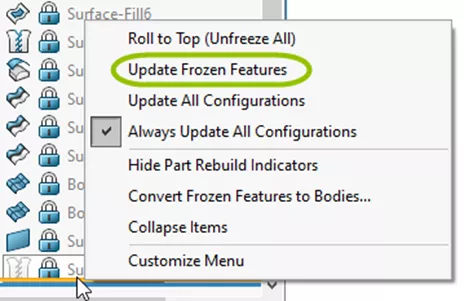
Figure 7: Update Frozen Features option in Freeze bar shortcut menu
That concludes using the Freeze bar in SOLIDWORKS. This article is a companion to this Quick Tip video. Check out more SOLIDWORKS tutorials below.
More SOLIDWORKS Tutorials
SOLIDWORKS Chain Component Pattern Tutorial
Save Time! Customize Your SOLIDWORKS User Interface
SOLIDWORKS Drawings - Section Depth: Only Show What You Need!
SOLIDWORKS Sheet Metal Bend Calculations Explained

About Lauren McGarry
Lauren McGarry is a Certified SOLIDWORKS Expert based out of San Diego, California. She earned her Bachelor of Science degree from Case Western Reserve University and has been with GoEngineer as a Technical Support Engineer since 2016.
Get our wide array of technical resources delivered right to your inbox.
Unsubscribe at any time.