Why is My Assembly Invisible in SOLIDWORKS?
The engineering team has finally completed the preliminary version of a complex assembly and has pushed the design to the Prototype Review State in SOLIDWORKS PDM. Now, you want to get a head start on creating the technical documentation so that the documentation is ready at the same time the design is ready for the final release.
The engineering team has done a fantastic job utilizing rebuild-saving measures to maximize performance by using lightweight mode, large assembly mode, or large design review mode for the design review meeting. However, when reviewing the SOLIDWORKS Composer file (.smg), nothing appears on the screen, and none of the parts are selectable.

SOLIDWORKS Options
In SOLIDWORKS, the FeatureManager Design Tree will likely look like the image below. The feather icon indicates that the components are not resolved. This is a great technique to make working on assemblies in SOLIDWORKS that much faster and easier without having to fully resolve components.
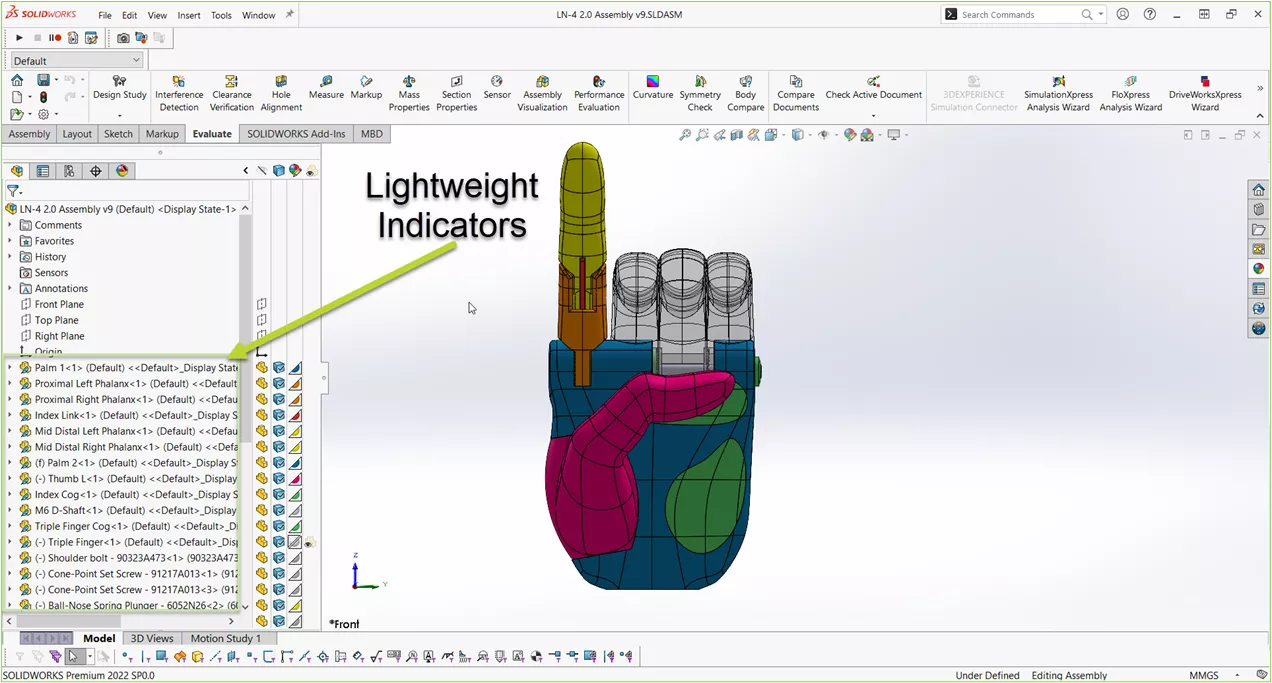
The caveat is that lightweight (and other non-fully resolved) components cannot be saved as actors in a SOLIDWORKS Composer file because Composer needs the full SOLIDWORKS model in order to resolve the actor geometry.
The Solution
The easy solution to fix this issue is to right mouse click on the name of the Assembly at the top of the FeatureManager Design Tree and select Set Lightweight to Resolved. This fully resolves all components.
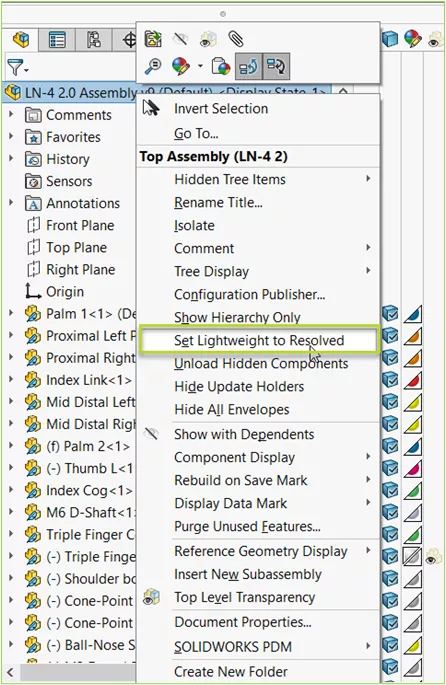
It’s a good idea to resave the assembly in SOLIDWORKS and then resave the Composer (.smg) file. The components will appear and be selectable once resolved in SOLIDWORKS before saving out.
Once the components in SOLIDOWORKS are resolved, the assembly actors in Composer will be visible and selectable. (Shown below)

I hope you found this tutorial helpful. Check out more SOLIDWORKS tips and tricks below.

SOLIDWORKS CAD Cheat Sheet
Our SOLIDWORKS CAD Cheat Sheet, featuring over 90 tips and tricks, will help speed up your process.
More SOLIDWORKS Tutorials
SOLIDWORKS Tutorial: Master Modeling Techniques
SOLIDWORKS Drawing Referencing Old Files
Check Tool SOLIDWORKS Tutorial
SOLIDWORKS Zero-thickness Error: What Does It Mean?

About Jacob Bakovsky
Jacob is a Senior Elite Application Engineer at GoEngineer. His expertise is in SOLIDWORKS but he also has knowledge with PDM, Composer, Inspection, Visualize, Simulation, and the 3DEXPERIENCE platform. In addition, he also helps run the 3D printing service bureau at our Santa Ana, California branch.
Get our wide array of technical resources delivered right to your inbox.
Unsubscribe at any time.