7 Ways to Improve SOLIDWORKS Large Assembly & Drawing Performance
There are many steps one can take to improve SOLIDWORKS and its performance when working with large assemblies and drawings. We cover seven of them here. Our first recommendation is to optimize your workstation. If you are working on large assemblies over 2,000 parts (especially if your parts are very detailed), you'll need a workstation that meets the demands SOLIDWORKS places on your CPU, GPU, RAM, and hard drive.

We list some of the hardware recommendations (from basic to advanced) for SOLIDWORKS here.
Make sure you are using a SOLIDWORKS certified graphics card and driver. You may have a certified graphics card, but if your driver is not tested and certified by SOLIDWORKS, it can dramatically affect performance. Learn how to use SOLIDWORKS RX Diagnostic to check and update your GPU driver here.
Large assembly/drawing performance
Once you have your system optimized for SOLIDWORKS, there are a few items you can check that will make your large assemblies and drawings perform better.
# 1. Evaluate Your Large Assembly
SOLIDWORKS has a tool called Performance Evaluation that comes in handy for analyzing your large assemblies or drawings and can lead you to some ways to improve their performance. This guide covers all of the aspects of this tool.
#2. Simplify Configurations
Unnecessary detail in the part models of your assembly can impact performance. A good practice is to have simplified configurations with high-detail parts needed only for placement in your assemblies. Features like text, patterns, fillets, drafts, and threads can be suppressed in the simplified configuration. Every unnecessary face that SOLIDWORKS needs to calculate adds to the problem.
You can use the Performance Evaluation Tool on your parts to see which features are taking the most time to rebuild. Suppress any features in the simplified configuration (that won’t affect its fit, form, or function) to be used in your assemblies.
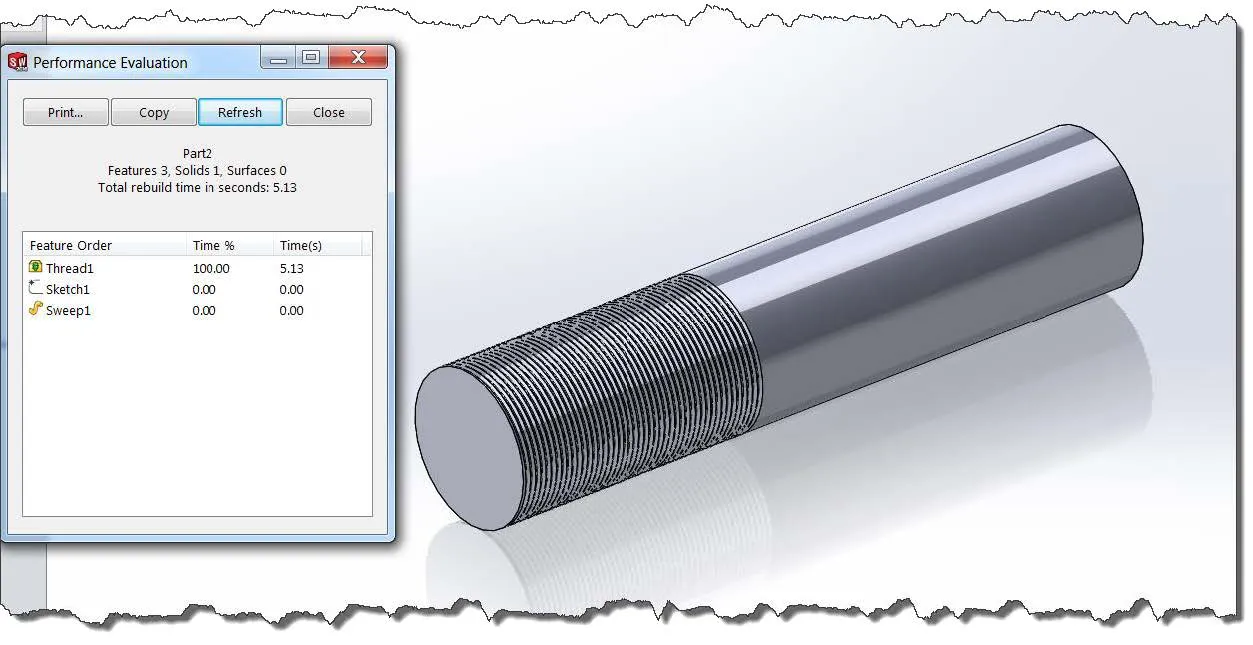
This simple part took five seconds to rebuild because of one feature. That’s a lot of faces to calculate that wouldn’t be necessary for placement in an assembly.
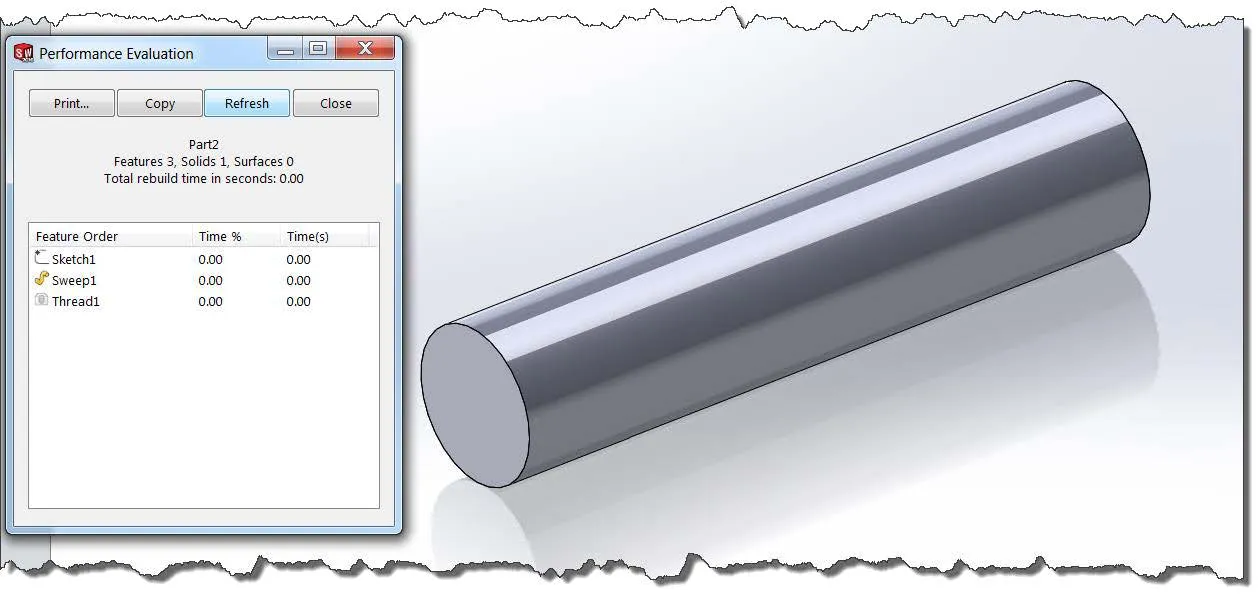
#3. Cache files locally
Having all the referenced files cached to your local hard drive and placed in one folder can improve speed as well. Files coming from network drives tend to take longer to load, and it can slow down performance. If you are working from project folders where others have access, once the assembly is finalized and no one else needs to make changes, cache it locally to make the drawing.
#4. Don’t load all sheets
One way to improve performance is to select specific sheets to load. IN large assembly drawings, often the first few pages contain views of the whole assembly and the trailing pages are for detailing individual parts or sub-assemblies. You can load just the detail pages and leave the others as quick-view. This saves a lot of processing power and eliminates the need to load every component.
To do this, select or highlight the drawing in the open dialog box. It will then allow you to choose which sheets to load.
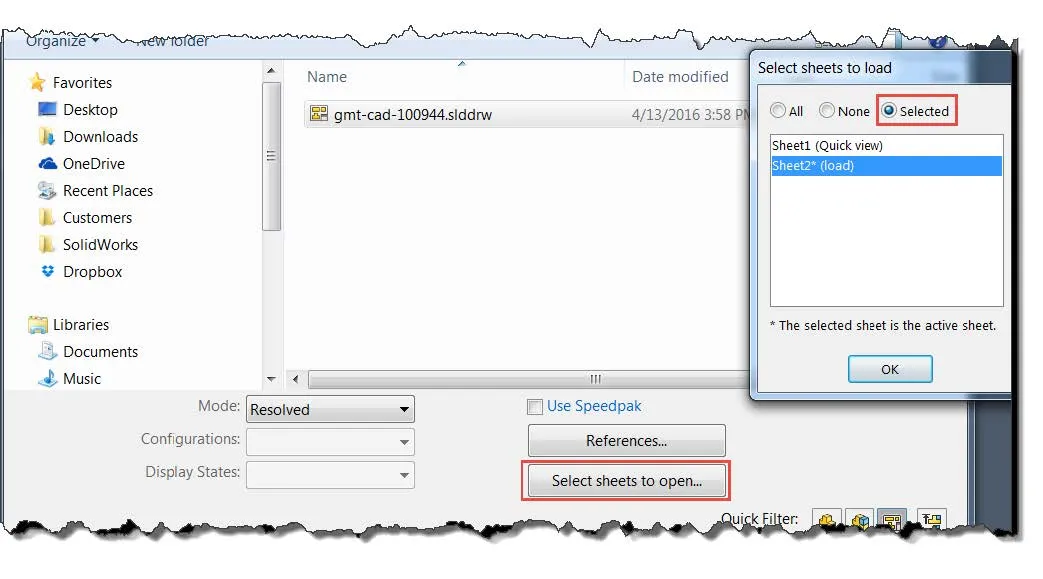
#5. Use Lightweight Components or Large Assembly Mode
Lightweight Components have only a subset of their model data loaded into memory. The remaining model data is loaded on an as-needed basis. Assemblies with lightweight components rebuild faster because less data is evaluated. You can manually set single components, subassemblies, or entire assemblies to lightweight mode, or automatically load components lightweight as part of Large Assembly Mode.
Large Assembly Mode is a collection of system settings that improves the performance of assemblies. You can turn on Large Assembly Mode at any time, or you can set a threshold for the number of components, and have Large Assembly Mode turn on automatically when that threshold is reached. Large Assembly Mode usually includes using lightweight components.
To have Large Assembly Mode or Lightweight Components automatically turned on, go to Tools, Options, System Options, Assemblies, and check each box.
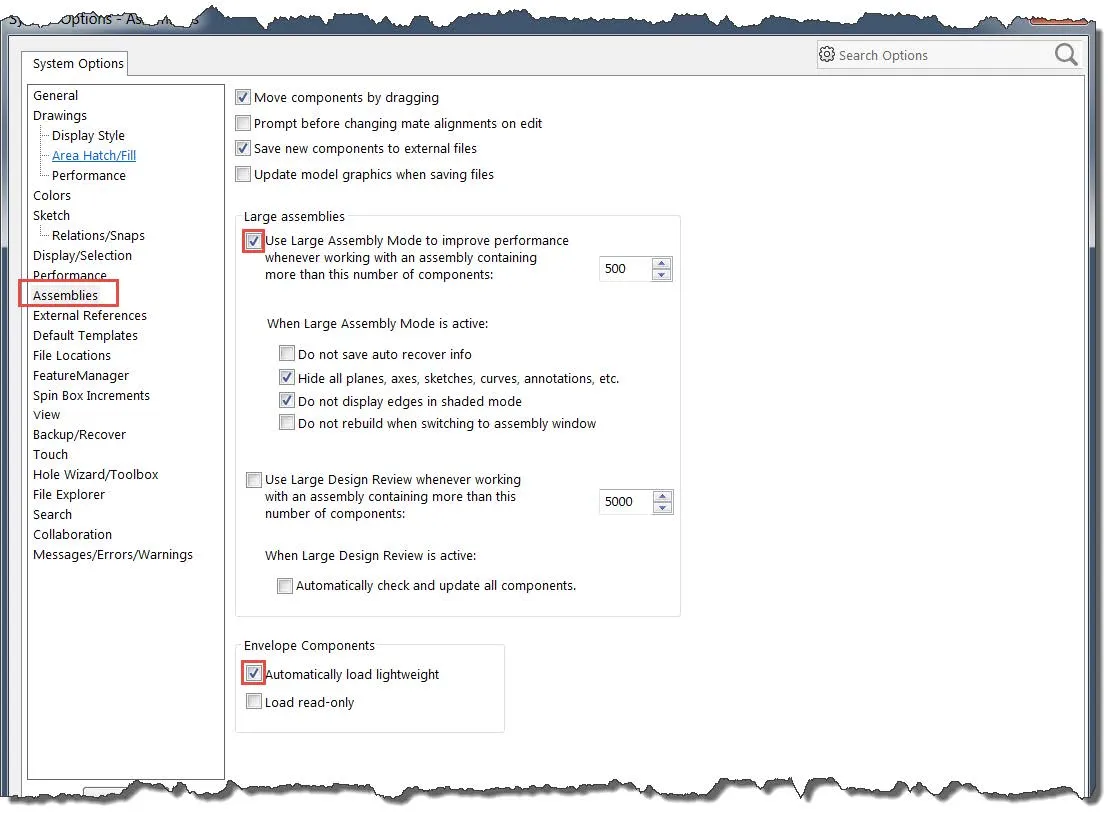
#6. Use SpeedPak
SpeedPak creates a simplified configuration of an assembly without losing references. If you work with very large, and complex assemblies, using a SpeedPak configuration can significantly improve performance while working in the assembly and its drawing.
When you dimension SpeedPak configurations in drawings, you can only dimension to edges included in the SpeedPak, which are shown in black. Edges not included in the SpeedPak are shown in gray.
Don't know how to create a SpeedPak? Learn how here.
#7. Adjust Image Quality Settings
Shaded and draft quality HLR/HLV resolution controls the tessellation of curved surfaces for shaded rendering output. A higher resolution setting results in slower model rebuilding but more accurate curves.
The option to “Apply to all reference documents” is available for assemblies only. This applies the settings to all the part documents referenced by the active document.
Wireframe and high-quality HLR/HLV resolution control the image quality of model edges in drawings. A higher resolution setting results in a slower screen redraw but a higher display quality.
To change these settings go to Tools, Options, Document Properties, Image Quality.
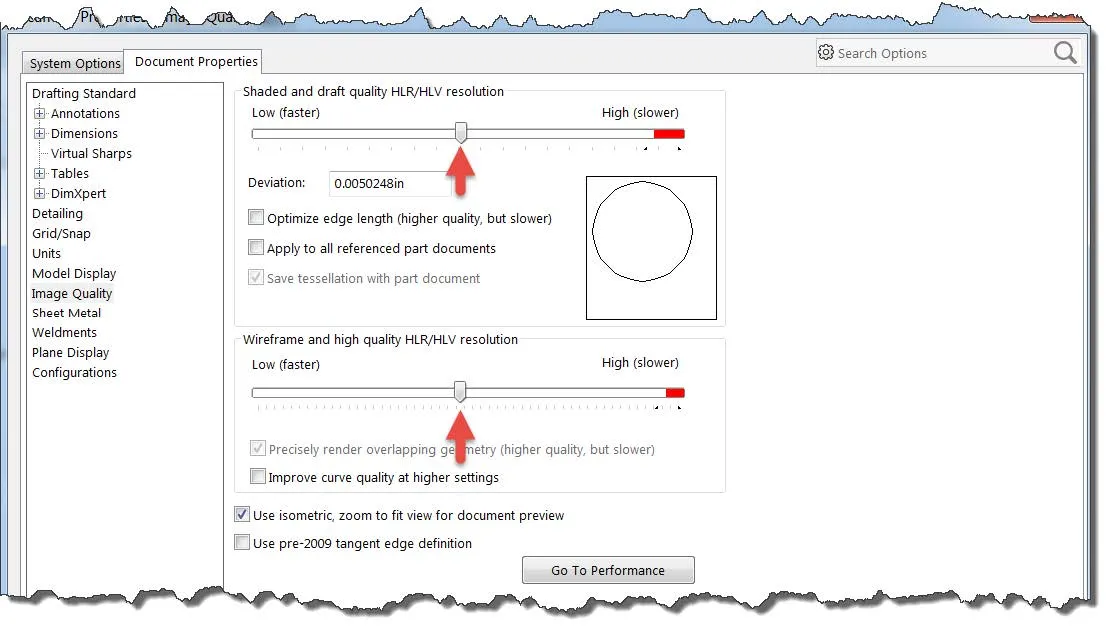
Note: For better performance, while still maintaining a good display output, set the slider somewhere in the middle of the bar.
Bonus Video
Check out the video below for more tips for speeding up your SOLIDWORKS assembly performance.
I hope the provided suggestions help in improve SOLIDWORKS' performance. For more SOLIDWORKS best practices, tutorials, guides, tips, and tricks - check out the additional articles listed below and don't forget to subscribe.
More SOLIDWORKS Tutorials
11 SOLIDWORKS CTRL Key Shortcuts to Start Using Today
SOLIDWORKS Direct Editing Tools: Move Face & Delete Face
SOLIDWORKS Autotrace Tool Tutorial

About GoEngineer
GoEngineer delivers software, technology, and expertise that enable companies to unlock design innovation and deliver better products faster. With more than 40 years of experience and tens of thousands of customers in high tech, medical, machine design, energy and other industries, GoEngineer provides best-in-class design solutions from SOLIDWORKS CAD, Stratasys 3D printing, Creaform & Artec 3D scanning, CAMWorks, PLM, and more
Get our wide array of technical resources delivered right to your inbox.
Unsubscribe at any time.