SOLIDWORKS Simulation Analysis Productivity Tips
In this article, we share some tips and tricks that can help speed up SOLIDWORKS Simulation analysis preparation, runtimes, and improve accuracy. The tools we show allow designers and engineers to make smart design decisions and trim down their solve time, leaving more room for other projects and improving designs even further.
Run a multi-variable loaded simulation analysis with Load Case Manager
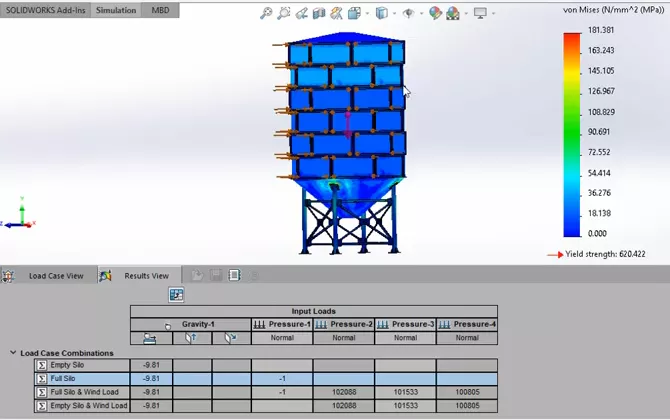
Working with a few different force or pressure loads? We can simulate several situations for our parts with Load Case Manager.
This example of a water silo covers several scenarios of forces and pressures being applied from both the inside and the outside of the design. Rather than set up a separate analysis for each scenario (which just adds to our engineering hours spent solving!), we can use Load Case Combinations. These instantly provide results for the different loading scenarios.
Inquire into precision by utilizing the Sub-modeling feature to further your SOLIDWORKS Simulation analysis study
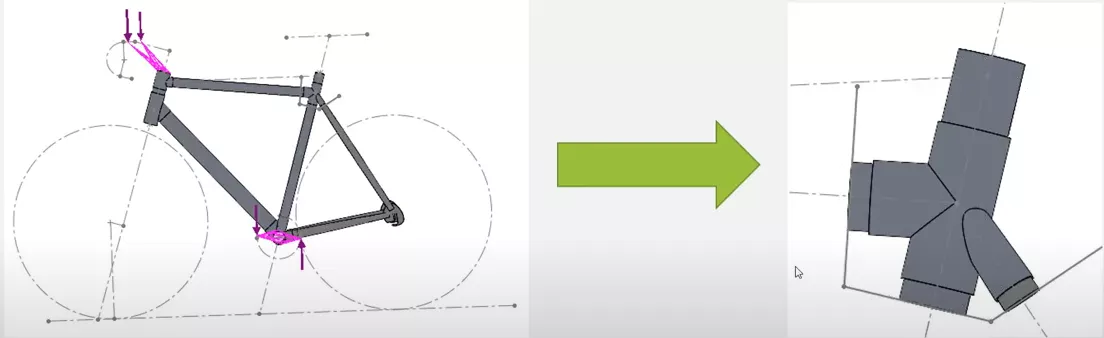
When working in a large design where we don’t want to rerun a study, why not isolate your problem area?
Here we observe the runtime between studying an entire part and an isolated instance. We refine our understanding of our design by importing the loads and restraints from the entire part yet changing mesh settings on the isolated instance. This way, we focus our run time to just look at what we want to know.
Tips to help you along and further your study
SOLIDWORKS Simulation Optimization Design Study
Not only can we create multiple load cases and simplify our model, but we can also automate parametric studies to help us optimize our parts.
Creating Design Studies for our analysis gives us variables, constraints, and goals for our part to succeed. With them, we can change dimensions, loads, and materials in our static analyses. Taking them to the next step in a design study will show us which designs are possible within your set parameters.
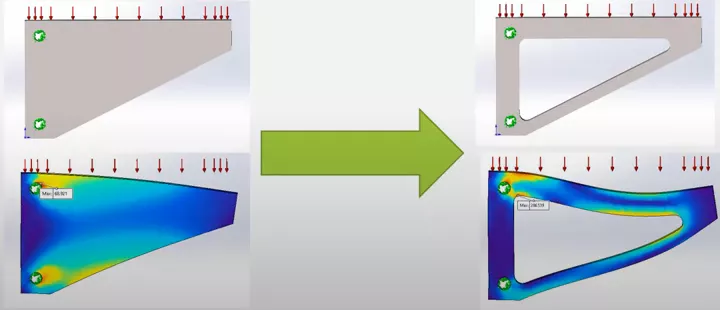
Solver Settings
Intricate parts and assemblies that can’t be simplified, can have awfully long run times. If we can’t simplify our model, or if we cannot sacrifice a well meshed area, the degrees of freedom in the solver’s calculations will significantly increase. Likewise, the increased degrees of freedom will also increase the run time, leaving our machine’s RAM, number of cores, and CPU speed to run upwards from 200,000 to 200 million calculations.
Each solver has a sweet spot where they are better used. For example, the FFEPlus solver will be able to solve an analysis with 2 million degrees of freedom far quicker than the Direct Sparse solver.
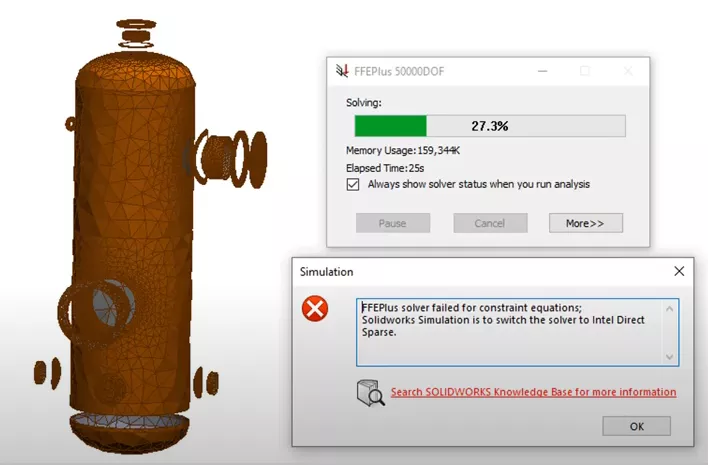
![]() Want to learn more? Check out our YouTube video for a demonstration of these tips, tricks, and best practices.
Want to learn more? Check out our YouTube video for a demonstration of these tips, tricks, and best practices.
More SOLIDWORKS Simulation Tutorials
SOLIDWORKS Simulation Buckling Analysis Overview
Rainflow Counting in SOLIDWORKS Simulation Explained
Bolt Shearing Stress in SOLIDWORKS Simulation
Thermal Analysis Using SOLIDWORKS: FEA vs CFD

About John Nikoloff
John Nikoloff is a Simulation Specialist Application Engineer at GoEngineer based out of the Salt Lake City, Utah region. With his Applied Physics Bachelors, John joined the GoEngineer team in 2020 and has been creating content and supporting customers since completing his CSWA and CSWP certifications. His current proficiency is in teaching, where he can explain the functionality of the physics engines inside the FEAs covered by GoEngineer. Luckily, there are always new things to learn and build content for. Apart from immersing himself in the mathematics and physics of these engineering tools, John is a complete music nerd and enjoys writing music with his friends and band mates. When he is not busy practicing, he makes time to spend with his kitten or spending time with his friends.
Get our wide array of technical resources delivered right to your inbox.
Unsubscribe at any time.