SOLIDWORKS Error: Failed to Obtain Computer Identifier
When booting SOLIDWORKS, are you getting the error, "Failed to obtain computer identifier"? This message is coming from SOLIDWORKS’ licensing system, FlexNet. The first time you activate SOLIDWORKS, regardless of the license type (standalone or network), the FlexNet licensing service generates a unique and proprietary computer ID to identify your computer.
Every time you start SOLIDWORKS, most of the activation process comprises verifying this computer ID. If the computer ID cannot be verified, SOLIDWORKS will throw out this error message: “Failed to obtain a computer identifier. You can continue, but you might have activation or transfer issues in the future. Please contact your reseller for support.”
This could mean the FlexNet licensing server service is not running, there have been recent updates to your operating system, or there may be faulty or missing computer hardware.
In this article, we'll walk through these four solutions:
- Ensure the FlexNet license service is running
- Repair SOLIDWORKS
- Check for missing or faulty hardware
- Find the computer ID on an activated computer
Let's get started.
Ensure the FlexNet license service is running
Go to Control Panel > System and Security > Administrative Tools > Services OR Type ‘Services’ in the Windows Start menu.
Find the FlexNet Licensing Service and FlexNet Licensing Service 64 services and ensure they are both running. (Figure 1)
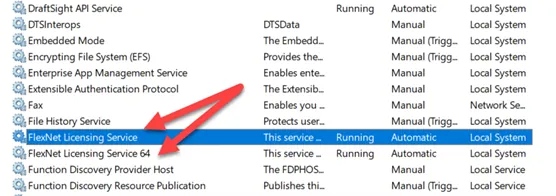
Figure 1: Ensure the FlexNet Licensing Services are running
Repair SOLIDWORKS
If you have had updates to the operating systems and are getting this error message, please run a SOLIDWORKS repair installation.
To do so, please follow this guide: SOLIDWORKS Installation Repair
Check for missing or faulty hardware
The FlexNet licensing service uses a combination of computer hardware, such as hard drives, network cards, along with other system components to create each unique computer ID. If one of those components is missing, faulty, or there is an issue with a driver, the activation system cannot obtain the computer identifier.
Open system information by hitting Windows+R and opening the Run box. Type ‘msinfo32’ > Open. (Figure 2)
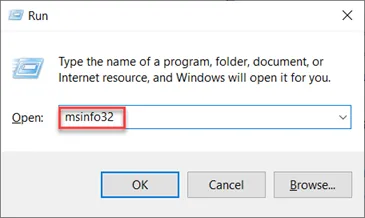
Figure 2: Open the System Information Panel
Expand Components > Problem Devices. (Figure 3)
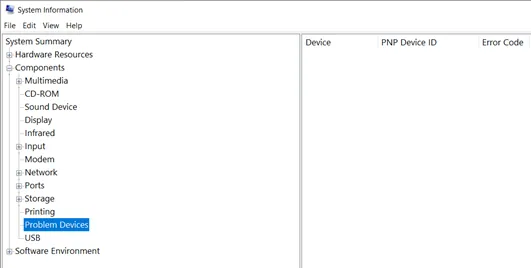
Figure 3: Problem Devices list in System Information
If you have any issues with hardware or drivers, they will be listed here. Work with your IT team to get these resolved.
Bonus: How to find the computer ID on an activated computer
Standalone Licenses
In SOLIDWORKS > Help > License > Show Licenses (for versions 2020 and newer)
In the SOLIDWORKS Product Activation dialog window, click About. (Figure 4)
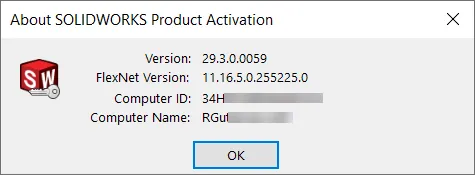
Figure 4: Computer ID
Network Licenses
On the license server, run the SolidNetWork Licenses Manager server program.
On the Server Administration tab, click Modify.
In the SOLIDWORKS Product Activation dialog window, click About.
More SOLIDWORKS Errors and How to Fix them
Quick Fix for SOLIDWORKS Install Error
SOLIDWORKS Error Message: The Sheet Format Could Not Be Located
SOLIDWORKS Default Templates Error
Top 3 Causes of the SOLIDWORKS Journal File Warning

About Rodolfo Gutierrez
Rodolfo Gutierrez is a Mechanical Engineer by profession specializing in SOLIDWORKS, Routing, PDM, Sheet Metal, and Weldments. Lucky husband and goofy dad. Loves productivity hacks.
Get our wide array of technical resources delivered right to your inbox.
Unsubscribe at any time.