Restoring SOLIDWORKS Manage from Backups
In this article, we’ll walk through the steps to properly restore a SOLIDWORKS Manage instance with an already restored PDM vault. SOLIDWORKS Manage has multiple parts, much like PDM; we’ll walk through the steps to restore them from backup.
Note: It is assumed through this article, that the software has been installed per the instructions in the PDM Installation Guide before attempting to restore data.
Restoring the Database
Restoring the database requires access to SQL through Microsoft SQL Server Management Studio (SSMS) and the credentials that will allow us to restore a database from backup. Typically this is the ‘sa’ account.
Open SSMS and log in to start. Right-click on the Database folder and go to Restore Database.
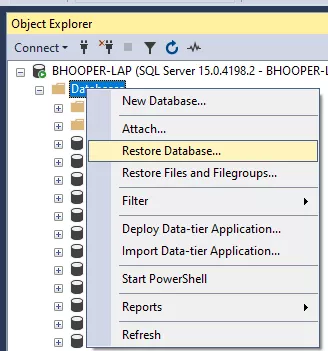
A new window will open to get us ready for our restoration. Change the Source option to Device. This enables the browse button to pick the database backup file.
Click the ‘…’ button to make that selection. When ready, click OK to start the restore. The interface will provide a progress bar with a popup when it has finished.
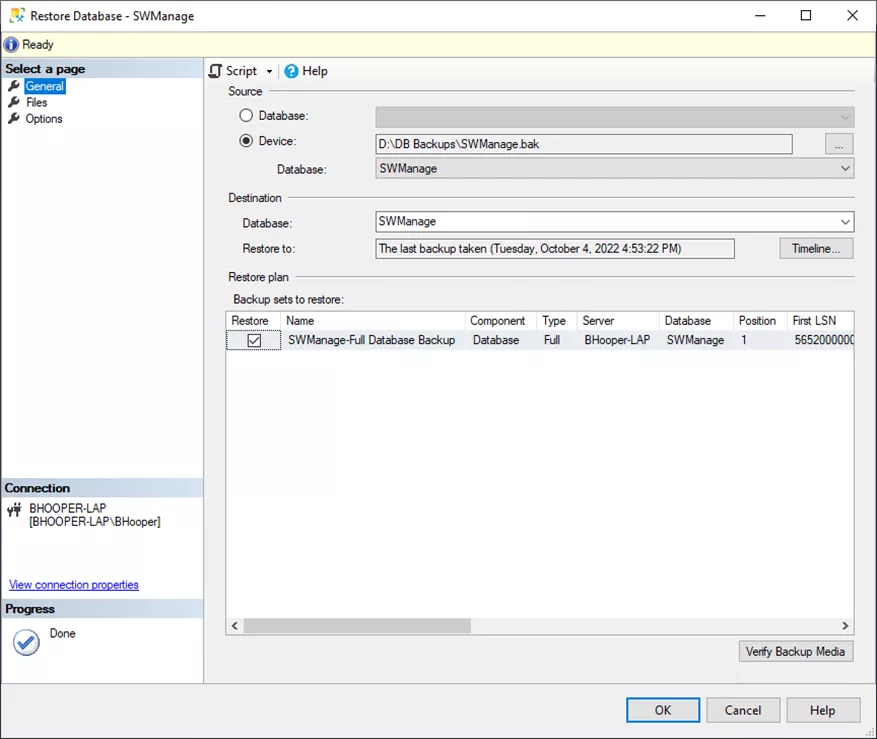
Restoring the File Server
Restoring the file server is pretty straightforward, provided we know its location. A typical install location will look something like this: “C:\Program Files\SOLIDWORKS Corp\SOLIDWORKS Manage Server”.
If you're uncertain whether the default directory is used, find out using Microsoft Internet Information Services (IIS).
On the server, open the IIS Manager. In the tree under the Connections section, locate the website hosting your Manage file server (typically called SWManage unless renamed specifically).
Expand this node to find another called SWMfs. Select this, then click Advanced Settings on the right side of the window. Alternatively, a right-click will provide the same option under the Manage Application sub-menu.
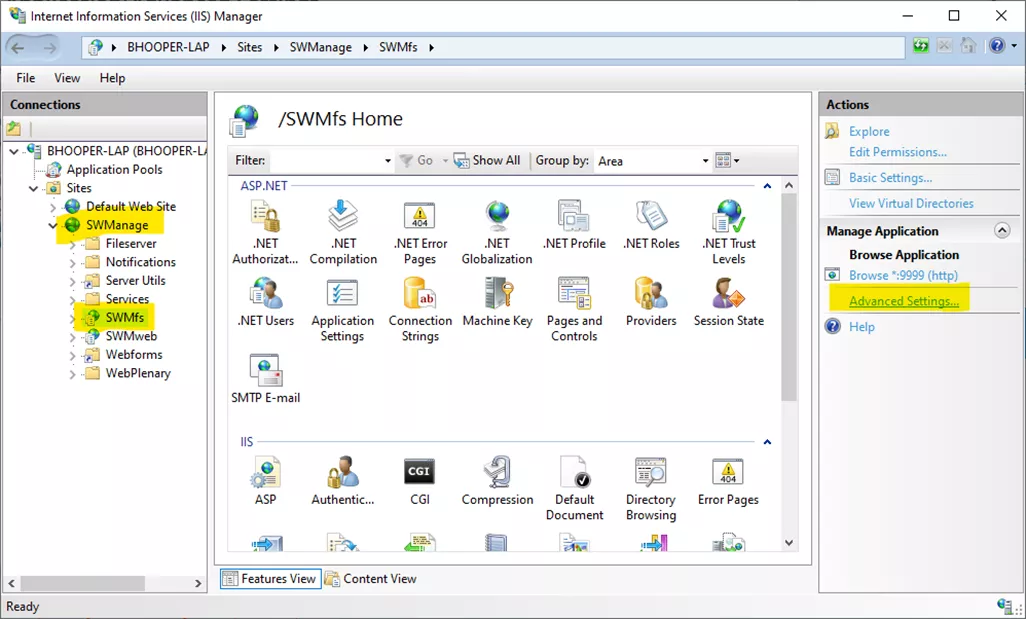
This new dialog will show the properties of the website, including the physical path. In this physical path is the directory that should be backed up. The root folder contained here houses all of the files stored by SOLIDWORKS Manage.
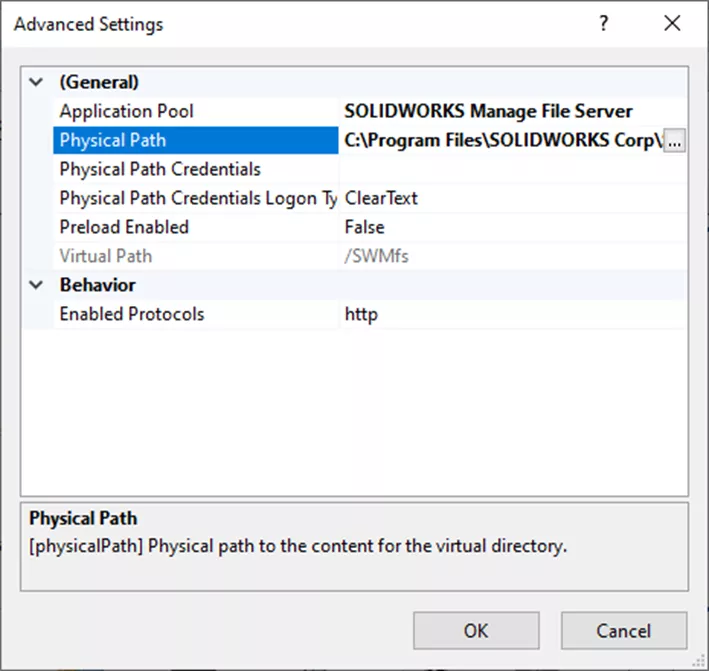
With the location in hand, we can restore our files for Manage to handle. Copy the backup directory into the existing fileserver folder.
Creating SWMC File
If the server name has changed since the backups were taken, it may be necessary to create a new SWMC connection file. To do this, navigate to the installed location for the SOLIDWORKS Manage Server.
Navigate into the Server Utils folder and run the swm.configwizard.exe as an administrator. Fill out any necessary changes and hit Save. This file should be placed in the following folders as well as shared with all users.
- Fileserver
- Notifications
- Services
- WebPlenary

Update Site Settings
When a Manage database is restored it does so with the name of the old server under the site’s fileserver address. This will need to be updated to ensure that the fileserver is working. To alter this we first need to log into the SOLIDWORKS Manage client as an administrator. Once logged in, open the Administration Options and navigate to the Sites node.
Select the site that needs to be altered and click the pencil icon. Change the string located under Fileserver (Address) to match that of the new server.
If your installation required a different port in its IIS settings, this would also be addressed here. When this is corrected, the Fileserver test button can be used to verify proper access to that directory.
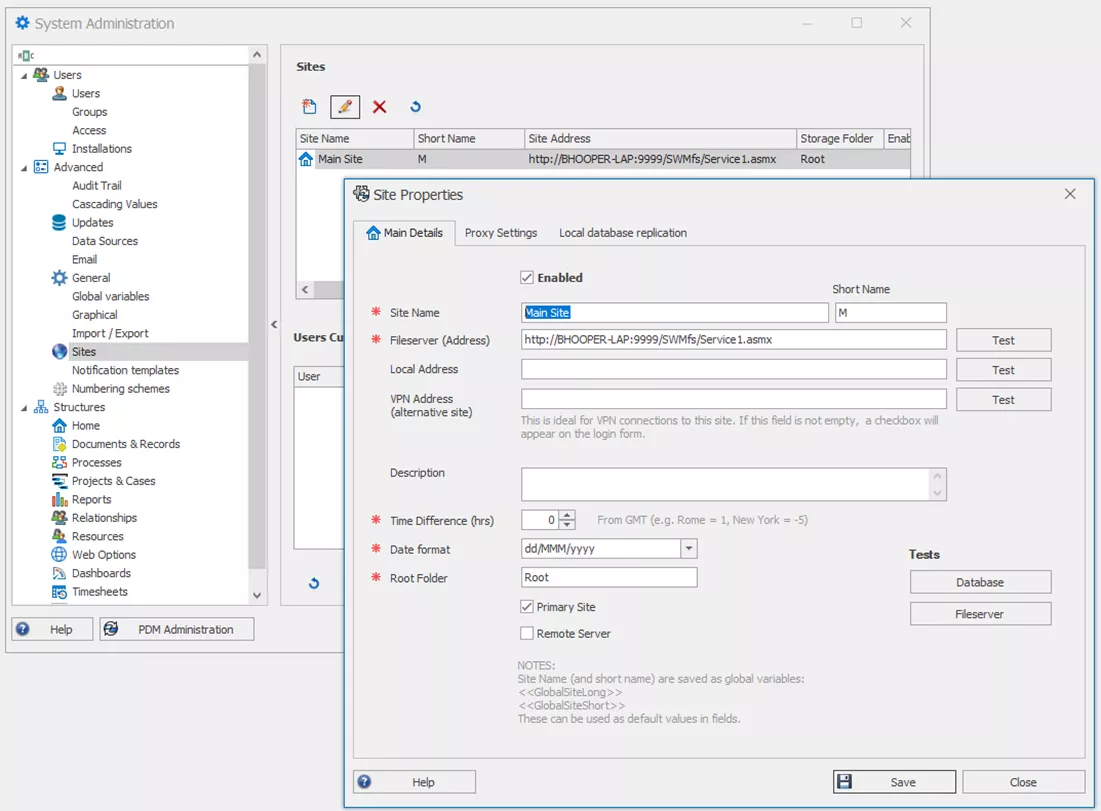
With all pieces in place and verified, your SOLIDWORKS Manage instance should be back in operation.
I hope you found this article for restoring SOLIDWORKS Manage from backups helpful. Learn more about SOLIDWORKS Manage below.
Related Articles
Creating Reports for Records in SOLIDWORKS Manage
Exporting Record Data as XML from SOLIDWORKS Manage
SOLIDWORKS Manage: Linking External Data Sources and Importing

About Bryce Hooper
Bryce has been using SOLIDWORKS since 2008 in multiple roles across multiple industries from industrial vacuum to RV frame design. He spent many of those years spent as a PDM administrator, implementing 3 PDM vaults along the way. He earned his CSWP in 2019, followed by his CSWE in 2013. Programming is a passion that has followed Bryce through his various positions, writing custom business applications to improve design processes. In his spare time Bryce is a gamer, a maker, and a brewer.
Get our wide array of technical resources delivered right to your inbox.
Unsubscribe at any time.