Backing Up SOLIDWORKS Manage
We hope we never need backups, but it is certainly a possibility that we may have to use them at some point. Here we’ll explore the process of backing up SOLIDWORKS Manage.
Parts of SOLIDWORKS Manage
Manage, much like PDM comes in different parts that we all need to back up at the same time. There are two parts to Manage.
- Database
- File storage
If there are PDM objects in the Manage configuration, we'll also need to take backups of our PDM databases and archives. Information about backing up SOLIDWORKS PDM can be found here: Backing up File Vaults.
Backing up the Database
Creating a backup of the database requires that we have access to the server through Microsoft’s SQL Server Management Studio (SSMS). Backups can be taken through this program manually or on a schedule.
Manual Backup
To manually create a backup in SSMS, locate the database in question. To find it, expand the databases folder. For SOLIDWORKS Manage, there is only one database where the default name is SWManage. Right-click and navigate to Tasks > Back Up... and select to open a new dialog.

Here we should ensure that the backup type is set to Full. SSMS will likely fill in a path for your database backup. To change this, click the Add button on the bottom to select a new path. The folder selection dialog will also require us to specify a file name for the backup. It will not automatically append the file extension, so this will need to be filled in as part of the filename manually.
Once all settings are ready, click OK to allow SSMS to create your backup. The time for this will vary based on the amount of data in your database.
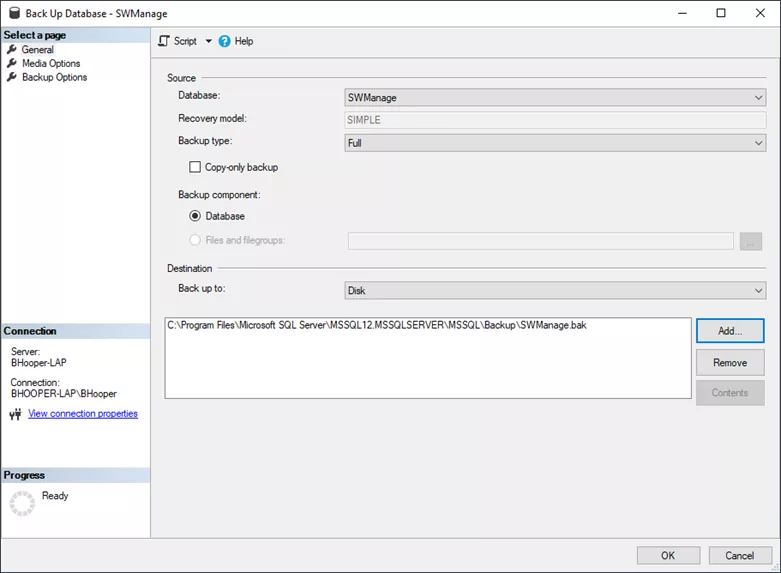
Scheduled Backup
SQL Standard and above include the option to create maintenance plans for databases. This system can be used to create backups on a regular basis without manual intervention. To create maintenance plans, go to the Management folder in SSMS. Expand this to find Maintenance Plans. Right-click the folder to see two options for creating maintenance plans.
Here, we’ll walk through the Wizard.
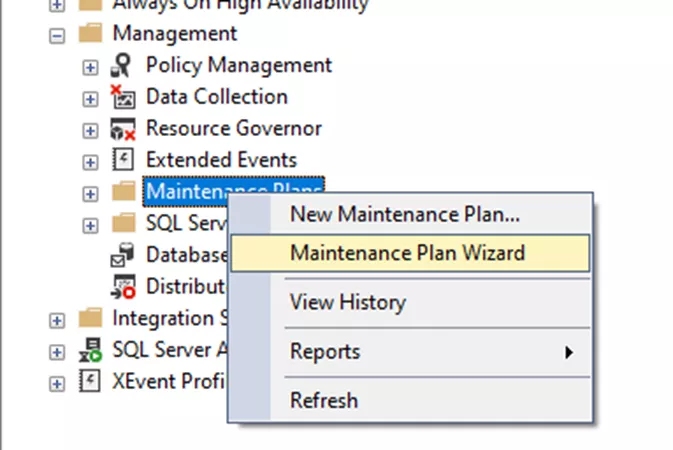
With the Wizard open, click Next until you see the Plan Properties page. Give the plan a name and a schedule. For our purposes, we will leave everything else as default for now.
Click the Change button near the bottom to open a dialog to set the schedule.
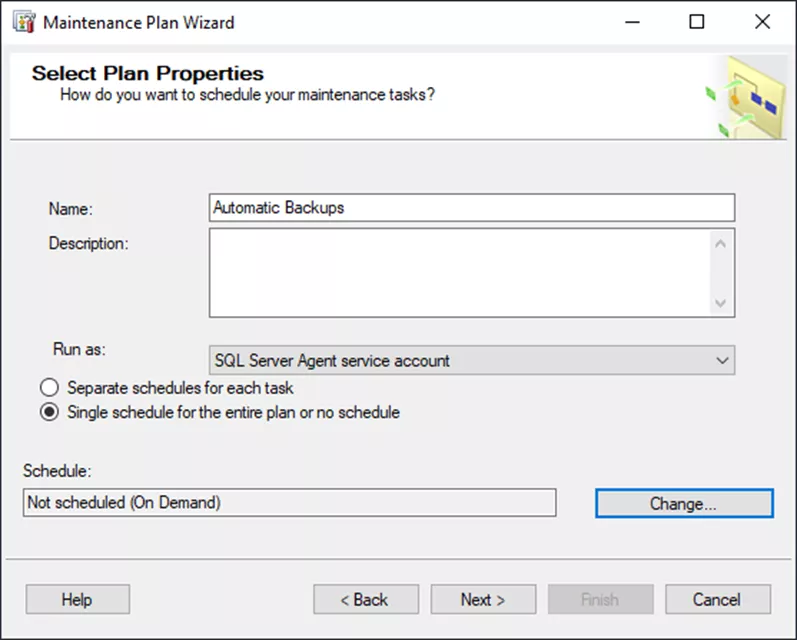
Schedules for maintenance plans can be set in several different ways. In this example, we will set a recurring plan on a weekly basis on Sunday at midnight. This should be tailored to however often backups should be taken for your organization.
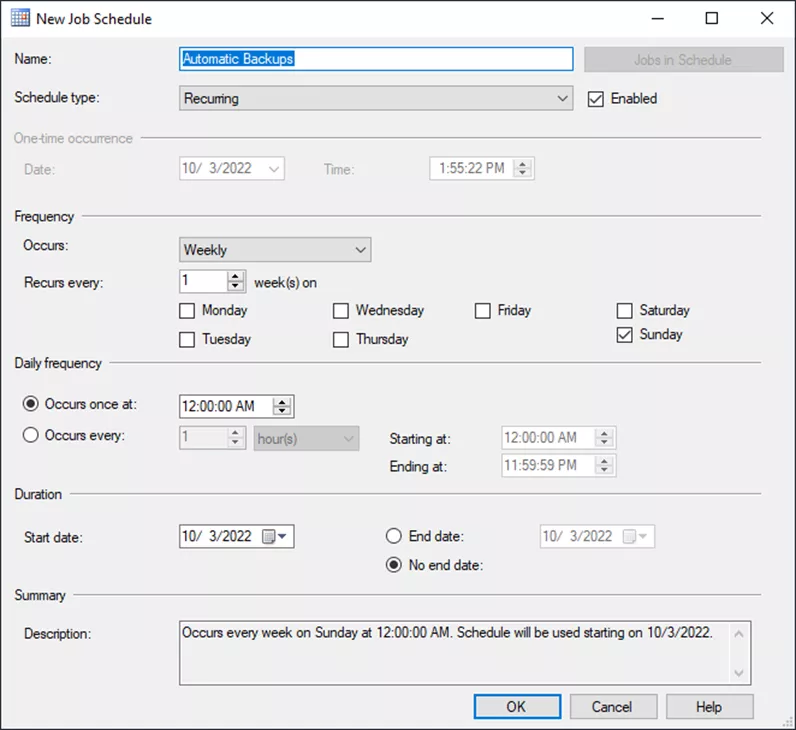
With a schedule set, click OK on this dialog and Next in the Wizard to continue.
This page asks which tasks to perform for our maintenance. The idea, today, is to create backups, so we will select Backup Database (Full).
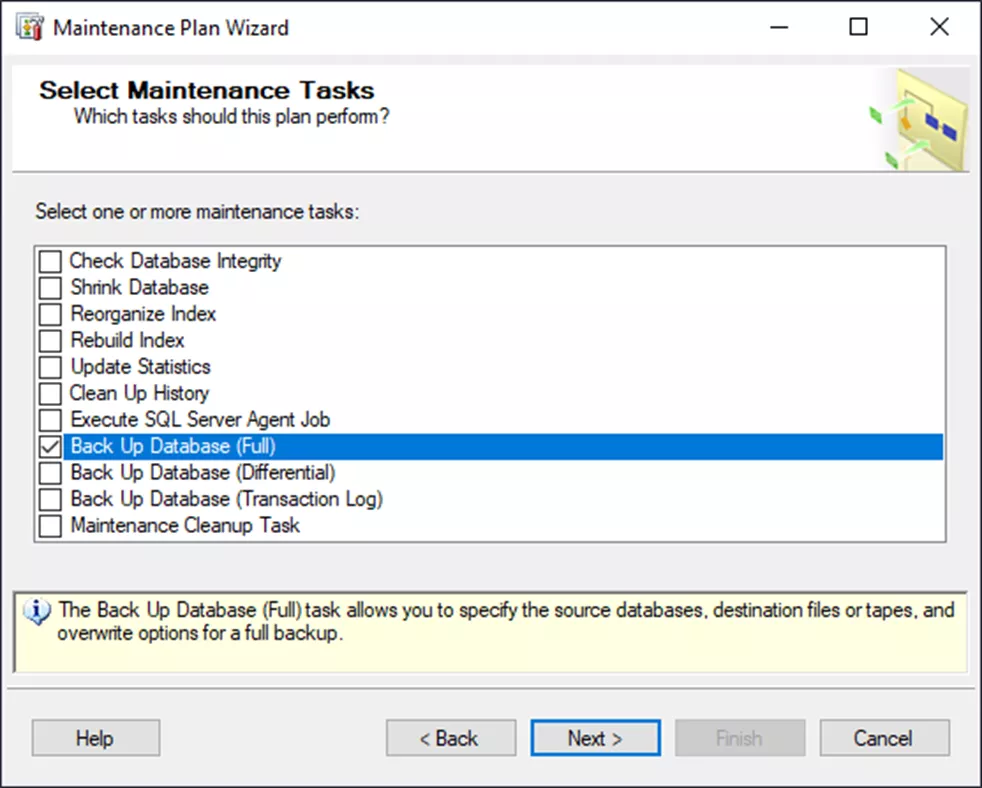
Once set, click Next to proceed to the task order page. If more than one task is included, we can order them based on preference and need.
We only have one, for now, so we can click Next.
The next page is the definition for the backup task, where we define which database(s) to back up with this plan and where to put them.
Clicking the dropdown for database(s) gives us the option to pick the databases being backed up. For this purpose, a good selection is All User databases or select specific databases.
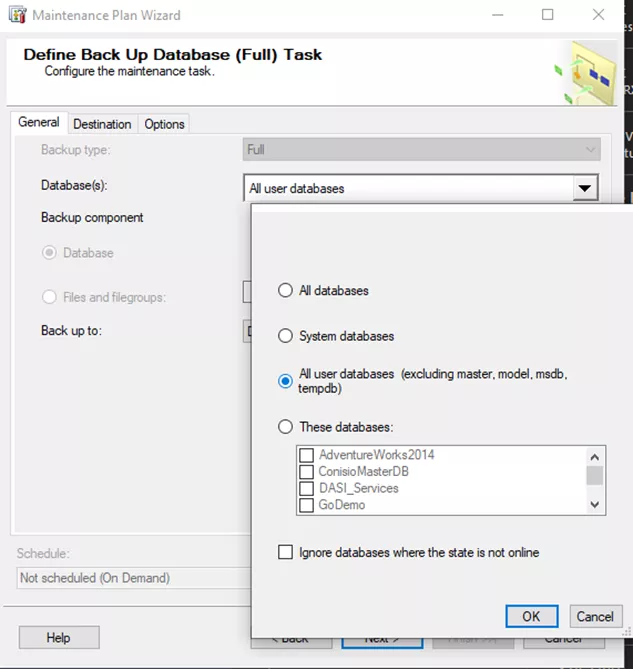
Changing over to the Destination tab, we can see options for how to store our backup files created by the plan. It is recommended to create a backup file for every database. The plan can also create subdirectories for each backup in this case. Change the path of the backups to a location that suits you.
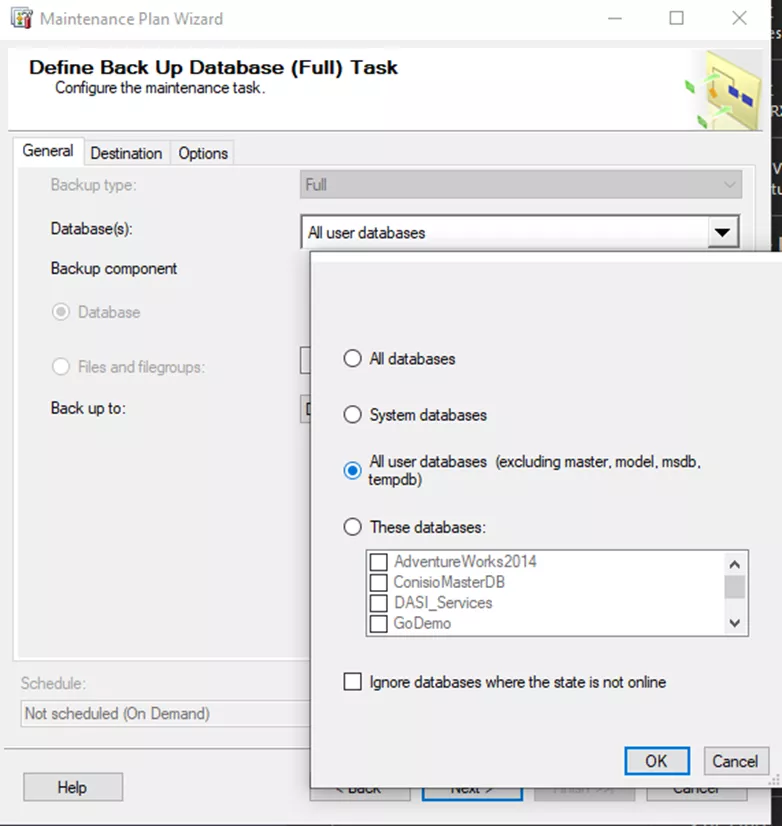
Click Next to proceed to the report options page. This is completely optional and can be set to a location of choice or turned off entirely.
Click Next when finished, and then Finish to create the plan. It will now run on the schedule, backing up the database on a regular basis.
Backing Up File Storage
Just like backing up SOLIDWORKS PDM, we need to back up the file storage for Manage. These files can be backed up using any method to create redundancy in the event of failure. The first step is to locate the files.
Typically files will be located in the installed directory under a Fileserver folder. In the event that the files are not located here, let’s explore how we would find them.
On the server, open Microsoft’s Internet Information Services (IIS). In the tree under the Connections section, locate the website that is hosting your Manage file server. This is typically called SWManage unless renamed specifically.
Expand this node to find another called SWMfs. Select this, then click Advanced Settings on the right side of the window.
Alternatively, a right-click will provide the same option under the Manage Application sub-menu.
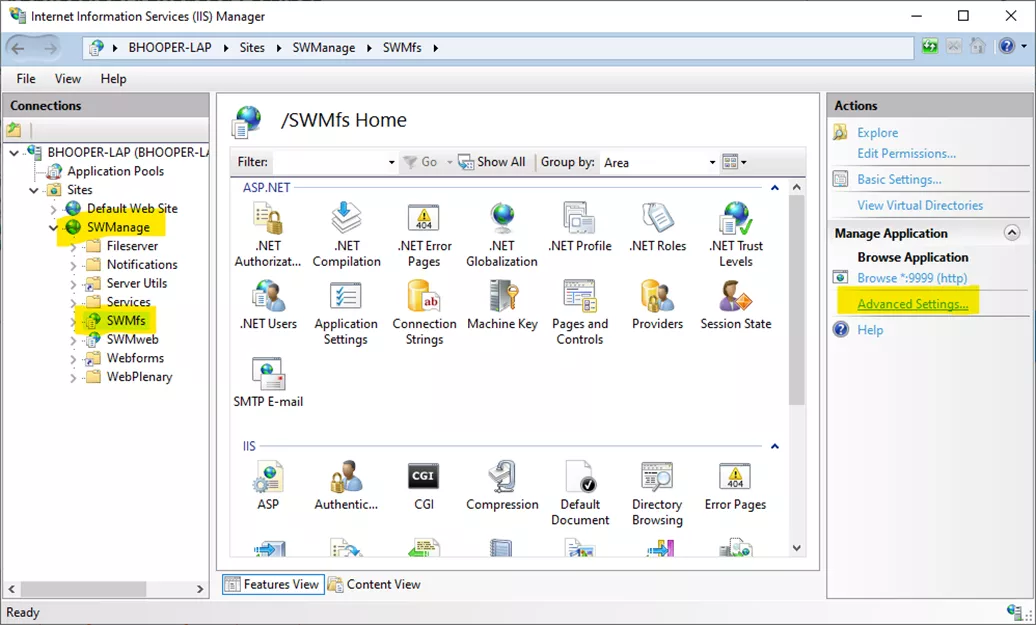
This new dialog shows us the properties of the website, including the physical path. In this physical path is the directory that should be backed up. The root folder contained here houses all of the files stored by SOLIDWORKS Manage.
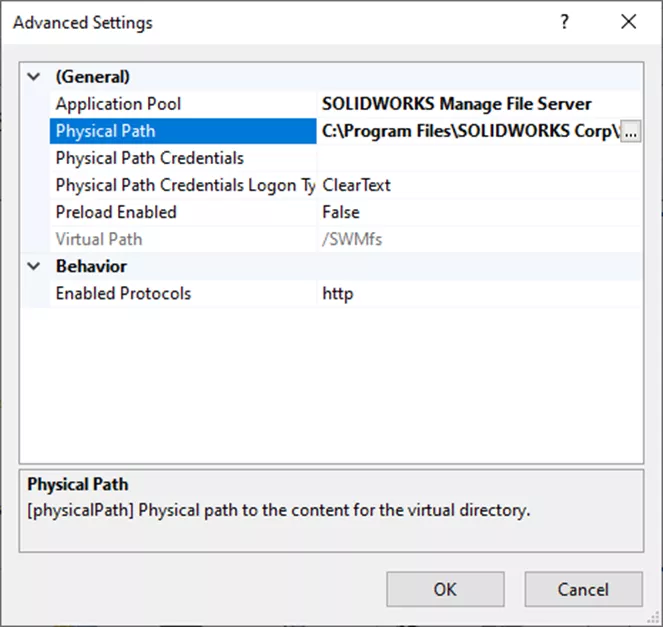
Both pieces of SOLIDWORKS Manage should be backed up synchronously, stored off server, and likely off network; this would follow suit for SOLIDWORKS PDM backups as well.
If you need to restore your system at some point, you will need both parts for Manage and three parts per the PDM vault that is connected. Keeping these practices and verifying backup integrity on a regular basis could be the difference between a minor data loss and a major one.
I hope you found this guide to backing up SOLIDWORKS Manage helpful. Learn more about SOLIDWORKS Manage below.
Related Articles
Restoring SOLIDWORKS Manage from Backups
Creating Reports for Records in SOLIDWORKS Manage
Exporting Record Data as XML from SOLIDWORKS Manage
SOLIDWORKS Manage: Linking External Data Sources and Importing

About Bryce Hooper
Bryce has been using SOLIDWORKS since 2008 in multiple roles across multiple industries from industrial vacuum to RV frame design. He spent many of those years spent as a PDM administrator, implementing 3 PDM vaults along the way. He earned his CSWP in 2019, followed by his CSWE in 2013. Programming is a passion that has followed Bryce through his various positions, writing custom business applications to improve design processes. In his spare time Bryce is a gamer, a maker, and a brewer.
Get our wide array of technical resources delivered right to your inbox.
Unsubscribe at any time.