Creating Reports for Records in SOLIDWORKS Manage
SOLIDWORKS Manage allows us to get a snapshot of data about records in the form of reports. Configuring these reports can seem like a daunting task... until you dive in. In this article, we’ll explore some of the available options for creating a simple report in SOLIDWORKS Manage.
Creating a Report
Creating a new record level report is most commonly done through the Administration tool in the object settings.
To do this, open up the Administration tool and go to the Report section. This applies to Documents, Records, Processes, and Projects. Shown below is the report section on a PDM object.
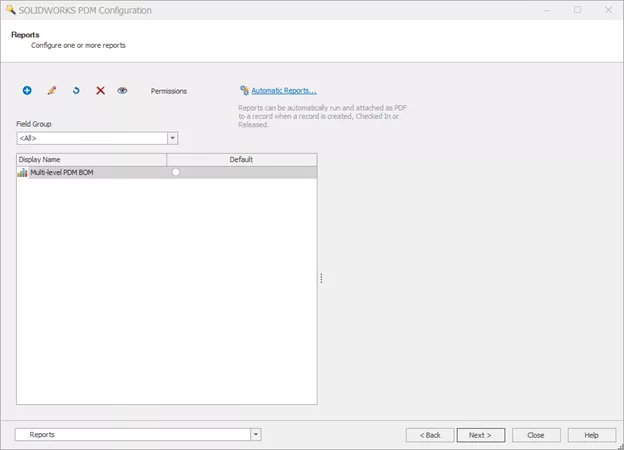
Here we can add new reports by clicking the blue plus button. Do this and the report editor will open with a blank report to edit. At its backbone, SOLIDWORKS Manage uses a reporting framework called DevExpress.
Reports are divided into multiple sections called bands. At a minimum, there is one band for the body along with a header and footer. We’ll start by creating a title in the header and page numbers in the footer.
To add static text that will serve as our title, start by clicking and dragging the Label button into the header section. This will create a text box that we can manually input information into.
If we want a field to be dynamic, we can make a selection from the field list on the right side and drag it over. We’ll get the Number field from the Main Table. Fields can be formatted by selecting them and modifying the settings in the Property pane.
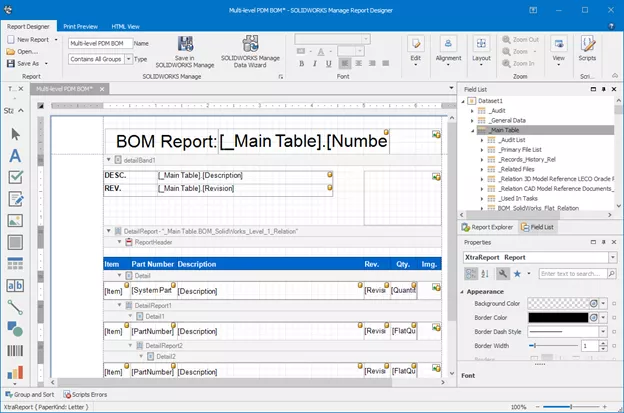
Additional information can be added to the detail band to include more information on the report. To get a completed BOM for a record or look at Affected files for a process, we can add a sub-band or detail report to display this information. Right-clicking in the whitespace will show the options to add/edit the band structure of the report.
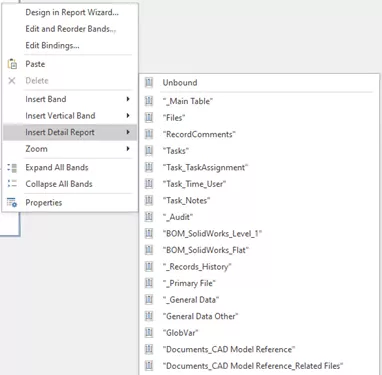
In this scenario, we will be adding the BOM_Solidworks_Level_1. We can then add fields such as Part Number, Description, and Quantity.
We don’t need to add additional lines for each line that may be in the BOM; the system will repeat the detail report for each item in the BOM.
If editing this report from the Administration tool, the preview tab won’t show calculated data.
However, after an initial save, we can open a record and edit the report from the record. When the preview tab is used, the data will populate and we can get a better understanding of our layout.
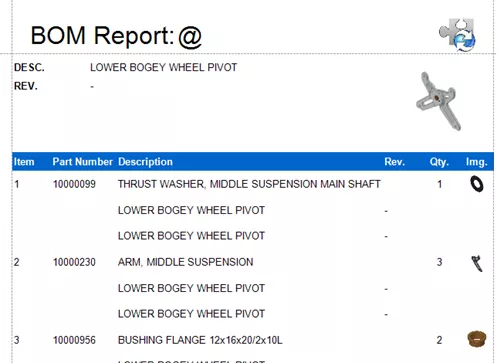
We can continue to add more sub-bands and detail bands to report on anything in the database pertaining to this record. More information on sub-bands and details can be explored with DevExpress documentation.
Running a Report Manually
Once a report has been created, running it on a particular record manually is an easy task.
Open the record and select the Reports tab. Pick the report from the drop-down and click Run. A preview window will open showing the report.
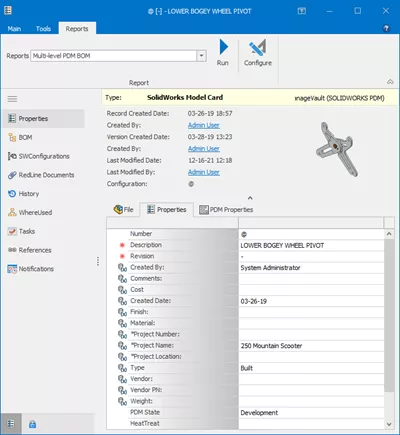
Running a Report Automatically
If a report is required to be created and attached to a record, the option for an automatic report is the best route to take.
To configure this, open the Administration for the object that the report is contained.
For this example, I have opened the Administration for the PDM object. On the reports section, where the report was created, is a button for Automatic Reports. Clicking this opens a new dialog to configure what report will be generated.
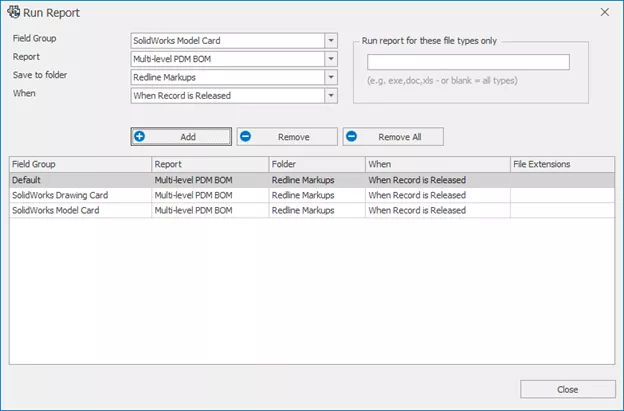
Select the necessary options on the top including field group, report to run, location to save, and when.
For this example, I’ve selected several different field groups to generate the BOM report once the record is released. This can be set up for multiple reports across multiple field groups. The report will be generated and attached to the record in the related file folder specified.
Want to learn more? Check out more SOLIDWORKS Manage tutorials below.
Learn More About SOLIDWORKS Manage
Exporting Record Data as XML from SOLIDWORKS Manage
SOLIDWORKS Manage: Linking External Data Sources and Importing
Installing the SOLIDWORKS Manage PDM Add-in

About Bryce Hooper
Bryce has been using SOLIDWORKS since 2008 in multiple roles across multiple industries from industrial vacuum to RV frame design. He spent many of those years spent as a PDM administrator, implementing 3 PDM vaults along the way. He earned his CSWP in 2019, followed by his CSWE in 2013. Programming is a passion that has followed Bryce through his various positions, writing custom business applications to improve design processes. In his spare time Bryce is a gamer, a maker, and a brewer.
Get our wide array of technical resources delivered right to your inbox.
Unsubscribe at any time.