Missing Cosmetic Threads and How to Fix Them in SOLIDWORKS
Did you just create a Hole Wizard feature in your SOLIDWORKS part and still aren’t seeing the cosmetic threads? Or are you seeing the cosmetic thread in the part/assembly level but not in the drawing? This article covers all the possibilities of why you might encounter missing cosmetic threads in SOLIDWORKS, why they're hidden, and how to fix them.
Part-Level Check
The very first thing we should check is that the ‘Cosmetic Thread’ option was selected in the Hole Wizard feature under ‘Options’. It is the middle icon, as shown in the picture.
![]()
If the cosmetic thread option is selected and it still isn’t appearing, double-check the Document Properties. To get there go to Tools > Options > Document Properties . In the Detailing section, there are two options that need to be selected, ‘Cosmetic threads’ and ‘Display annotations’. If you are looking to add a shaded view of cosmetic threads in the hole, the option ‘Shaded cosmetic threads’ will also need to be selected.
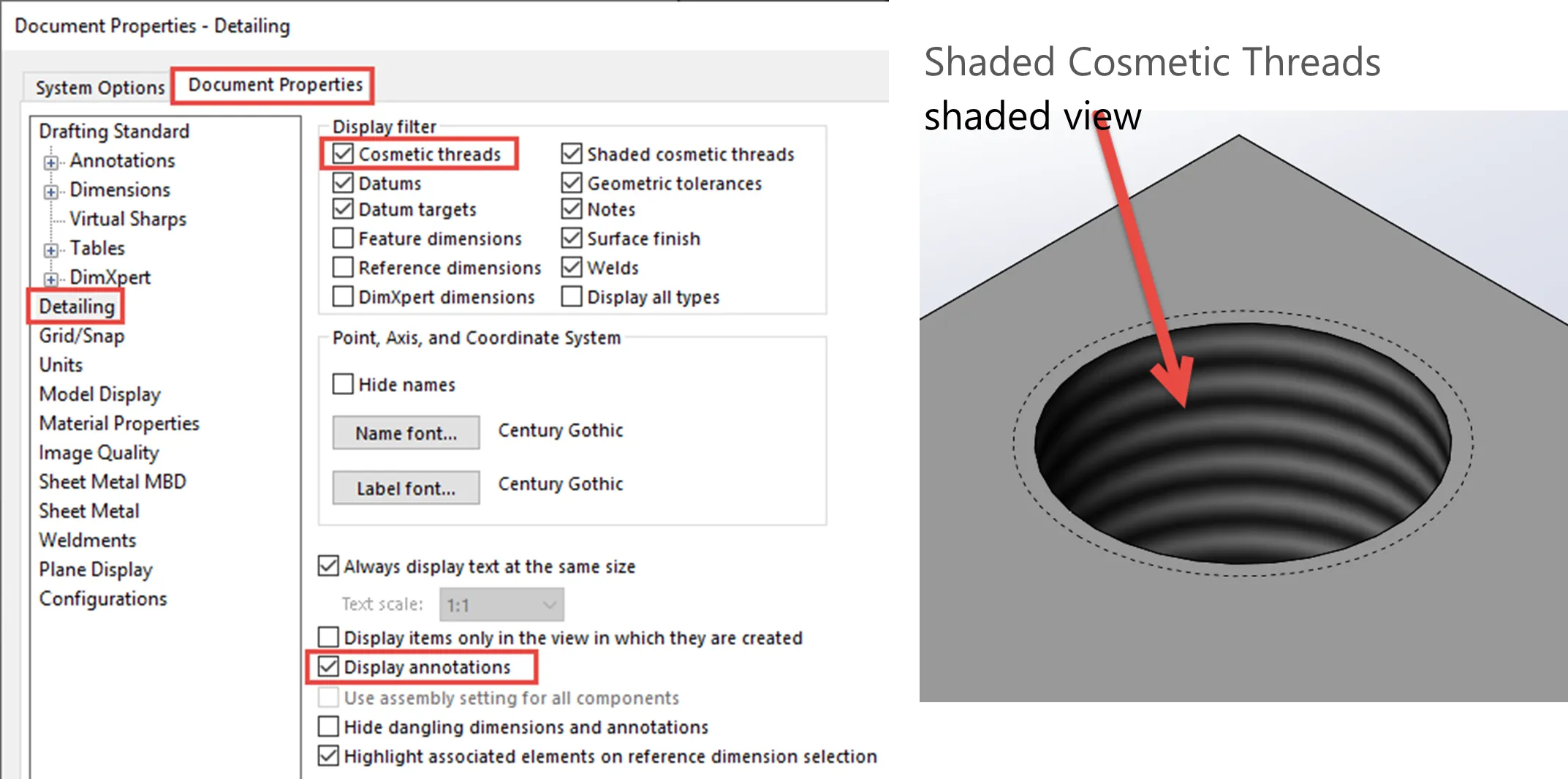
These options can also be changed through the ‘Annotations’ folder in the FeatureManager tree. To get there, right-click on the ‘Annotations’ folder and select ‘Details’, this will pull up the Annotation Properties where the options ‘Cosmetic threads’, ‘Shaded cosmetic threads’ and ‘Display annotations’ are also selectable. These settings are connected to the settings in the Detailing section of the Document Properties, so if they are turned off in one, it will reflect the change in the other.
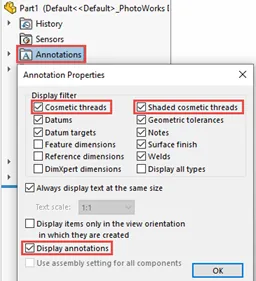
If your settings are all good to go and you still aren’t seeing your cosmetic threads, the annotations may be set to hidden. To check that, go to View > Hide/Show . Make sure that the ‘All Annotations’ icon is selected (depressed), and ‘Hide All Types’ is not. This will show all annotations, including your cosmetic threads.
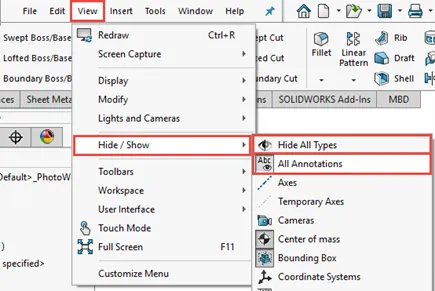
Assembly-Level Check
Holes Created at the Assembly Level
Similar to the part-level we are going to check the Document Properties ( Tools > Options > Document Properties> Detailing ). You will want to ensure ‘Cosmetic threads’ and ‘Display assembly annotations’ are selected. Again, these selections in the Document Properties are connected to the Annotation Properties.
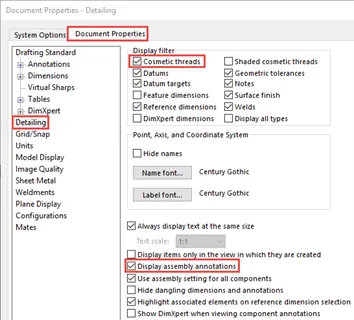
Also, like the part-level, you will want to check the ‘Hide/Show’ options. Here you will want to make sure that ‘Top-Level Annotations’ is selected (depressed), and ‘Hide All Types’ is not.
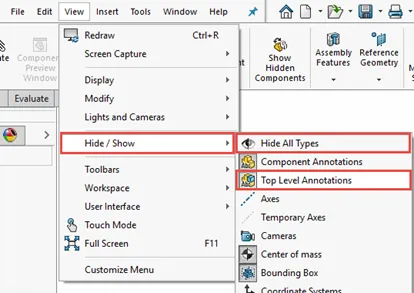
Holes Created at the Part Level
If the cosmetic threads were added at the part level but are not showing at the assembly level, there are a few things to check. In the assembly file, in the Document Properties ( Tools > Options > Document Properties > Detailing ), if ‘Display assembly annotations’ is deselected and ‘Use assembly setting for all components’ is selected, the cosmetic threads will not show. To ensure both are selected, or deselect ‘Use assembly setting for all components’.
Next in the Hide/Show options, ensure ‘Component Annotations’ is selected (depressed), and ‘Hide All Types’ is not.
Drawing-Level Check
By default, cosmetic threads will appear in model views for part files. However, they will need to be manually inputted for assembly model views. To do that, go to the Annotations tab and select ‘Model Items’. Then select a view and a ‘Destination view(s)’ section will appear with the desired view, and under ‘Annotations’ you will want to select the cosmetic thread icon (as shown in the picture below). Then you should be good to go!

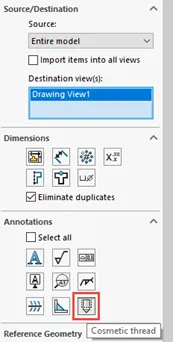
I hope you found this SOLIDWORKS tutorial helpful. Check out more tips and tricks below.

SOLIDWORKS CAD Cheat Sheet
Our SOLIDWORKS CAD Cheat Sheet, featuring over 90 tips and tricks, will help speed up your process.
solidworks tips & tricks
How to....
Use the Import Diagnostic Tool
Remove the SOLIDWORKS Toolbox Flag
![]() Videos...
Videos...

About Tashayla Openshaw
Tashayla Openshaw is a SOLIDWORKS Technical Support Engineer based out of our Headquarters in Salt Lake City, Utah. She earned her Bachelor’s degree in Mechanical Engineering from the University of Utah in 2018 and has been part of the GoEngineer family since February 2019.
Get our wide array of technical resources delivered right to your inbox.
Unsubscribe at any time.