Getting the Total Length of a Bent Pipe in a SOLIDWORKS BOM
In this tutorial, learn how to get the total length of a bent pipe in your SOLIDWORKS BOM (Bill of Materials) in just three steps.
Step 1: Create a Global Variable
Chances are you used a Sweep feature to create your pipe part model, hence having a “path” sketch.
- Edit the sketch and make sure you have a length for the straight segments and any splines. The spline length dimension is only available in SOLIDWORKS 2014 and newer versions.
- Insert an equation by going to Tools > Equation. In the Name column, under Global Variables, give your global variable a name. I named mine: A.
- Tab over to the value/equation column and type the equal sign (=) as to start an equation. Then move the equation window enough to where the dimensions are exposed and can be selected. You’ll want to select each with a + in between.
- Ensure that your global variable evaluates. If it is not evaluating, then the issue lies in the syntax of the equation.
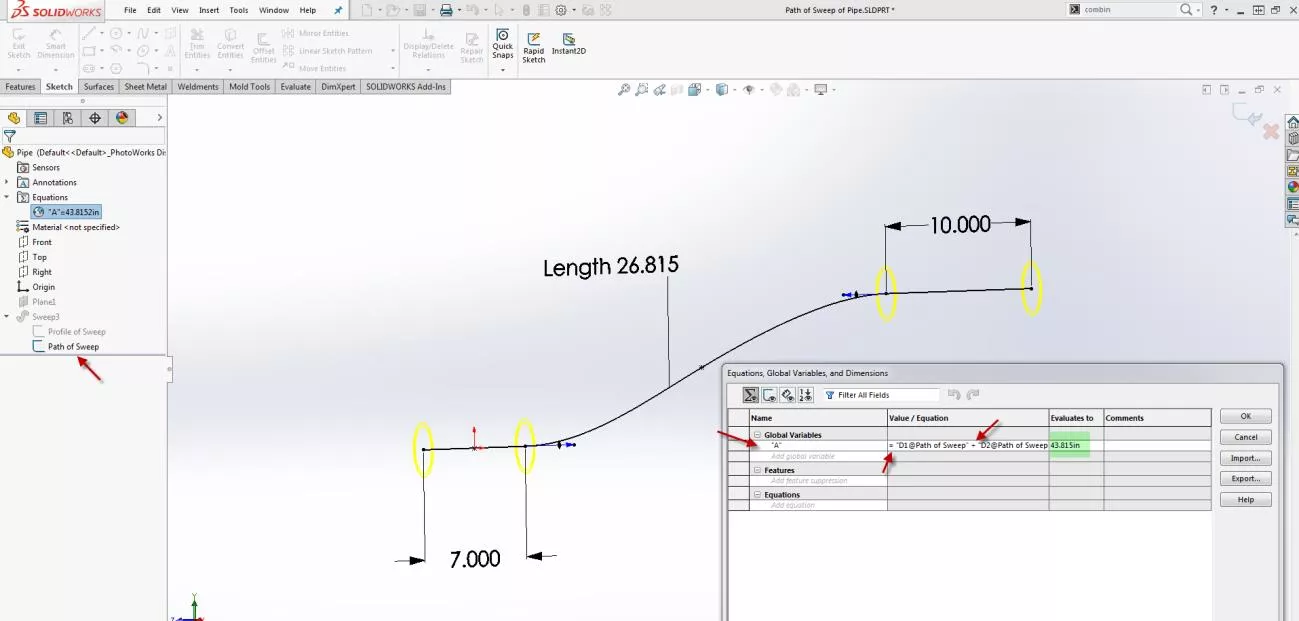
Step 2: Create a Custom Property
While still in the pipe part model, create a new custom property by going to File > Properties.
- Name your custom property. Ensure a new property name.
- Link the new custom property to the new global variables by selecting it from the list of options in the drop-down menu. In this example, I linked variable A to property total length (keep in mind that this will also be the column header in later steps).
- Ensure you have an Evaluated Value.

Step 3: Link a new BOM column to the custom property
Go to the assembly bill of materials and insert a new column by right-clicking a header of an existing column and selecting Insert > Column Right/Left.
- Name your custom property. Ensure a new property name.
- When prompted to assign properties to the new column, select to link CUSTOM PROPERTY, and for Property Name, select your new custom property. In this example, it is total length.
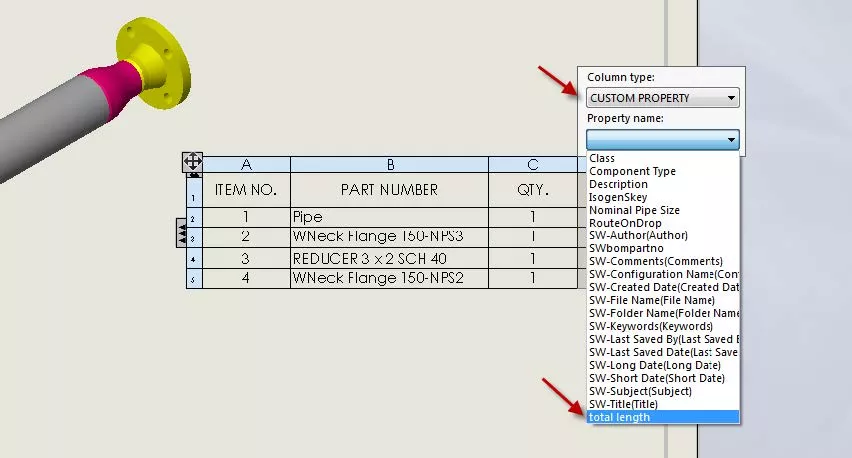
- For you to have an evaluated (-) sign in the total length column for the rest of the components in the assembly, you have to create a new custom property for each component.
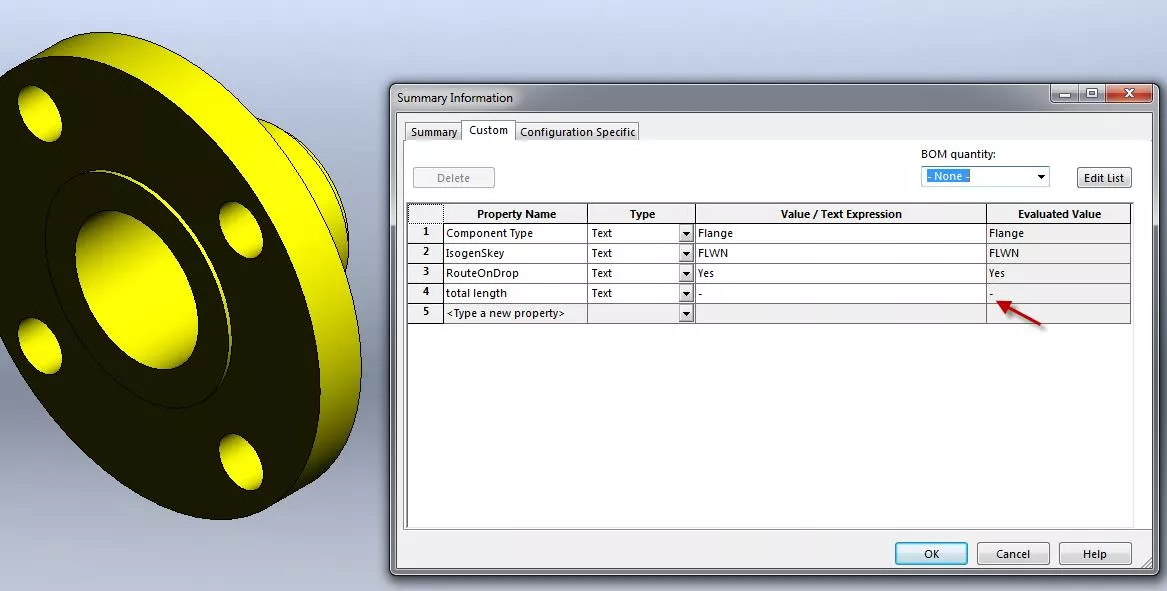

That's it! I hope you found this SOLIDWORKS tutorial helpful. If you'd like to learn more about BOMs in particular, check out some of the additional resources listed below.
More SOLIDWORKS Tutorials
SOLIDWORKS Tips and Tricks to Modify Your BOM
Link a Dimension to the BOM with a Custom Property
Showing Cut List Item Names in a BOM: SOLIDWORKS Tutorial

About Rodolfo Gutierrez
Rodolfo Gutierrez is a Mechanical Engineer by profession specializing in SOLIDWORKS, Routing, PDM, Sheet Metal, and Weldments. Lucky husband and goofy dad. Loves productivity hacks.
Get our wide array of technical resources delivered right to your inbox.
Unsubscribe at any time.