SOLIDWORKS Tips and Tricks to Modify Your BOM
Tips for adjusting your BOM Height and Width
Create a SOLIDWORKS Bill of Materials from your desired view:
- Hover over your BOM without clicking and then click the arrow plus sign icon in the top left corner as shown in the picture below to highlight all of your BOM.

- Then, without moving your mouse, right-click and go to Formatting
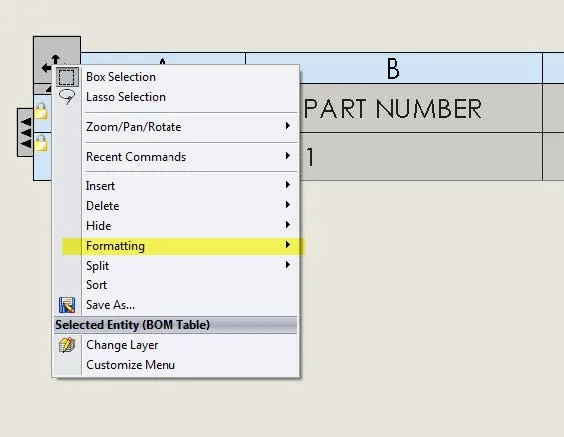
- The under Formatting, select Entire Table.
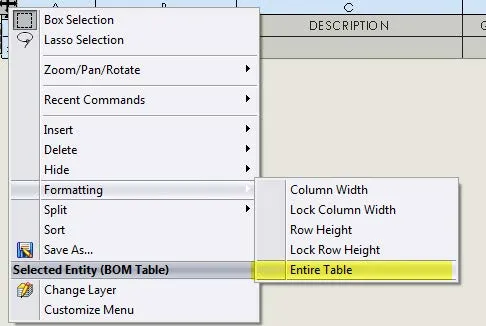
- Then, in the pop-up window change the Column and/or Width to what you want.
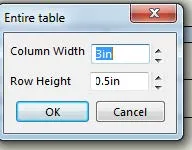
- The result should look similar to this:

- Notice that all the cells were adjusted to what was input.
- Also, notice the Part Name is not centered (See next Section).
Adjusting the Text in your BOM
- This is what the BOM looks like right now:

- Next, hover over the BOM with your mouse and then single left click on the arrow plus sign icon.
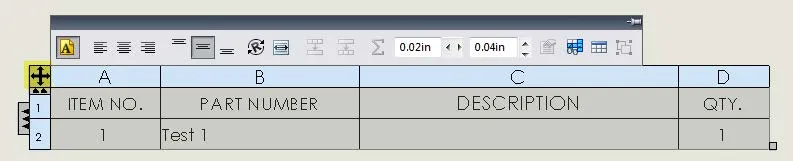
- A text dialog box will appear, just like in Word.
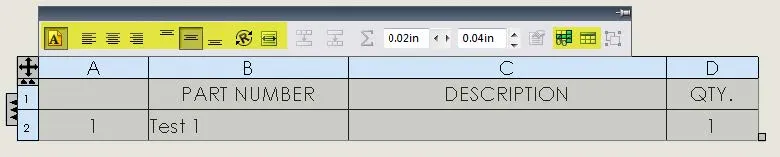
- You can justify the text in all cells or individually.
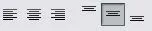
- You can rotate your text.

- You can fit your text.

- You can hide/show your BOM Columns or Rows.

- You can place the Header on top or the bottom of the BOM.

- You can change your font type, size, etc.
 With the font icon selected it will show the following:
With the font icon selected it will show the following:
Inserting last-minute changes on the fly
- Let’s say you needed to change the Quantity Column to Units of Measure. To do that hover over the BOM with your mouse and double-click on cell A shown below.

- A Column Type dialog Box will appear with a pull-down menu:
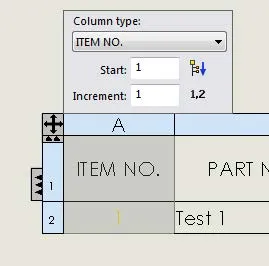
- Use the pull-down menu and select Unit of Measure.
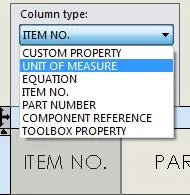
- Notice that where Item No use to be displayed is now Unit.

- But notice that the cell below is not filled to correct this, right-click on the cell below Unit in the BOM and go to Edit multiple property values as shown below (Make sure that the cell you need to be changed is selected):

- The Edit multiple property values dialog box will appear: Edit multiple property values.
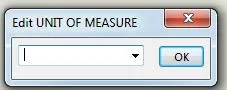
- Type in Inches and select OK:
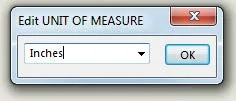
- Notice that it shows inches in the cell now, just click outside of the BOM to see the finished BOM.

- Also, notice that the cell is linked to the part. You can check this by double-clicking on that cell and a pop-up window will appear as shown. (It is suggested not to have unlinked Cells in BOMs as a norm, but there are some exceptions).
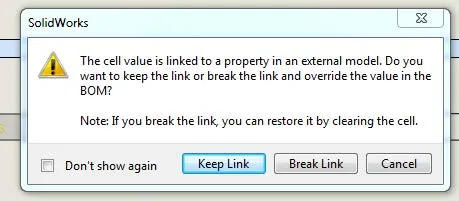
These are just some SOLIDWORKS tips and tricks for editing BOMS. Check out more tutorials below.
More SOLIDWORKS BOM Tutorials
Showing Cut List Item Names in a BOM: SOLIDWORKS Tutorial

About GoEngineer
GoEngineer delivers software, technology, and expertise that enable companies to unlock design innovation and deliver better products faster. With more than 40 years of experience and tens of thousands of customers in high tech, medical, machine design, energy and other industries, GoEngineer provides best-in-class design solutions from SOLIDWORKS CAD, Stratasys 3D printing, Creaform & Artec 3D scanning, CAMWorks, PLM, and more
Get our wide array of technical resources delivered right to your inbox.
Unsubscribe at any time.