Customizing SOLIDWORKS PDM Checked Out By Column
So many aspects of SOLIDWORKS PDM are customizable, which is why it's such a great tool for a variety of industries. In this post, we will take a look at a couple of small but often overlooked areas of functionality that can be customized. This is the information provided in the Checked Out By column of the Windows Explorer Vault View.
How to Toggle Full Name Display
By default, SOLIDWORKS PDM will show the user’s login name in the Checked Out By column as displayed in the image below. In most cases, this will be sufficient to know who has the file checked out.
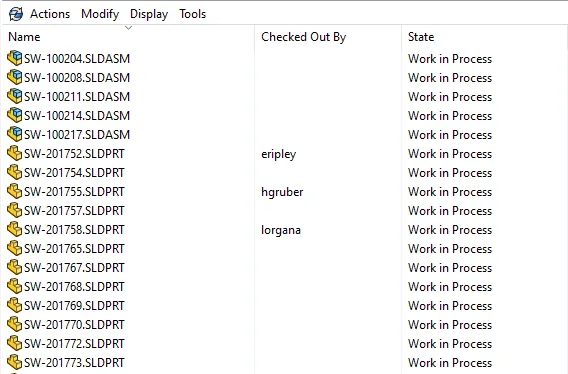
However, there are many reasons why it may be more useful to show the full names of the users instead. For example, depending on your login naming scheme it may not always be easy to match the Checked Out By login name with an employee at your organization.
SOLIDWORKS PDM allows you to switch this column to display the full name instead of the login name.
To toggle this option, open the Administration Tool and navigate to the group or user that you want to change to display full names. Right-click that group or user and choose Settings.
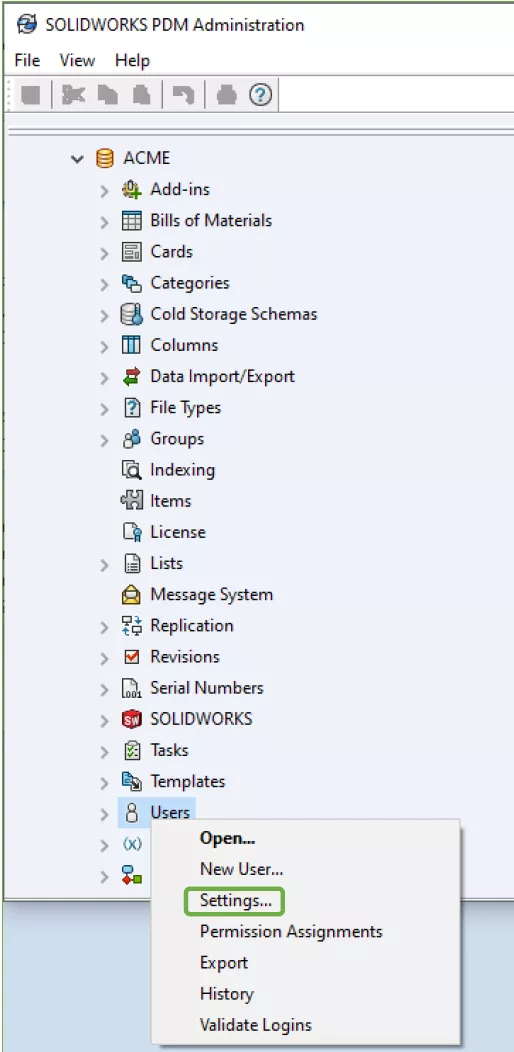
Alternately you can open the group or user Properties dialog box and click the Settings link at the bottom of the left section tree. Once inside the Settings dialog box, navigate to the section called Explorer. From there you can check the box under the Miscellaneous section called Show full user names.
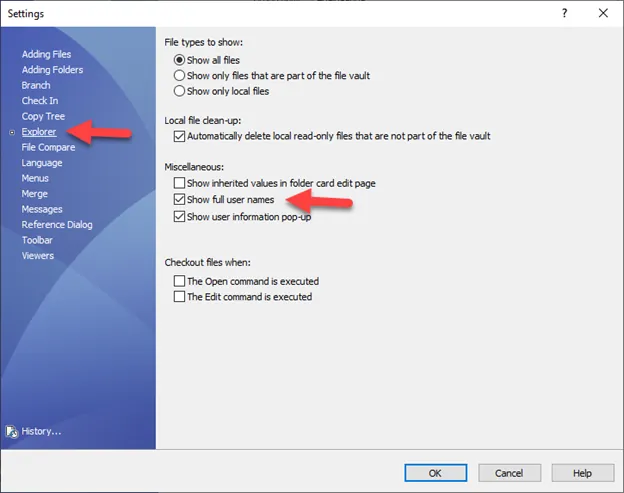
It is important to note that this setting uses the value that was inputted into the Full Name field of the user’s properties dialog box under the General Properties section of each user. It would be good to review each user’s General Properties prior to adjusting this setting to make sure the full name information is filled out correctly.
In the image below, you can see that after enabling Show full user names, SOLIDWORKS PDM will now display the full name for the users in the Checked Out By column.
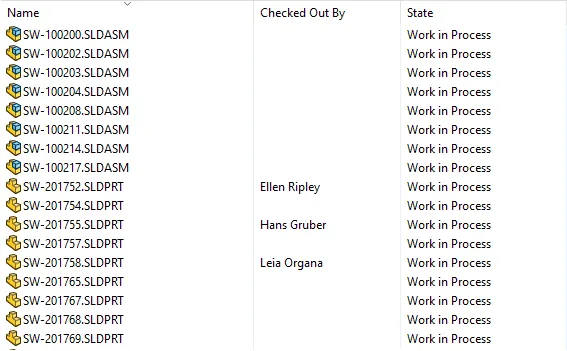
How to Toggle User Information Pop-up Settings
You may have noticed that when you hover the cursor over the login or full name of the user in the Checked Out By column that a pop-up displays some additional data about the user that has the file checked out as shown in the image below.

If you find this pop-up annoying, a PDM admin can disable it. To toggle this option simply navigate back to the same Settings section we used to change the user name display.
For reference, in the Administration tool, find the group or user then right-click to choose Settings or open the group or user properties dialog box and click the Settings link at the bottom of the left section tree.
Once inside the Settings dialog box navigate to the section called Explorer again.
From there you can uncheck the box under the Miscellaneous section called Show user information pop-up. If you disable that setting you will no longer see the User Information popup as shown in the above image when you hover your cursor over their name.
On a related note, if you like that pop-up and would like to add a picture for each user to it you can do so in the Administration tool from the User’s Properties dialog box under the General Properties section of each user.
More SOLIDWORKS PDM Tutorials
Not Selecting All References During Transitions
Ultimate Guide to SOLIDWORKS PDM Permissions
Setting The Preview Tab Viewer in SOLIDWORKS PDM

About Quinton Rocke
Quinton Rocke is a Data Management Specialist at GoEngineer. He has been in the reseller channel using and supporting the SOLIDWORKS product line since 1999. Over the years he has been involved in all aspects of the SOLIDWORKS product line with a current focus on Data Management support and services. Quinton holds a Bachelor’s Degree in Mechanical Engineering from San Diego State University and has many SOLIDWORKS certifications, including the Elite Application Engineer title and CSWE certification.
Get our wide array of technical resources delivered right to your inbox.
Unsubscribe at any time.