Allowing SOLIDWORKS PDM Users to Update Version History Comments
Most SOLIDWORKS PDM users are familiar with and use the version history comment section when checking in a file. However, have you ever written a comment, checked your file in, and later realized you wanted to change your version comment? This may only occur in rare instances, but many organizations rely on the validity and accuracy of these version comments when it comes to the evolution of their files. Perhaps you just neglected to write a comment entirely and later decided you wanted to provide some detailed information about the version you checked in after the fact.
If you have ever found yourself in either of these scenarios, there is a commonly overlooked feature in the PDM Administration tool that allows users to change, delete, add or remove their version comment in the history of the file.
How to enable the ability to update version history for Groups and/or Users using the PDM Administration Tool
Open your SOLIDWORKS PDM Administration tool to access the Groups or Users nodes to adjust their Administrative Permissions. In this example, we will be adjusting the setting on our Administrators group. However, you can adjust the setting for a single group, multiple groups, or individual users.
Important Note: Make sure you have the appropriate permissions to access the Administration tool and make changes to Group/User Permissions. If you are not sure if you have access contact your PDM System Administrator.
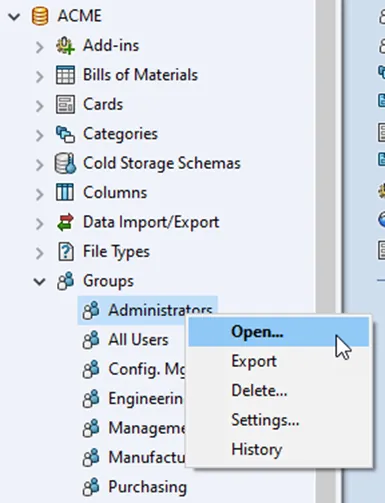
Once you’ve opened the Group or User of interest from the Administration tool, inside the Properties window click on the Administrative Permissions section on the left-hand side.
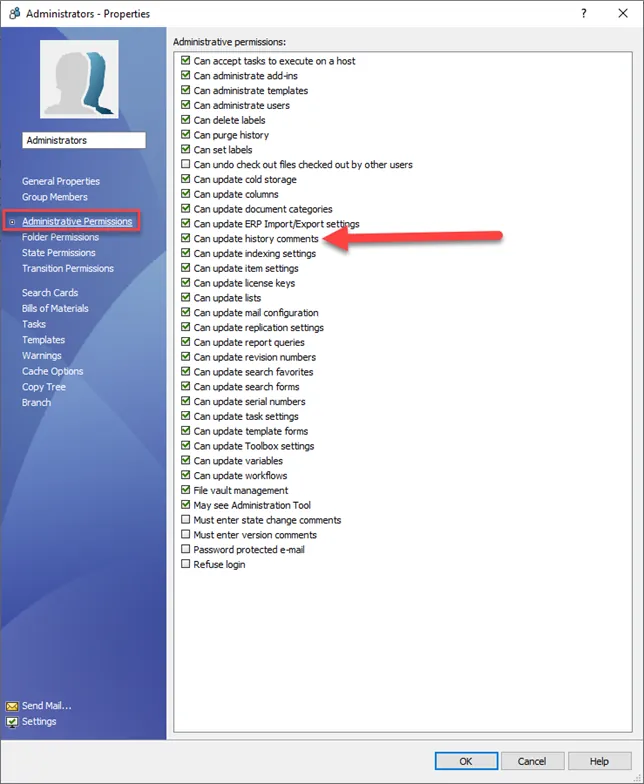
Once in the Administrative Permissions section, enable the check-box to the left of Can Update History Comments. Congratulations! You’ve now enabled this User/Group to make updates to history comments of files in the vault for comments they have made.
Important Note: This permission is only valid for history comments made by the version creator. For example, if Bob makes a comment and later decides he wants to modify that comment he may do so, assuming he has the appropriate permission.
However, if Michelle sees Bob’s comment and wants to modify it she will not be able to since she is not the original comment owner. Users can only make changes to their own comments and not other user’s comments. This is even the case for the System Administrator.
How to modify a Version History comment for a file
Now that you’ve enabled the feature to update version history comments, let’s go ahead and test it to see exactly how it works.
Navigate to a file in your vault. In this example, I will use a SOLIDWORKS sub-assembly file.
Click on the file of interest and you’ll see additional PDM options become available in the toolbar section of the File Explorer. Click the History button to open the file history window. You can also right-click the file of interest and choose History or from the Display pull-down menu, you can choose History.
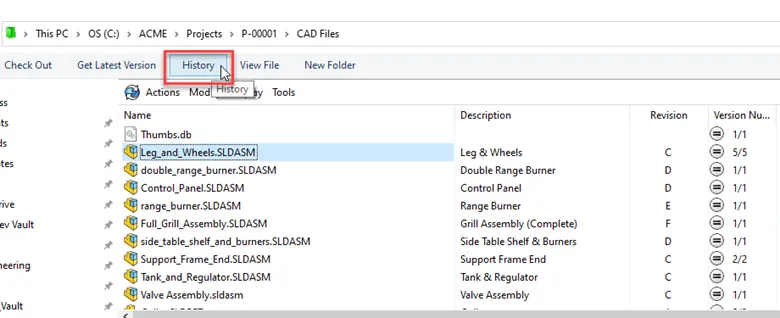
Once you’ve opened the History you should see a window much like the one below.

Here you can see the entire history of the file with all the versions that exist. Notice how they are laid out in a row by row configuration from oldest (initial file creation) at the bottom to the latest/newest version at the top. My file has five versions currently, some of which have comments visible to the far right in the Comment column.
Your version history and comments will likely vary from mine, as they should. In this example, I am going to select version two of my file where the comment is ‘done’. I want to change this from ‘done’ to something a little more specific.
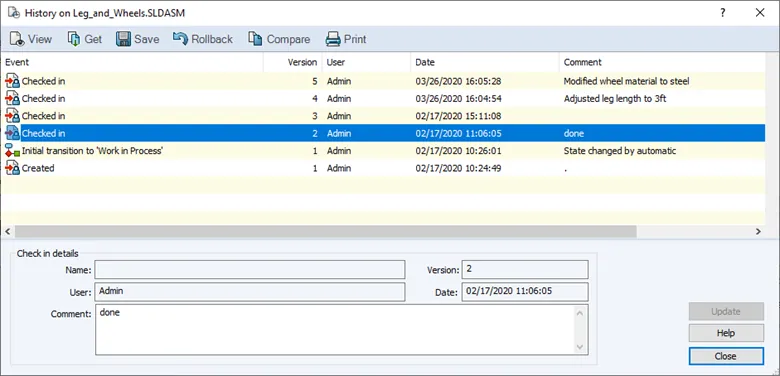
Once you’ve selected the version that you’d like to modify and if you have the appropriate permissions (which you should now since you enabled them earlier) you should be able to click in the comment box at the bottom and edit the comment of interest.
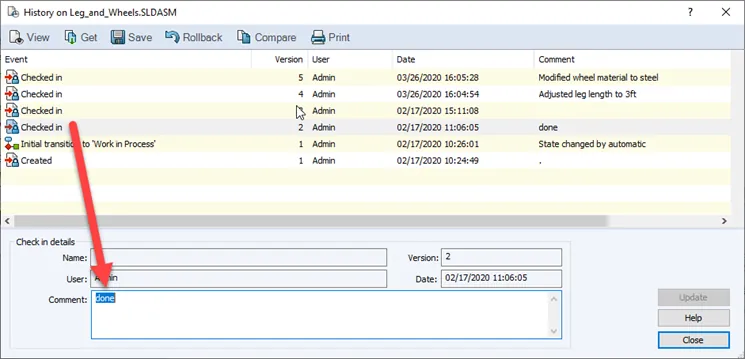
I’ll go ahead and delete the comment and click the Update button to the right.

Once you click the Update button you’ll notice that the comment has now been removed from the 2nd version of the file that we’ve been working with.
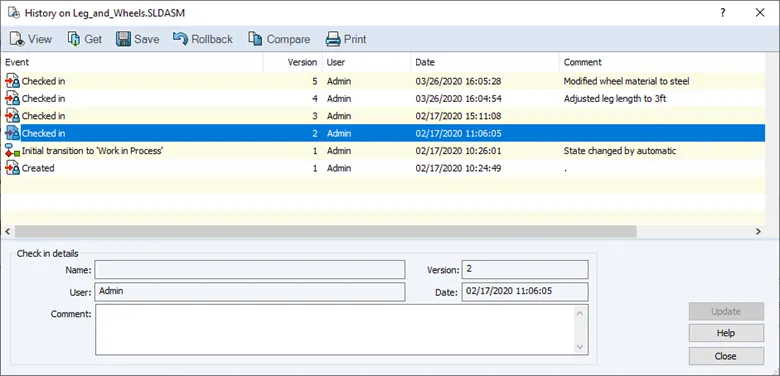
Now let’s go ahead and write a new comment that is a little more detailed. With the same version of the file highlighted head back to the comment box at the bottom and type in your new, more detailed comment. Once you’re done typing in the new comment, click the Update button to the right again.
Voila! You have now modified the version comment of your file. You should see the new comment in the version line where the original, less detailed, comment previously was.
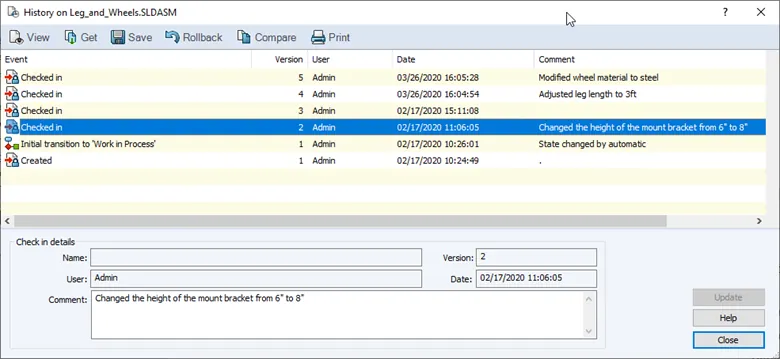
I’ll go ahead and log in as a different user and attempt to edit the comment on version 2 that the Admin user made.
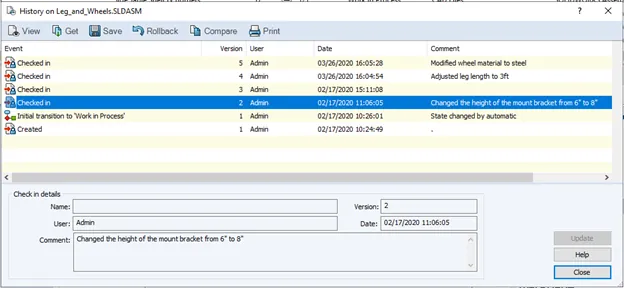
Notice how the Comment box and the Update button are grayed out. This is because I am not the owner of the original comment. As previously mentioned, the original comment creator is the only user that can modify that comment.
Summary
As you can see from this example editing version comments is quite simple once you have the appropriate permission. It can be useful in several different scenarios, but as with any Administrative Permission in SOLIDWORKS PDM, with great power comes great responsibility. You’ll want to ensure your users are using this permission only when necessary.
Expand Your SOLIDWORKS PDM Skillset
SOLIDWORKS PDM Professional SQL Server Changes for 2022
Using PDM Templates Inside SOLIDWORKS
Sharing Your SOLIDWORKS PDM Vault Without Sharing Licenses

About GoEngineer
GoEngineer delivers software, technology, and expertise that enable companies to unlock design innovation and deliver better products faster. With more than 40 years of experience and tens of thousands of customers in high tech, medical, machine design, energy and other industries, GoEngineer provides best-in-class design solutions from SOLIDWORKS CAD, Stratasys 3D printing, Creaform & Artec 3D scanning, CAMWorks, PLM, and more
Get our wide array of technical resources delivered right to your inbox.
Unsubscribe at any time.