Creating File Vault View Setup Files in SOLIDWORKS PDM
Using a SOLIDWORKS Admin Image to deploy any installation components to several machines is a great alternative to manually installing them (especially when dealing with multiple client machines); however, setting up a view for SOLIDWORKS PDM is not part of the installation process, and therefore it cannot be included as part of the admin image distribution. Also, running the View Setup Wizard on every target client machine can be time-consuming (or not feasible). Fortunately, there is an alternative option to creating vault views by means of a File Vault View Setup File (.cvs), which can allow for much-needed automation.
Creating a File Vault View Setup File (.cvs)
The .cvs file can be created from any existing PDM client machine and it’s used to attach clients to a file vault without the need to run the View Setup wizard.
First, locate the ViewSetup.exe pathway. Some default locations are...
C:\Program Files\SOLIDWORKS Corp\SOLIDWORKS PDM\ViewSetup.exe
C:\Program Files\SOLIDWORKS XXXX\SOLIDWORKS PDM\ViewSetup.exe
...which would depend on the type of installation that was run to install the PDM client
Then proceed to run the view setup wizard with the trigger “/a” on a machine that does not already have a view. This can be done through the command prompt or the Windows Run feature. For example, if using Windows Run, go to the start menu, click Run, and type the location plus the trigger “/a “:
“C:\Program Files\SOLIDWORKS Corp\SOLIDWORKS PDM\ViewSetup.exe” /a
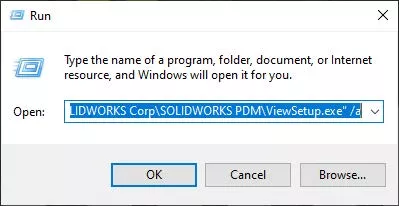
The View Setup Wizard will be launched and behave similarly to the usual view setup process. Continue with the next steps as suggested: choosing a server, selecting a location, and choosing the privacy of the view; however, on the file page of the Wizard, you will notice in the Action column it will say Save to file instead of the usual Create local view.
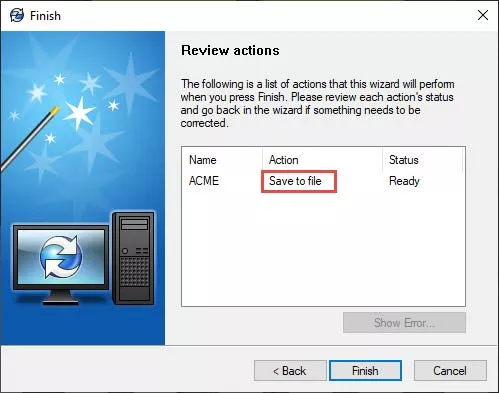
Continue by selecting Finish. You will be prompted to save the .cvs file in a location of your choice.

The View setup file is ready to use. Export the file to any target client machine that needs a Vault view to be set up, and double-click on the file. The View Setup Wizard will open to the final screen prompting to complete the setup.
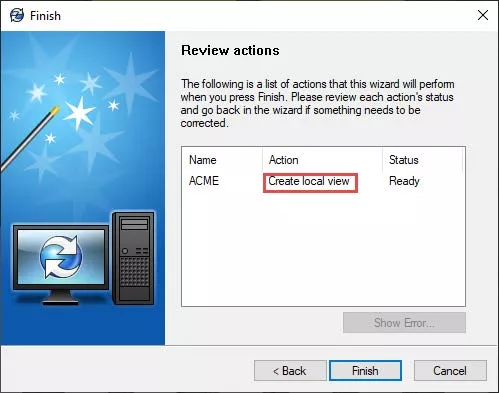
Select Finish.
Distributing the File Vault Silently
As shown above, the ‘/a’ trigger will allow you to create a view setup file to use for distribution. Using the trigger ‘/q’ will allow the .cvs file to run without the View Setup Wizard opening the final screen. Once again, using Windows Run this time in the target client machine) type:
“C:\Program Files\SOLIDWORKS Corp\SOLIDWORKS PDM\ViewSetup.exe”
“C:\Users\Alfonso\Desktop\Temp\Acme.cvs” /q
The first portion is the path to the view setup wizard on the target client machine and the second portion is the path of the File Vault View Setup File location.
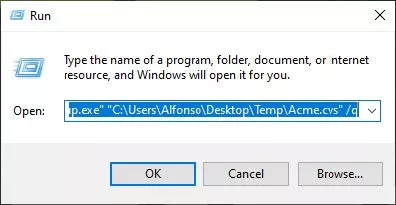
Once the script is ran, no noticeable changes will occur, but upon browsing to the vault view location (as specified during the vault view file creation), the Vault View icon will appear.

A Word of Caution
- To script the view you need to feed it with the path and filename of a valid .cvs view setup file. If you just feed it with the filename but no path and the .cvs file is not in the same folder as ViewSetup.exe, the view creation will fail.
- If working in a replicated environment with multiple servers and using a script or Active Directory to distribute the file vault view, the client will use the first archive server that is announced to it, which may not be the correct server. If you are experiencing problems using scripted views or policies over WAN or restricted networks please refer to PDM Installation Guide for instructions on how to manually add the appropriate server using SOLIDWORKS PDM Settings policy.
In conclusion, the View Setup Wizard can be launched with the viewSetup.exe command along with triggers in order to distribute the file vault view using login scripts, Microsoft Windows Active Directory, and other distribution methods—significantly decreasing the deployment time in environments of 10+ client machines.
More SOLIDWORKS PDM Tutorials
SOLIDWORKS PDM Web2 Guide: Server Setup, Accounts, Application Pools & Testing
Fixing SOLIDWORKS PDM Error Message: The Program and the File Vault are of Incompatible Versions
SOLIDWORKS PDM – Complete Guide to Client Installation
SOLIDWORKS PDM – Guide to PDM Standard Backups

About GoEngineer
GoEngineer delivers software, technology, and expertise that enable companies to unlock design innovation and deliver better products faster. With more than 40 years of experience and tens of thousands of customers in high tech, medical, machine design, energy and other industries, GoEngineer provides best-in-class design solutions from SOLIDWORKS CAD, Stratasys 3D printing, Creaform & Artec 3D scanning, CAMWorks, PLM, and more
Get our wide array of technical resources delivered right to your inbox.
Unsubscribe at any time.