Aligned Dimensions in SOLIDWORKS Drawings
While it is possible to manually move your notes and dimensions around so that they look neat and evenly spaced if you’ve ever attempted this, you’ve probably thought to yourself, “Man, it’d be nice if SOLIDWORKS would do this for me.” Good news—it will! This article covers aligning and grouping parallel/concentric and collinear/radial dimensions in SOLIDWORKS drawings.
When you select a group of dimensions either by box selecting them or holding CTRL while you pick multiple dimensions, you have options to align them Parallel/Concentric or Collinear/Radial. You can find these tools in Tools > Dimensions (Fig 1).
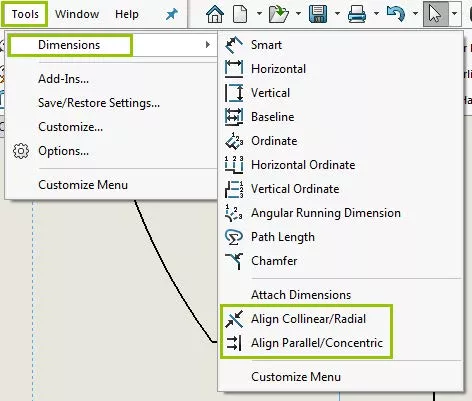
Fig 1: Tools Drop Down Menu
Align Parallel/Concentric
Align Parallel/Concentric evenly spaces dimensions that are stacked on top of each other by setting a uniform distance between the dimensions. Dimensions must be of the same type and either parallel or concentric in order for them to be grouped and aligned.
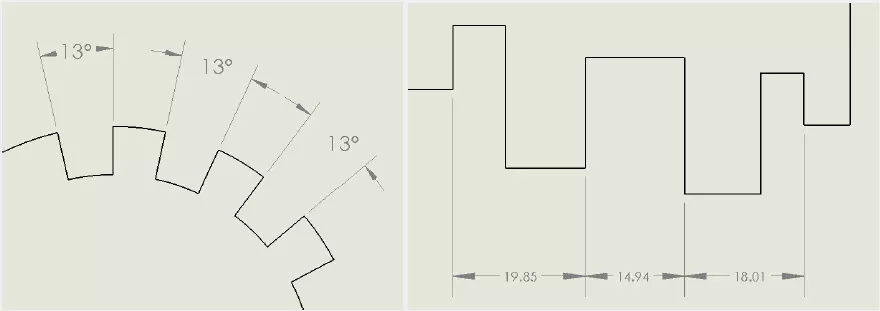
You can edit the distance between dimensions aligned Parallel/Concentric in Tools > Options > Document Properties > Dimensions > Offset Distances (Fig 2). You can control the distance between dimensions as well as the distance away from the model view.
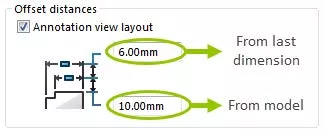
Fig 2: Dimension Document Properties that control dimension offset distances
Align Collinear/Radial
Align Collinear/Radial lines up dimensions in a straight line or on the same arc. In order to select this option, the dimensions must be the same type and either share a common direction if they are linear or a common center point if they are angular.
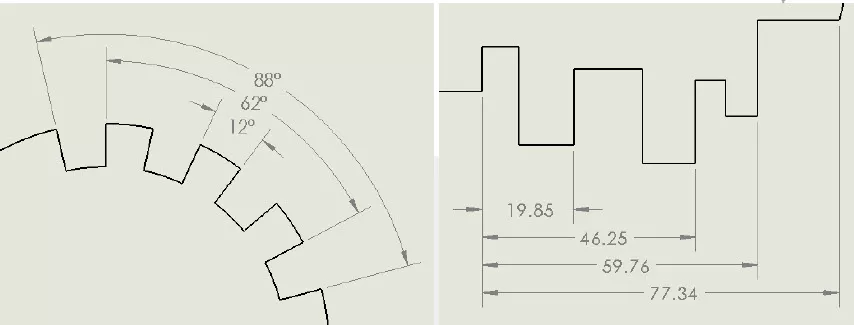
You will also see alignment options in the in-context menu when you select multiple dimensions or notes. After the items are selected, right-click them, then mouse over Align in the in-context menu.
The big difference between these alignment options and Align Collinear/Radial and Align Parallel/Concentric is that the latter tools also group the dimensions. After aligning a set of dimensions using Align Collinear/Radial or Align Parallel/Concentric, the whole set will move together and retain their spacing and alignment when one is clicked and dragged. You can always group any set of dimensions or annotations by selecting them all, right-clicking, and picking Group > Group.
To see which other dimensions and notes have been grouped together using Align Collinear/Radial or Align Parallel/Concentric, right-click one of the dimensions from the set and pick Show Alignment from the in-context menu. Dimensions that are aligned will be highlighted with a blue dot (Fig 3).

Fig 3: Blue dots showing aligned dimensions
You can always remove dimensions from groups of aligned dimensions the same way we break alignments between Drawing Views: right-click the dimension and choose Break Alignment.
More SOLIDWORKS Drawings Tutorials
Customizing Colors in SOLIDWORKS Drawings
Why and How to Use Display States in Drawings
What's New SOLIDWORKS 2022: Assemblies & Drawings
Easy Way to Link Properties to a SOLIDWORKS Drawing

About Lauren McGarry
Lauren McGarry is a Certified SOLIDWORKS Expert based out of San Diego, California. She earned her Bachelor of Science degree from Case Western Reserve University and has been with GoEngineer as a Technical Support Engineer since 2016.
Get our wide array of technical resources delivered right to your inbox.
Unsubscribe at any time.