Using and Exporting BOMs from Inside SOLIDWORKS PDM
SOLIDWORKS PDM includes a whole set of tools for Bill of Materials beyond what we’re used to in SOLIDWORKS alone. Using these tools, we have options for differing formatting and new ways to export and compare. We can even treat bills as their own entities without completely losing the parametric link between a model and BOM. Let’s explore some of these options.
BOM Formatting
Within the PDM configuration in the Administration tool are options to create multiple BOMs with different columns based on an individual's purposes and needs. This is especially useful when the group responsible for ERP data entry requires different information in the BOM than what the engineer would.

Here our engineers are looking for file name and current state. Our data entry group may need Vendor and Lead time instead.
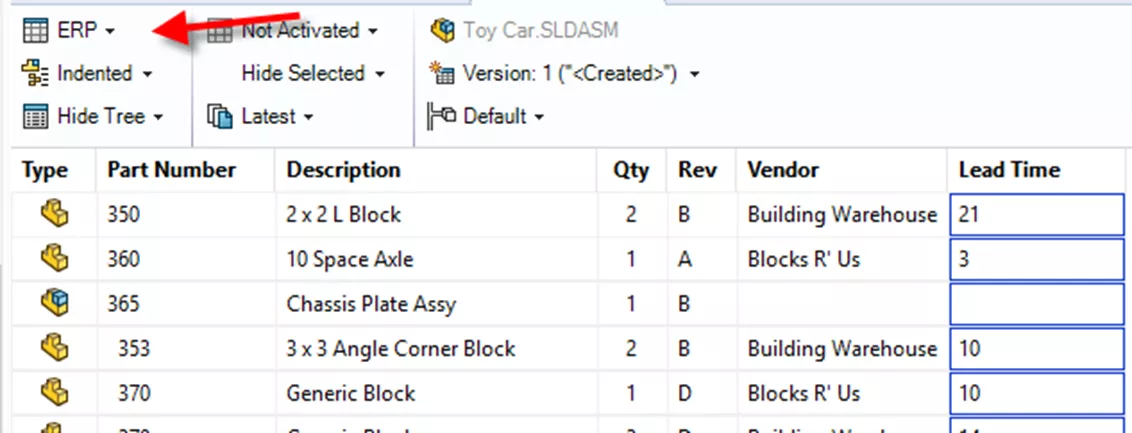
Each BOM is configured separately and visibility is controlled by user and group permissions. Changing which BOM you are looking at from any you have available is quick and easy from the drop-down in the top left corner. Configuring the data the right way goes a long way toward taking this information out of PDM and putting it to work.
Automated Export of BOMs
Rather than manually exporting data, modern ERP/MRP systems offer methods to do this automatically. For example, SOLIDWORKS PDM Professional offers tools to format and export XML BOMs whenever a file is released.

To do this, configure the Export Rules. Here we define how we export by selecting a location and file name, what BOM we intend to export, and whether we need an alias for our PDM variables to translate to ERP variables. lias sets can help us map variables while maintaining the freedom to name them independently in each system.
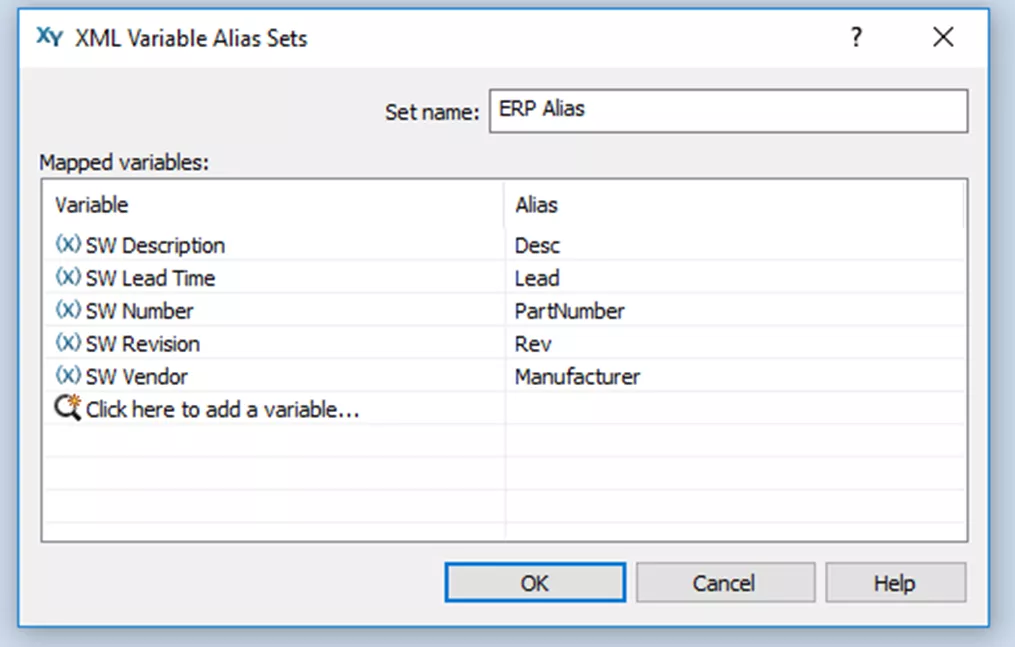
Once we have this configured for a proper export, we must tell PDM when to kick it off. We do this as a transition action. Now as files are pushed to the released state we can export the BOM to a location where the ERP is looking for input.
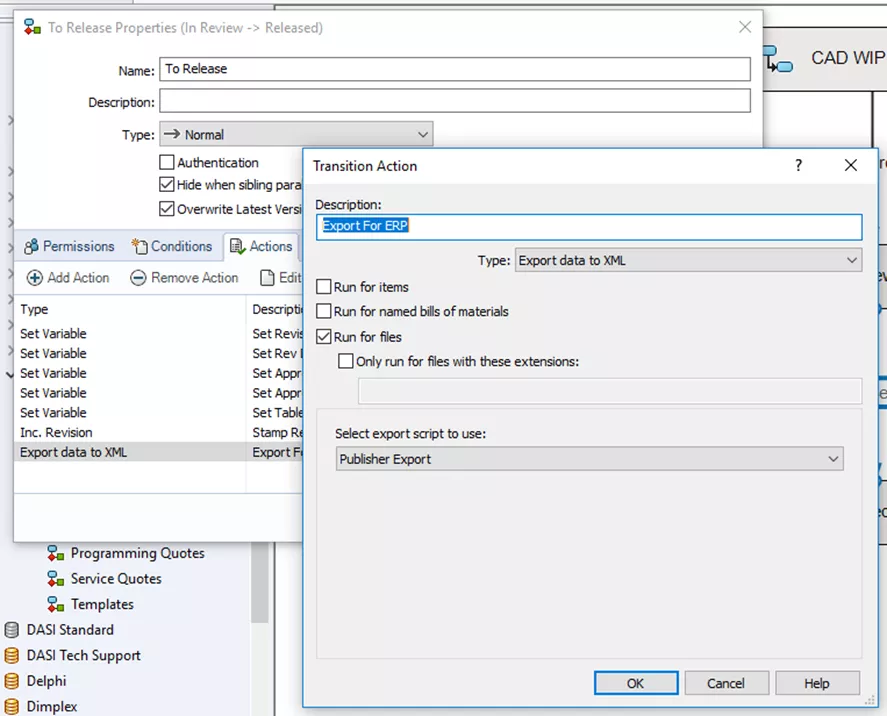
Manual Export of BOMs
Both SOLIDWORKS PDM Professional and SOLIDWORKS PDM Standard allow us to export BOMs manually as well. Any BOM can be exported from the Explorer interface by selecting the file and doing a Save As on the BOM.
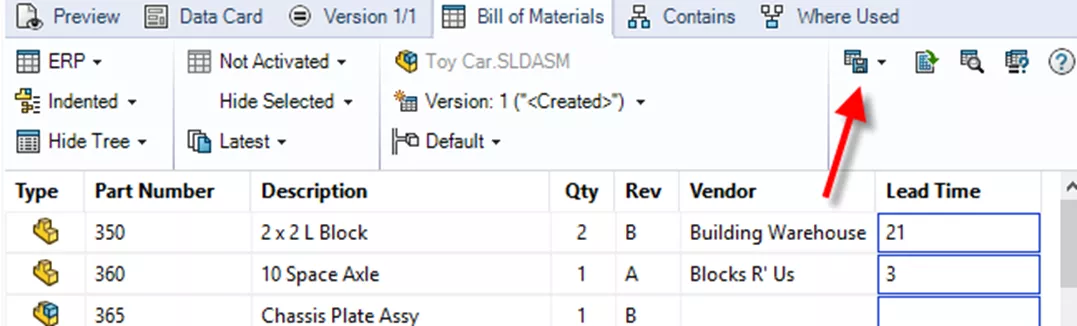
Here we have the option to save the BOM as a comma delimited text file (CSV). This file can be opened in Excel or used as is.
The resulting file will follow the format of the currently displayed BOM with an optional column for the level of the item as it would be in an indented BOM.
Named BOMs
Another option available to PDM Professional users from that same save dialog is to save BOMs as what is called a “Named BOM”. These entities function separately from the CAD model and can follow their own workflow and approval process. These can be checked out and updated manually or with a push from the model as well.
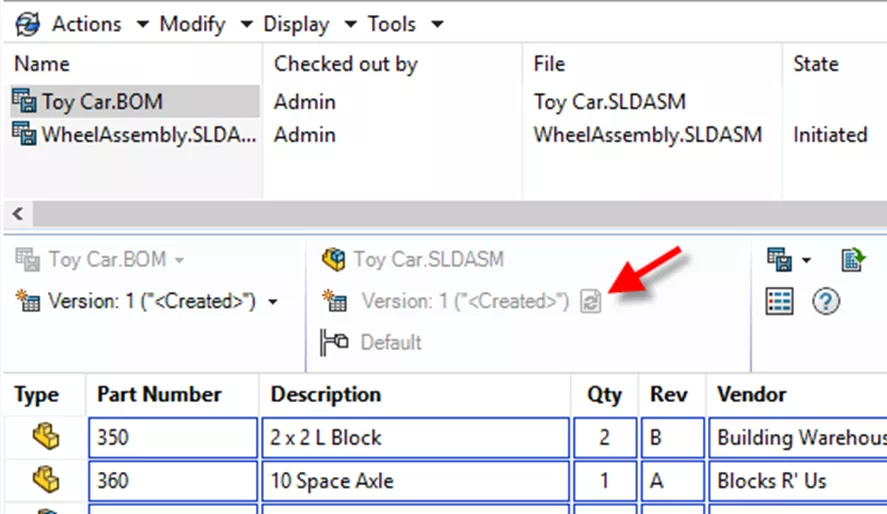
This BOM can get updates from the original source file by clicking the Refresh button next to the version. A dialog will open to select which version of the source to refresh from. That way you can update the BOM from released versions even while the source file has moved into new processes.
Once a Named BOM is created it can be accessed by going to the parent file and selecting that BOM from the drop-down or by setting Explorer in the Display menu to see Bills of Material instead of files.
Comparing BOMs
Whether we are using Named BOMs or Computed BOMs, sooner or later we may need to know what has changed over time - PDM can help.
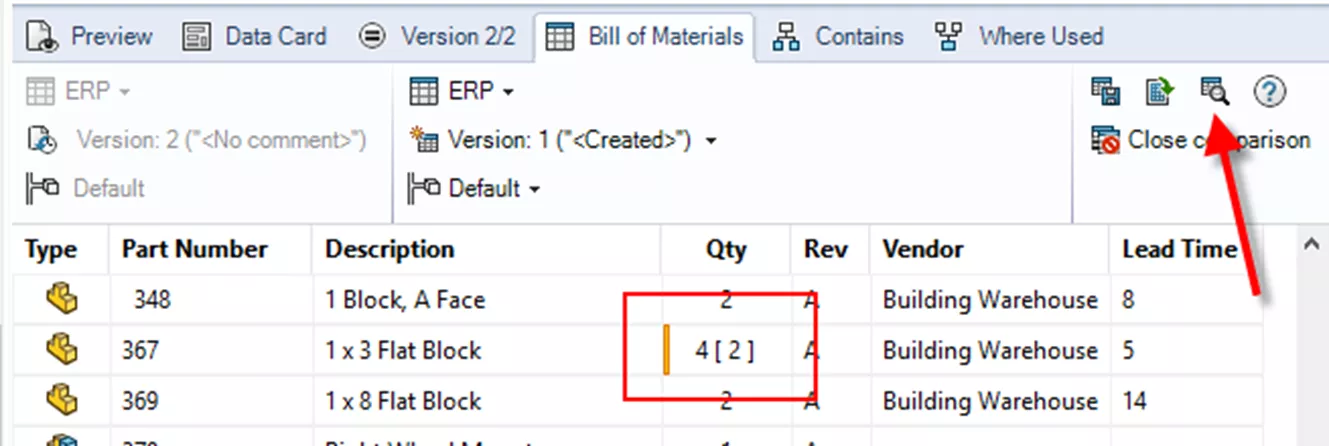
Click the icon with the magnifying glass on the BOM tab. This tool can be used to compare one version and/or configuration of a BOM to another. This will provide a clear representation of what has changed between then. A key at the bottom indicates that new parts are identified with a green highlight.
Files that have a modified quantity are noted in yellow (as seen above). Deleted files are displayed in red. The comparison BOM is also available to export to CSV.
SOLIDWORKS PDM provides many ways for engineers to have power over their BOMs. Giving clarity to changes and communicating data seamlessly.
Want to learn more? Check out more SOLIDWORKS PDM tutorials below.
More SOLIDWORKS PDM Articles
SOLIDWORKS PDM: Fix SOLIDWORKS File Associations
Remove a Replicated SOLIDWORKS PDM Archive Server
How to Move Your SOLIDWORKS PDM Server Components

About Bryce Hooper
Bryce has been using SOLIDWORKS since 2008 in multiple roles across multiple industries from industrial vacuum to RV frame design. He spent many of those years spent as a PDM administrator, implementing 3 PDM vaults along the way. He earned his CSWP in 2019, followed by his CSWE in 2013. Programming is a passion that has followed Bryce through his various positions, writing custom business applications to improve design processes. In his spare time Bryce is a gamer, a maker, and a brewer.
Get our wide array of technical resources delivered right to your inbox.
Unsubscribe at any time.