SOLIDWORKS PDM: Fix SOLIDWORKS File Associations
After installation, SOLIDWORKS automatically sets up file associations in the registry. However, these associations may get lost over time. Several symptoms indicate this has happened.
Search Issues
Perhaps the most problematic occurs when using Quick Search or the integrated search. The SOLIDWORKS file open or save dialog boxes can stop responding.
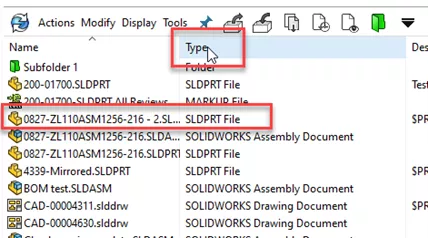
Other symptoms:
- The type of document is incorrect.
- Note the column Type.
- The value for SOLIDWORKS parts is “SLDPRT File”. It should be SOLIDWORKS Part Document.
- The file icon shows a generic SOLIDWORKS icon.
- Double-click file fails to open the file in SOLIDWORKS.
Fixing SOLIDWORKS File Associations
Here, we'll cover two methods for resolving the issue:
- Method 1 - Edit the main registry keys directly.
- Method 2 - Use a reg file to clear all SOLIDWORKS registry keys, update the associations from SOLIDWORKS settings, and then use a different reg file to fix the icon.
Method 1
Start “regedit” as an administrator and open the key: “HKEY_CLASSES_ROOT”.
Go to each of the SOLIDWORKS file extensions, and check the “(Default)” value. To edit the value, double-click (Default).
They should be:
.sldasm – SldAssem.Document
.slddrw – SldDraw.Document
.sldprt – SldPart.Document
The screenshot below shows the settings for a SOLIDWORKS Part document.
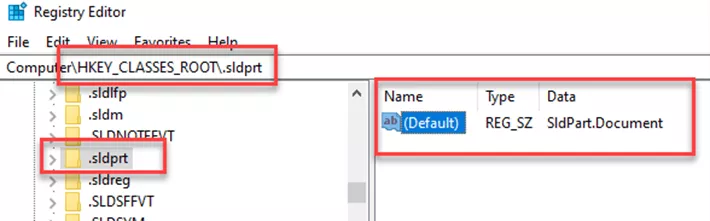
Next, verify the information for each file type. This is still under the HKEY_CLASSES_ROOT section.
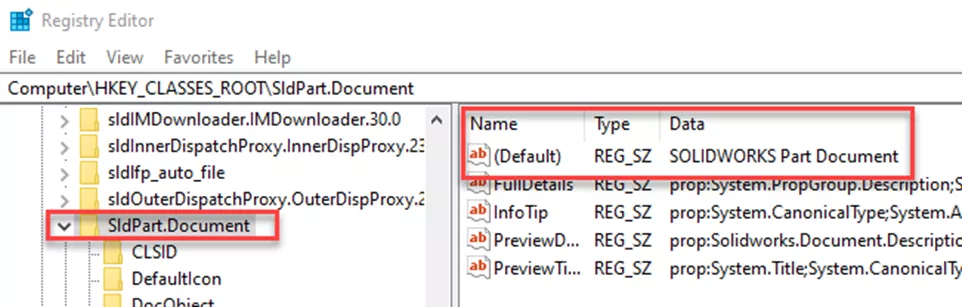
The values should be:
SldAssem.Document - SOLIDWORKS Assembly Document
SldDraw.Document - SOLIDWORKS Drawing Document
SldPart.Document - SOLIDWORKS Part Document
If the issue continues, move to Method 2.
Method 2
Download the registry files here: SOLIDWORKS File associations reg files.zip
- Close SOLIDWORKS.
- Select Show hidden icons in the bottom right of the screen to access the PDM icon.
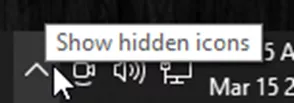
- Select the PDM icon and choose Exit to exit the vault view.
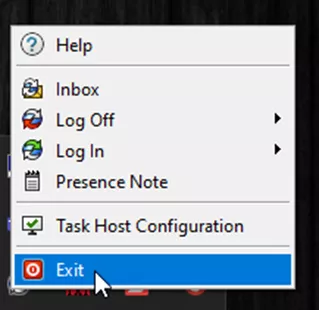
- Run the file ClearSWExtensionFileTypeAssociation.reg by double-clicking it. This will clear the registry entries for SOLIDWORKS file extensions. Select Yes on the warning.

- Start the SOLIDWORKS application as an administrator.
- Go to Tools > Options > General and click Restore File Associations.
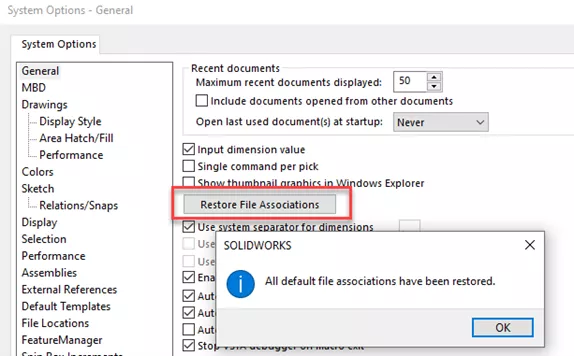
- Close SOLIDWORKS.
At this point, the SOLIDWORKS file associations will be restored.
SOLIDWORKS File Icons are Incorrect
If the file associations are good but the icons are incorrect, follow the steps below.
- Find the path to the SOLIDWORKS executable: SLDWORKS.exe
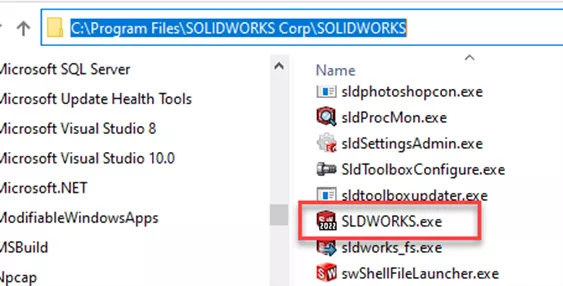
- Edit SW_DefaultIcon.reg file in Notepad. Right-click the file, and choose Edit then Notepad.
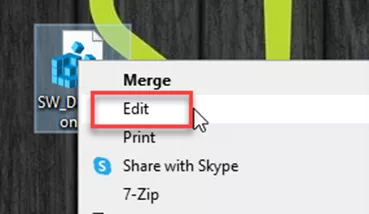
- Update the path to the three SOLIDWORKS file types (Part, Assembly, and Drawing) with the current system path to sldworks.exe. Note: You must include two backslashes between each folder.
- Save your edits.
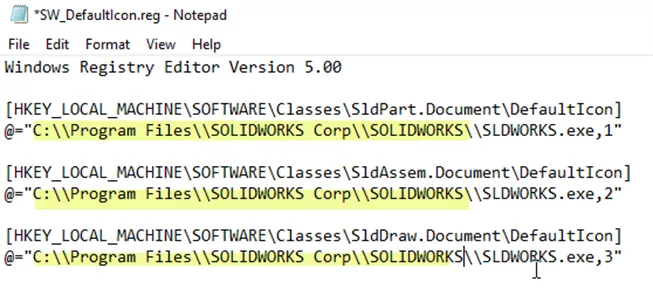
- Import the changes to your registry by double-clicking the modified SW_DefaultIcon.reg file.
- Select Yes on the warning that will appear.
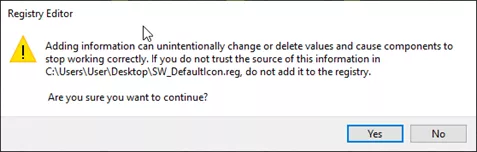
- Restart the computer.
If the problem persists, you may need to do a complete uninstall/reinstall of SOLIDWORKS.
More SOLIDWORKS PDM Articles
Remove a Replicated SOLIDWORKS PDM Archive Server
How to Move Your SOLIDWORKS PDM Server Components
How To Set Up Barcodes in SOLIDWORKS PDM Data Cards
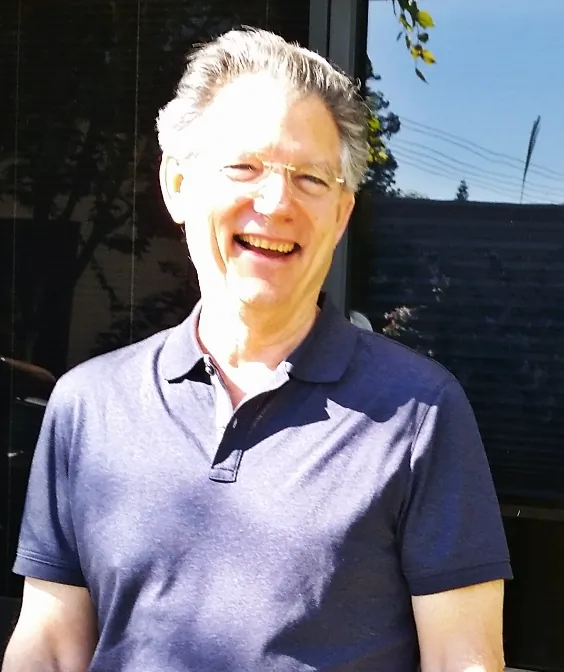
About Jim Ward
Jim Ward is a part of the GoEngineer SOLIDWORKS PDM Support team. He has a BSME from CSU, Chico. He worked in design for about 12 years then moved into a SOLIDWORKS support role. The last several years have been focused on SOLIDWORKS PDM Professional (formerly Enterprise PDM).
Get our wide array of technical resources delivered right to your inbox.
Unsubscribe at any time.