Upgrading Toolbox that is Managed By SOLIDWORKS PDM
So, it is time to upgrade your SOLIDWORKS PDM and SOLIDWORKS. Along with SOLIDWORKS, you will need to upgrade the Toolbox. In your case, your company has multiple clients to upgrade. Prior to SOLIDWORKS PDM, you had the Toolbox in a shared location on your network. In this situation, the first client to be upgraded would also upgrade the Toolbox in the shared location. As other clients are upgraded, they will begin to upgrade Toolbox, realize it has already been upgraded so will skip the Toolbox upgrade as it is unnecessary.
But, your Toolbox is now inside of your PDM vault and it is managed by SOLIDWORKS PDM. Again, you have multiple clients that you will need to upgrade. What is the best method of upgrading Toolbox now that it is in SOLIDWORKS PDM?
Considerations when upgrading Toolbox
With Toolbox being inside of the PDM vault there are some items to consider:
- In order to properly update Toolbox, you will need to check out the database file in the Toolbox folder. To do this, your PDM needs to continue to function during the SOLIDWORKS and Toolbox upgrade.
- This is a shared location, so only one person should upgrade the Toolbox. Once the Toolbox is upgraded the other clients will need to Get latest version so their locally cached database is at the new version. Note that this process does NOT upgrade the actual SOLIDWORKS part files to the latest version.
- In order to log in to your local vault view during an upgrade, the SolidNetwork License Manager needs to have already been upgraded and licenses activated at the target version. This can be done weeks ahead of time as the SolidNetwork License Manager will hand out licenses to older SOLIDWORKS and PDM versions.
Recommended method for upgrading Toolbox
- Start SOLIDWORKS on the client that will be used to upgrade the Toolbox (first client) and verify that it is pointing to the Toolbox in the PDM vault. Close SOLIDWORKS.
- Upgrade the SOLIDWORKS PDM server components on the server.
- Log in to the first client computer with admin privileges.
- Upgrade the PDM Client separately from SOLIDWORKS. This can be done by running the file “…SOLIDWORKS install files folder\SWPDMClient\ SOLIDWORKS PDM Client.msi”
- Log in to the local vault view as someone with checkout rights for all Toolbox files.
- Check out the toolbox database.
- For PDM versions 2014 and older check out: vault_name\Toolbox_folder_name\lang\your_language\SWBrowser.mdb
- For PDM versions 2015 and newer check out: vault_name\Toolbox_folder_name\lang\your_language\SWBrowser.sldedb
- Run the SOLIDWORKS upgrade from the full file installation set.
- After the upgrade is complete right-click the root Toolbox folder and choose Check in. This will check in the Toolbox database and any new parts that were added to the Toolbox as part of the upgrade.
- Now open the upgraded SOLIDWORKS and verify that the Toolbox is working properly.
- Upgrade SOLIDWORKS and PDM Client on all of the other client computers.
- On all of the client computers, do a Get latest version on the root Toolbox folder in PDM.
SOLIDWORKS and PDM Client Upgrade
Ever since SOLIDWORKS 2016 the PDM client can be installed as part of the SOLIDWORKS install and is the recommended way to install the PDM client. To do a client install you can use the downloaded installation file set or you can create an Admin Image and do the installations from that. In either case, the first client install is used to update the Toolbox and it must be done using the full installation file set – not the admin image.
When SOLIDWORKS is installed it has to be installed with it pointing to a Toolbox. If you don’t do this, then Toolbox won’t be an option in the finished SOLIDWORKS install. Point to the Toolbox location inside of the PDM vault.
Fixing a broken Toolbox upgrade
So, how do you recover if you received this document too late and your SOLIDWORKS/Toolbox is broken? How do you fix it?
There are two methods that can be used after the upgrade is complete. This first method is preferred because it will make all changes to the Toolbox to get it to the current version. Any new files will be added.
- Log in to the upgraded PDM local vault view
- Check out the Toolbox database (see above for location)
- Go to Programs and Features
- Right-click SOLIDWORKS and select Change
- In the dialog that comes up select Repair the individual installation (on this computer)
- Select Next
- Check the box for SOLIDWORKS version. The other components don’t need to be repaired.
- Select Repair
If the above doesn’t fix the problem then you need to upgrade the Toolbox database only. This isn’t as desirable as the first method as it only updates the database. But, that is enough so that SOLIDWORKS will be able to use the Toolbox again. In order to use this method, you must use a utility that is provided by SOLIDWORKS.
- Check out the Toolbox database. It is the file:
- Toolbox path\lang\english\swbrowser.sldedb
- Run the file C:\Solidworks Corp\Toolbox\data utilities\UpdateBrowserDatabase.exe as an administrator. Right-click the file and choose Run as administrator
- Browse to the location of the database to update

- Select Update to get it started
- When complete, the dialog just disappears. To verify the database got updated run the tool again. Look to see the Database Version and the Update Version are the same.
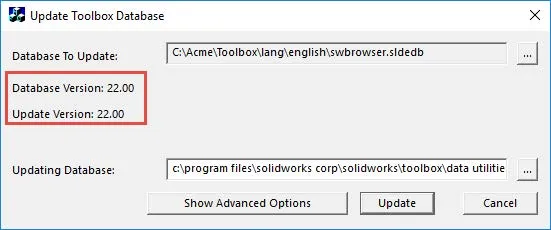
- Now, Check in the database swbrowser.sldedb
You can now open SOLIDWORKS and have it reference this Toolbox. Be certain all Toolbox files are checked into the vault. Other SOLIDWORKS users will need to download the latest version of the database.
Related SOLIDWORKS PDM Articles
Solidworks Toolbox Library Setup and Utilization
Sharing Your SOLIDWORKS PDM Vault Without Sharing Licenses
Enabling the SOLIDWORKS PDM Administration Tool Shortcut
Locking a SOLIDWORKS PDM Vault Quick Tip

About GoEngineer
GoEngineer delivers software, technology, and expertise that enable companies to unlock design innovation and deliver better products faster. With more than 40 years of experience and tens of thousands of customers in high tech, medical, machine design, energy and other industries, GoEngineer provides best-in-class design solutions from SOLIDWORKS CAD, Stratasys 3D printing, Creaform & Artec 3D scanning, CAMWorks, PLM, and more
Get our wide array of technical resources delivered right to your inbox.
Unsubscribe at any time.