SOLIDWORKS Visualize Crashes While Initializing or Opening Projects
If SOLIDWORKS Visualize crashes when opening new or existing projects or hangs while initializing at startup, the software may be trying to use the machine’s integrated graphics card instead of the high-performance card. This guide covers the steps needed to resolve this issue.
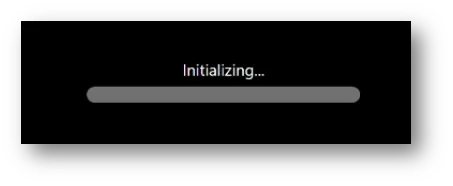
Forcing SOLIDWORKS Visualize to Use Dedicated Graphics Card
To force SOLIDWORKS Visualize into using the high-performance graphics card, we must change a few settings in the NVIDIA Control Panel.
-
To open the NVIDIA Control Panel, right-click on the Windows Desktop, then choose NVIDIA Control Panel from the shortcut menu.
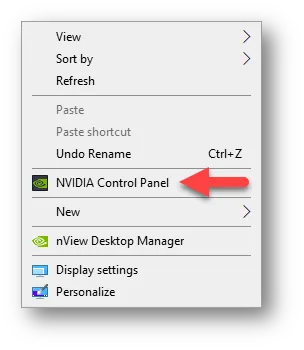
-
In the NVIDIA Control Panel, expand 3D Settings, then choose Manage 3D settings.
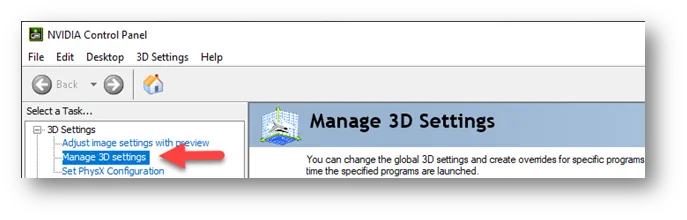
-
On the right side of the NVIDIA Control Panel, click the Global Settings tab. Under Global presets, use the drop-down and choose 3D App – Default Global Settings.
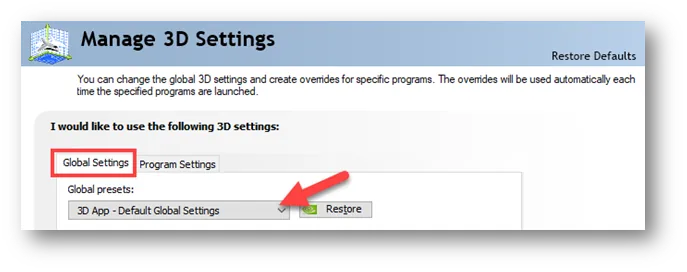
-
Under Preferred graphics processer, use the drop-down and choose High-performance NVIDIA processor.
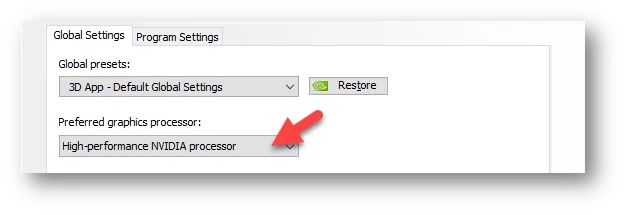
- Once the changes have been made, click Apply then open Visualize to see if this resolved the issue.
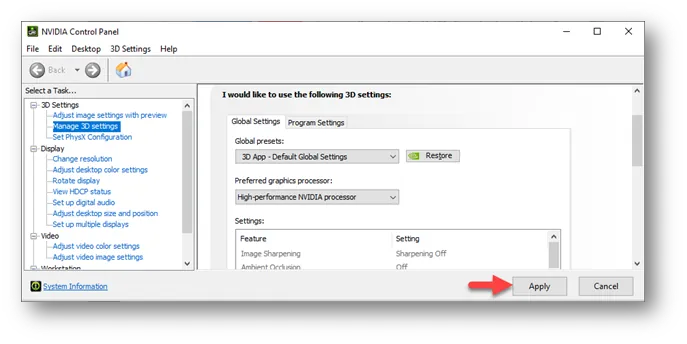
If this does not resolve the crashing, you may need to contact GoEngineer Technical Support as there may be deeper issues to address.
Expand Your SOLIDWORKS Visualize Skillset
How to Use SOLIDWORKS Configurations in Visualize
Missing Palette in SOLIDWORKS Visualize
SOLIDWORKS Visualize Boost/Powerboost Configuration Quick Start

About Zach Brown
Zach Brown is a certified SOLIDWORKS Expert and a Technical Support Engineer. Prior to working at GoEngineer, he spent 15 years as a mechanical designer, CAD support tech, and instructor using SOLIDWORKS. His hobbies include playing guitar, riding motorcycles, and skiing.
Get our wide array of technical resources delivered right to your inbox.
Unsubscribe at any time.