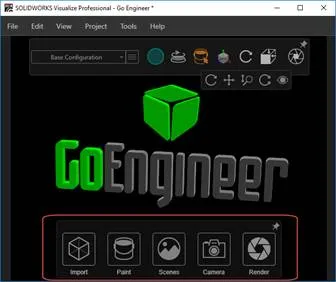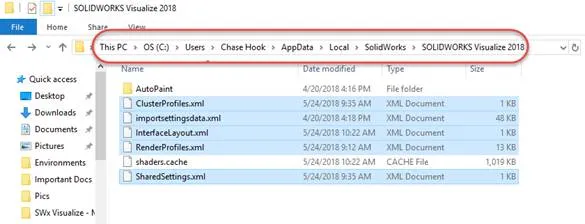Overview
The SOLIDWORKS Visualize Palette controls the Appearances, Scenes, and Cameras within the user interface. This is where all of the render settings are located and editing takes place. Some users prefer to undock the Palette when working in Full-Screen Mode and move it to another monitor to create more room on the main screen for editing. On multiple occasions, users have run into an issue where they have the Palette undocked, close the software, and when they relaunch Visualize the palette is missing even though Show Palette is selected in the View menu. Figure 1 below shows a screenshot of the palette missing from the user interface with the Show Palette option selected under the View menu.
Figure 1: Missing Palette with ‘Show Palette’ selected.
Why does the missing palette issue occur?
The missing Palette issue has been brought the attention of the Technical Support Engineers at GoEngineer multiple times. This issue occurs when a user has undocked the Palette from the Visualize user interface, moves it to another monitor, and closes the program without docking the Palette. The root of the issue is corrupt .xml files that are located in the AppData folder on the hard drive. It does not occur every time but it is a known issue that has been reported to the software developers in Software Performance Report – SPR# 1063079. This issue should be corrected in future Version and Service Pack releases.
How to fix the missing Palette issue?
Please follow the steps below to fix the missing Palette issue in SOLIDWORKS Visualize:
- Make sure you do not have Easy Mode Toggled on. You can double-check this under the View menu. Easy Mode puts a simplified Palette on the bottom of the user interface.
Figure 2 below shows the Visualize user interface in Easy Mode with the simplified Pallete circled in red.
Figure 2: Visualize user interface in Easy Mode
- Save any open Visualize project file (.svpj) and Exit the program.
- Open the Windows File Explorer.
- Navigate to C:\Users\YOUR_USER_NAME\AppData\Local\SolidWorks\SOLIDWORKS Visualize XXXX where XXXX is the year of Visualize you are having issues with. This is the default file location for the corrupt .xml files. It may be different on your machine. Also, the AppData file is a hidden folder so if you are unable to locate it select View and check the box next to Hidden Items to display all hidden folders. Figure 3 below shows a screenshot of the Windows Explorer file path circled in red, and the problematic .xml files.
Figure 3: Windows Explorer file path and .xml files to delete.
- Delete the five .xml files highlighted in blue in Figure 3 above.
- Launch the SOLIDWORKS Visualize software, select View -> Show Palette, and the Palette will be docked in the default position.
Summary
In summary, if you are missing the Visualize Palette the root of the issue may be corrupt .xml files located in the AppData folder on the hard drive. First, make sure you are not in Easy Mode. If you are in Easy Mode there will be a simplified Palette at the bottom of the user interface. If not, you have more than likely undocked the Palette and closed the program without redocking it. Sometimes this causes an issue where the Palette will not be present in the user interface when relaunching the Visualize software. If this is the case, please delete the .xml files noted in this document and it should restore the Palette to the default docking position.
If you have any other questions, please reach out to GoEngineer Technical support.