SOLIDWORKS Visualize Boost/PowerBoost Configuration Quick Start
My Personal Experience & Key Take-Aways…
- Read the pre-requisites FIRST (SOLIDWORKS Knowledge Base article S-071802)
- Make sure the SOLIDWORKS Visualize client machine(s) and Boost machine(s) are on the SAME sub-net (consult IT if this seems foreign to you)
- Install Boost on a separate machine/server(s)
- Make sure a Boost “server” has the suggested or better hardware & latest drivers.
If by some chance, Visualize is already installed on a machine that you want to use as a Boost server you will need to uninstall Visualize, install Boost, and if necessary but not recommended to re-install Visualize.
If terms like...
- Telnet
- IP Address
- DNS
- localhost
- ipconfig
- firewall-exception(s)
are not part of your vernacular you should sit down and discuss network rendering with your network admin staff and have them assist. The help files and the following information will be updated and far more detailed with Visualize 2017sp1.0 and forward.
Your local IT may be necessary to complete the install
You will need wide open read/write permissions to the computer and registry, Admin rights. The antivirus, firewalls, windows Defender, spyware detectors, etc. will need to be turned off throughout the process. Even for the first connection between the Client machine and the Boost machine.
My Configuration
- On the Boost machine/server (not the Client machine with Visualize installed on it) the first step is to install and activate Boost by following the help files or S-071802.
- Start the Boost web interface in a web browser by entering http://localhost:8993/config.html on the Boost server or http://<IP Address of Boost server >:8993/config.html on the Visualize machine. Make sure that the option for “TCP Mode With Discovery (Default)” is the option tried first - it’s the least amount of setup.
- On the Visualize client machine, start a project (required).
- Go to “Tools”> “Options”> “Boost”
- Click “Scan”. If nothing is found and populates the “Profiles” box, click “Add”.
- Select “Boost” unless you are setting up an Nvidia VCA (rare).
- Under the “Boost Settings”> “Name” choose and enter the name you’d like to identify as this cluster.
- Under the “Boost Settings”> “Server Address” type in the IP Address from the Boost server. As soon as you finish entering the IP Address the “Connect” button should be live, click it. You will receive a message that the connection to the Boost server has been established.
This connection and setup should stay in place barring any computer location/connection changes.
Don’t be surprised if during this process, even after step #8, you need to run a command line to find an IP address or add an exception to firewalls on either end. You might even see something like an unverifiable certificate.
Expand Your SOLIDWORKS Visualize Skillset
How to Use the SOLIDWORKS Configurations in Visualize
Installing and Configuring SOLIDWORKS Visualize
SOLIDWORKS Visualize 2020 - What's New
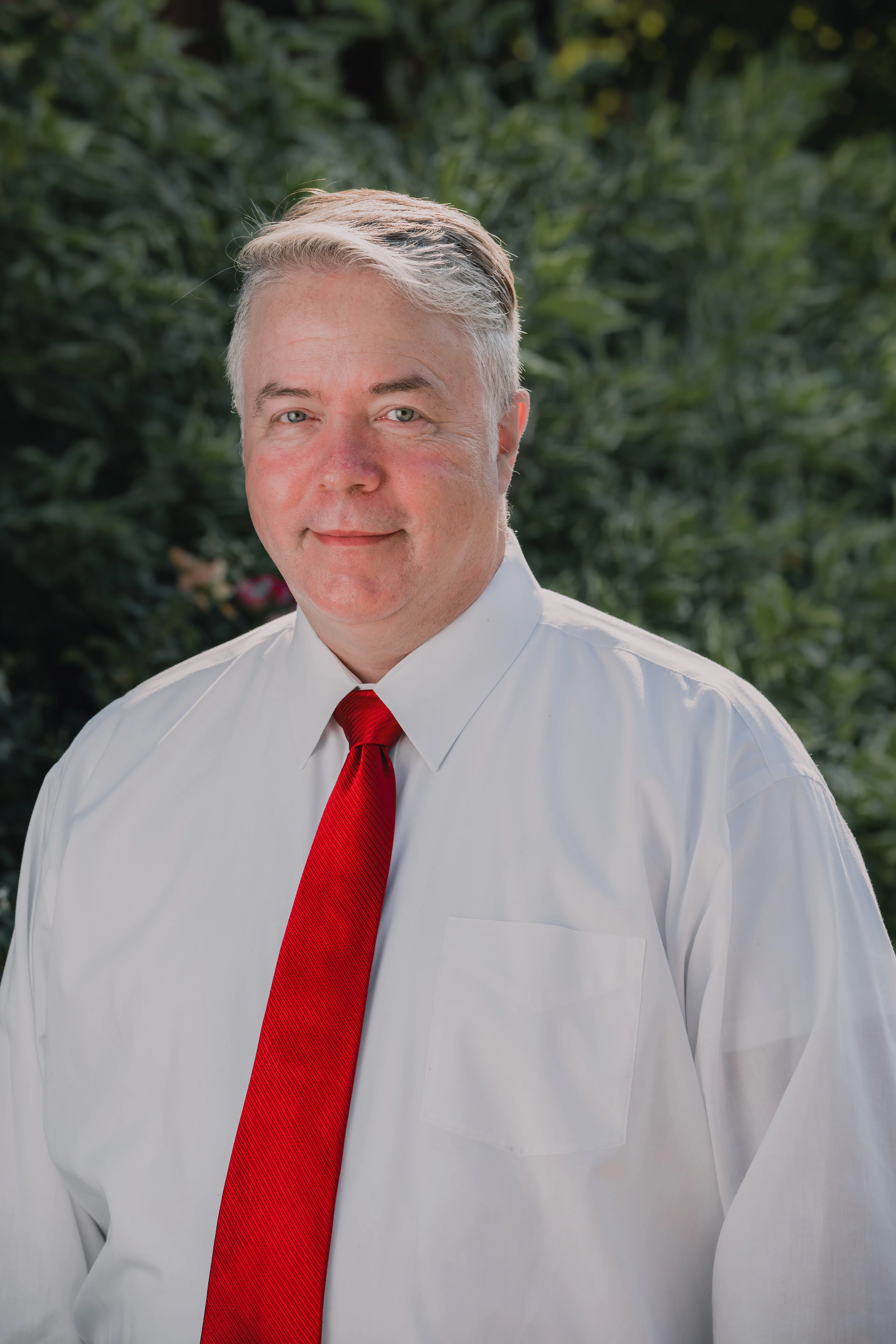
About Randle Wood
Randle is a Technical Support & New Products Specialist and has been with GoEngineer since 2009. He has a Bachelors of Science in Industrial Design and has been a SOLIDWORKS user since before the turn of the century.
Get our wide array of technical resources delivered right to your inbox.
Unsubscribe at any time.