SOLIDWORKS Simulation Results Export Options
If you need to share SOLIDWORKS Simulation data that is either protected and sensitive design information or with someone who can't open SOLIDWORKS files, there are a couple of different options for exporting Simulation study results to other file formats. This can also be very useful for those who don't have the option of sending the full SOLIDWORKS file with the study and results.
Options for Exporting All Result Plots
Exporting SOLIDWORKS Simulation Results to JPEG Files
Once you have run your SOLIDWORKS Simulation study and created all necessary plots, exporting the results is fairly easy. To do this, right-click on the Results folder of the study and select Save All Plots as JPEG Files. This will go through and save all the plots individually in their own JPEG files. Keep in mind, because JPEGs are 2D, the view orientation of the model in the JPEG file will be the orientation it was in when the results were exported.
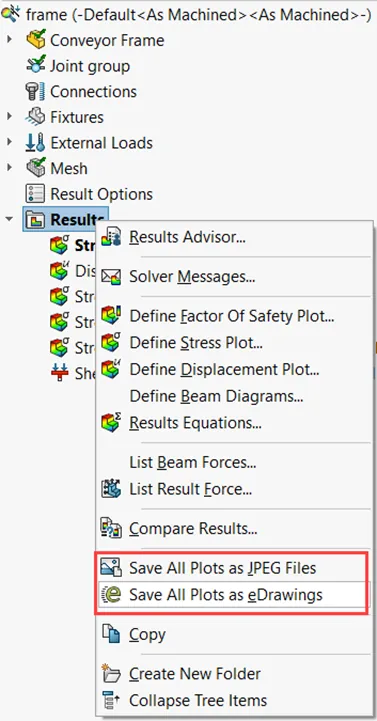
Viewing JPEG Plots
The JPEG files are named in this manner:
File Name-Study Name-Plot Type-Plot Name.jpg
To view these results, find the corresponding file of the plot you are looking for and open it through File Explorer.
Exporting the Results to eDrawings
The option to export to an eDrawings file is right under the JPEG option, Save All Plots as eDrawings. This will save it as an eDrawings part or assembly file (.eprt/.easm). Be aware that the finer the mesh used on the part/assembly for the study, the larger the file size may be. The benefit of exporting the results to eDrawings is that you will be able to view the plots in 3D.
Viewing Plots in eDrawings
To view the plots in eDrawings, launch the program and open the .eprt or .easm file that was saved from SOLIDWORKS. Then follow these steps:
- Select Studies in the lower right-hand corner.
- Expand both the File Name and Study Name sections by clicking on the ˃ next to each of them.
- Scroll through the available plots, and select the one you would like to review.

Saving Individual Plots
There is also the option to save plots individually instead of all plots. To do this, make sure to show the plot (right-click on plot > Show), then right-click on the plot again and select Save As. More file types can be saved out with this option. They are:
- eDrawings Files (*.analysis.eprt)
- Bitmap files (*.bmp)
- JPEG files (*.jpg)
- PNG files (*.png)
- VRML files (*.wrl)
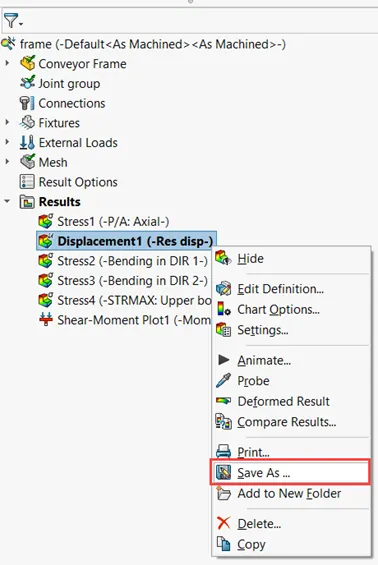
I hope you found this SOLIDWORK Simulation tutorial helpful. Check out more tips and tricks below.
More SOLIDWORKS Simulation Tutorials
Changing Units and Number Formats in SOLIDWORKS Simulation
Exporting a Deformed Body in SOLIDWORKS Simulation
STEP and IGES Files - Avoiding Import Issues

About Tashayla Openshaw
Tashayla Openshaw is a SOLIDWORKS Technical Support Engineer based out of our Headquarters in Salt Lake City, Utah. She earned her Bachelor’s degree in Mechanical Engineering from the University of Utah in 2018 and has been part of the GoEngineer family since February 2019.
Get our wide array of technical resources delivered right to your inbox.
Unsubscribe at any time.