Changing Units and Number Formats in SOLIDWORKS Simulation
Changing units in the SOLIDWORKS user interface could not be simpler. Go to Tools>Options>Document Properties>Units to change the units that are being used within the SOLIDWORKS design environment. There is also the units' popup menu in the bottom right-hand corner of the SOLIDWORKS screen. Changing units within the SOLIDWORKS Simulation environment is a little more involved but still simple.
SOLIDWORKS Simulation Units can be changed in three ways:
- For all new SOLIDWORKS Simulation studies created after changing the Default Options units
- In a SOLIDWORKS Simulation feature
- In an individual Simulation plot
Changing the Units in the Default Options
There is only one way to get to the SOLIDWORKS Simulation Default Options; click Simulation>Options>Default Options>Units. From here choose between the SI, English, and Metric unit types. There is also the option to customize units even further by clicking on the drop-down options next to Length/Displacement, Temperature, Angular velocity, and Pressure/Stress. Each unit type has its specific customizable units drop-down menu that can be changed while in this menu.
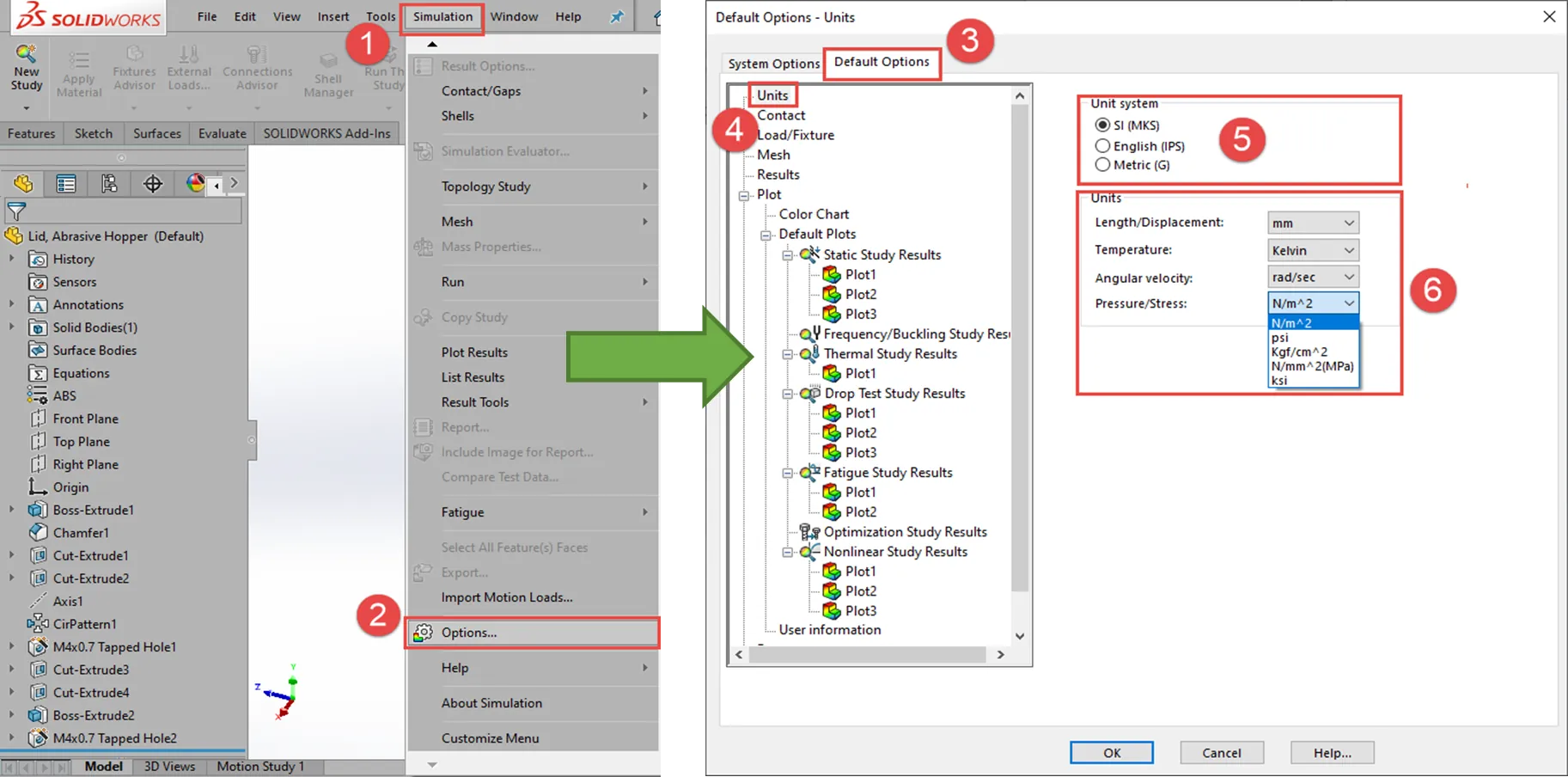
Pathway to change units in SOLIDWORKS Simulation Default Options
Also within the Default Options tab is the Color Chart. This chart allows us to set a default number format to Scientific, Floating, and General.
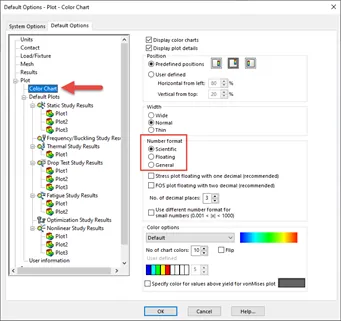
Color Chart Number format location in the SOLIDWORKS Simulation Default Options
The differences between the three Number formats can be seen below.
- Scientific Numbering Format – Replaces part of the number with an exponential notation
- Floating Numbering Format – This is a single-precision floating-point format
- General Numbering Format – Rounds numbers to the closest chosen decimal place
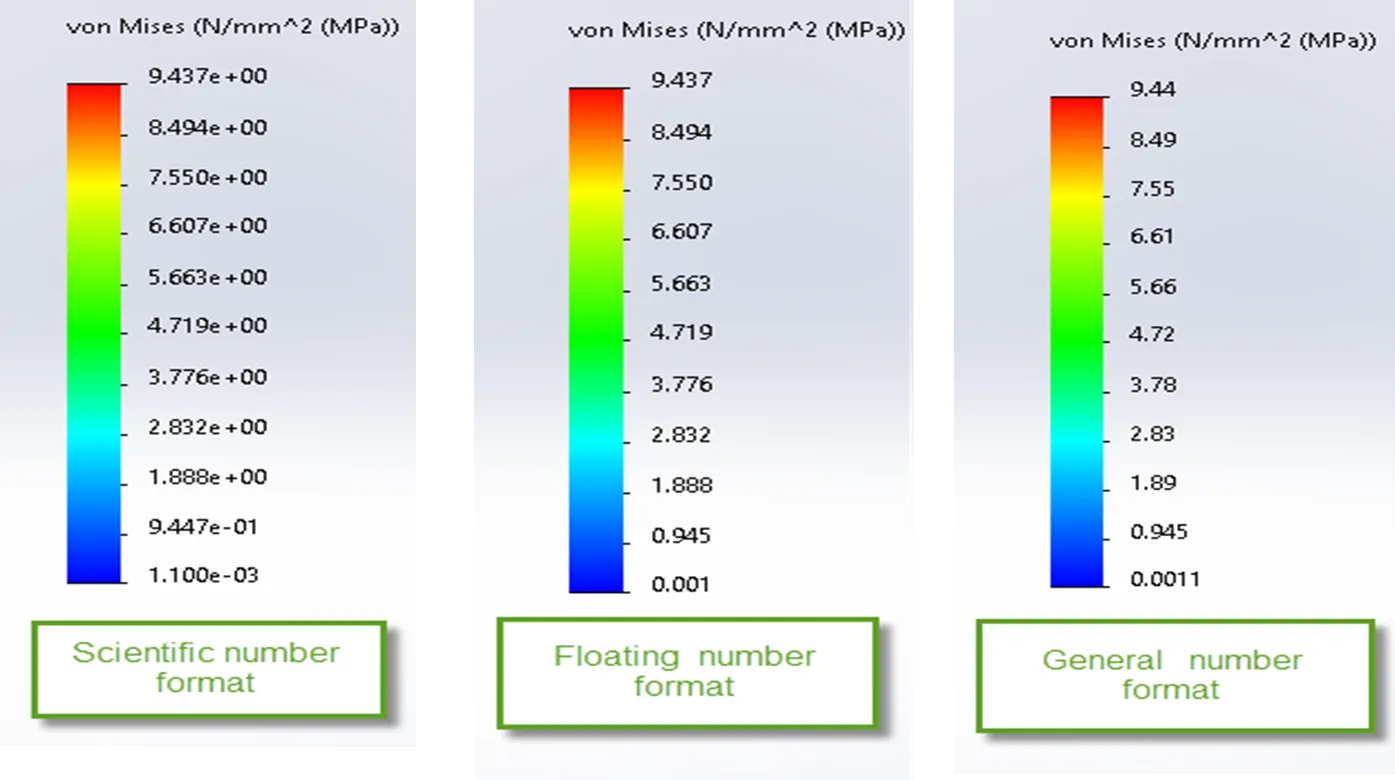
Different number of format options in SOLIDWORKS Simulation plots
Changing units in a SOLIDWORKS Simulation feature
The units of some features in SOLIDWORKS Simulation can be changed individually. For example, if you apply a force load to your simulation you can click on the drop-down menu next to the ruler icon where you can choose from SI, English, or Metric units. This is very convenient if you have a force input in SI units but you want to see the force load in English units. All you need to do is enter the units when the feature is set to SI, then switch to English and SOLIDWORKS Simulation will convert the SI units to English just like that.
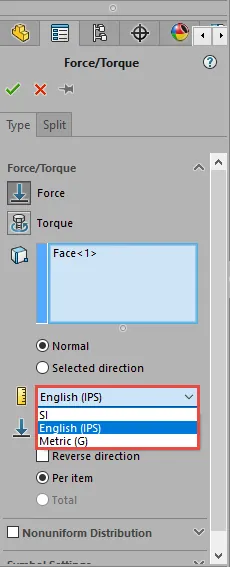
Changing the units of an external load in a SOLIDWORKS Simulation feature
Changing unit Simulation plots
SOLIDWORKS Simulation allows us to change units used in the simulation for each result plot like in the Stress plot example below. To open a plot right click on the correct plot in the “Results” folder and then click on the “Edit Definition” option. Click on the second drop-down menu in the Display section of the Stress plot. Here there are five unit options to choose from: pascal, pounds per inch square, kilograms-force per centimeter square, megapascals, and kilo-pound per inch square.
To change the unit format in a single result plot go to the “Chart Options” tab under the “Position/Format” section and click on the drop-down indicated in the screenshot below. The decimal places shown on the screenshot below can also be increased or decreased in this section.
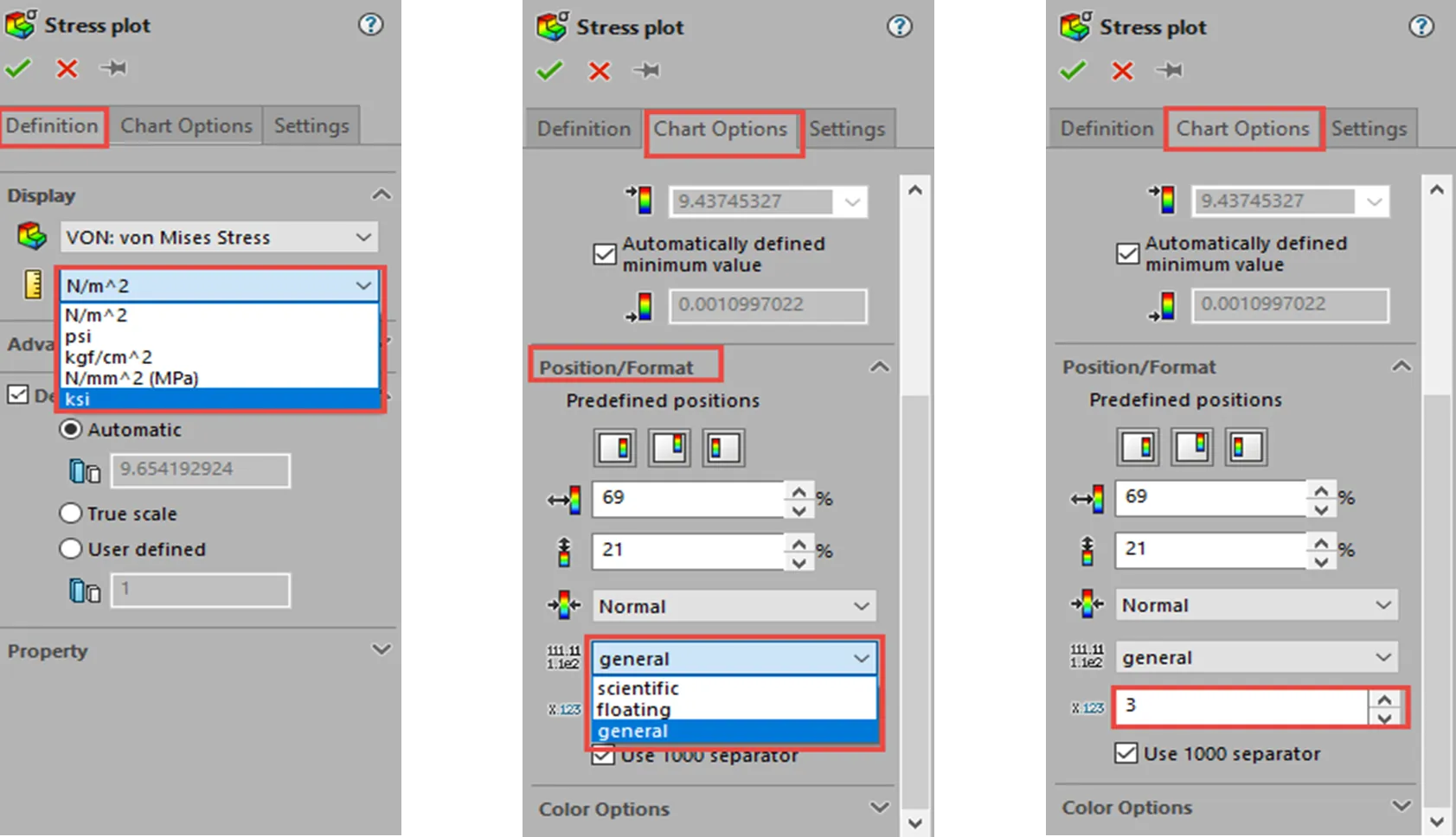
Changing the units in a SOLIDWORKS Simulation results plot
More SOLIDWORKS Simulation Tutorials
No Penetration Contact Set Setup
Frequency Study Plot with SOLIDWORKS Simulation
7 Steps to Perform a Fatigue Analysis in SOLIDWORKS Simulation
Using Sheet Metal Bodies in SOLIDWORKS Simulation
SOLIDWORKS Simulation Frequency Analysis Comparison Between FEA and Real Life

About Taran Packer
Taran is a SOLIDWORKS Simulation Technical Support Specialist at GoEngineer. He has a Bachelor’s degree in Biomedical Engineering from the University of Utah. Taran enjoys learning about different tools in SOLIDWORKS Simulation, Flow Simulation, and Plastics.
Get our wide array of technical resources delivered right to your inbox.
Unsubscribe at any time.