SOLIDWORKS PDM Professional Routing Setup
SOLIDWORKS Routing can be used in the SOLIDWORKS PDM Professional environment. The routing application is used to create special types of subassemblies that build paths of pipes, tubes, or electrical cables between components.
Routing relies heavily on Design Library parts. To benefit from the Where Used capabilities of SOLIDWORKS PDM Professional requires that all library components be stored in the SOLIDWORKS PDM vault.
How to Enable SOLIDWORKS Routing
Turn on the SOLIDWORKS Routing add-in: Tools > Add-Ins > SOLIDWORKS Routing.

Move the routing directory: C:\ProgramData\SOLIDWORKS\<SolidWorks version>\design library\ routing to the vault and check in.
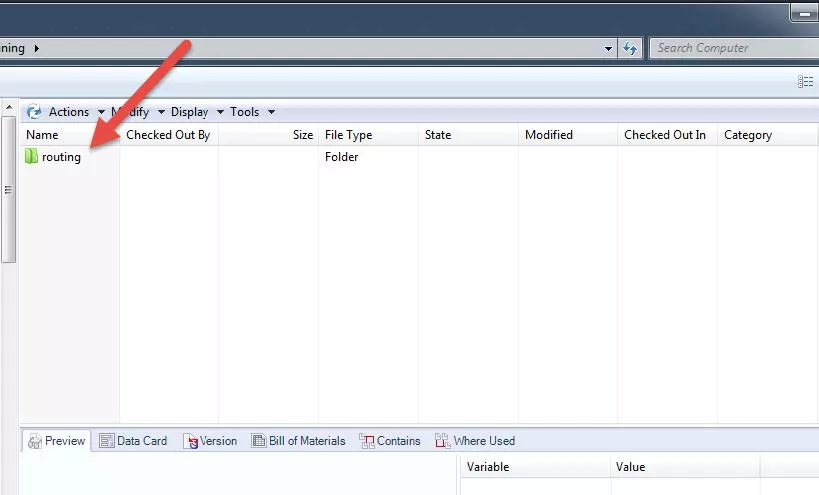
The Routing Library Manager is an interface that can be run without launching the SOLIDWORKS application. It provides access to several existing and new functions.
To open the Routing Library Manager, from the Start menu, click All Programs > <SolidWorks version> > SOLIDWORKS Tools > <SOLIDWORKS version> Routing Library Manager.
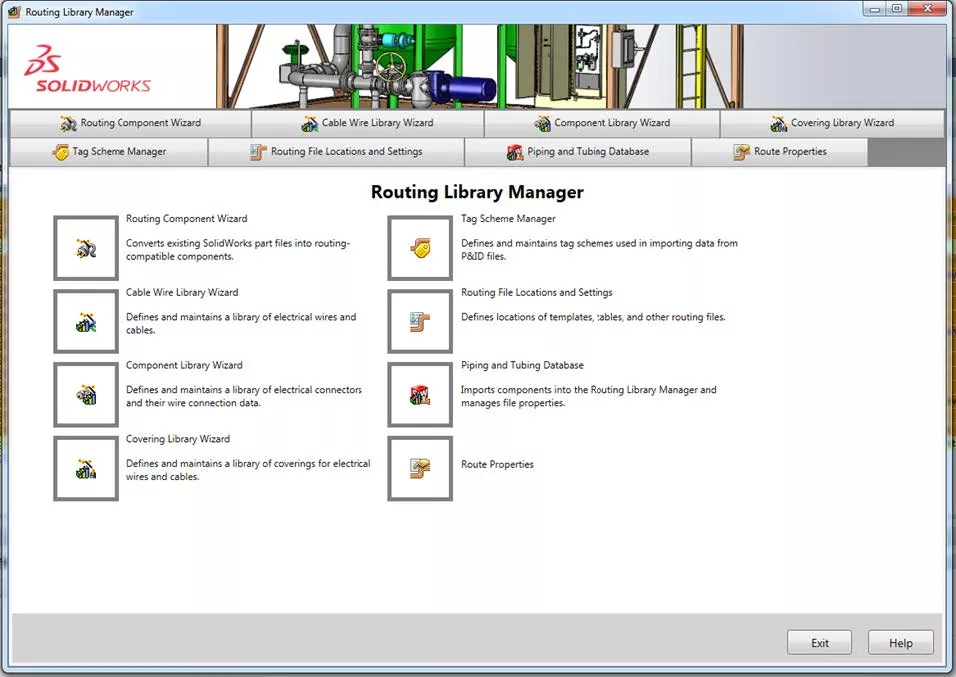
Select Routing File Locations in the settings tab in the Routing library: path to the vault location.
Additionally, modify the paths for Piping/Tubing data files.
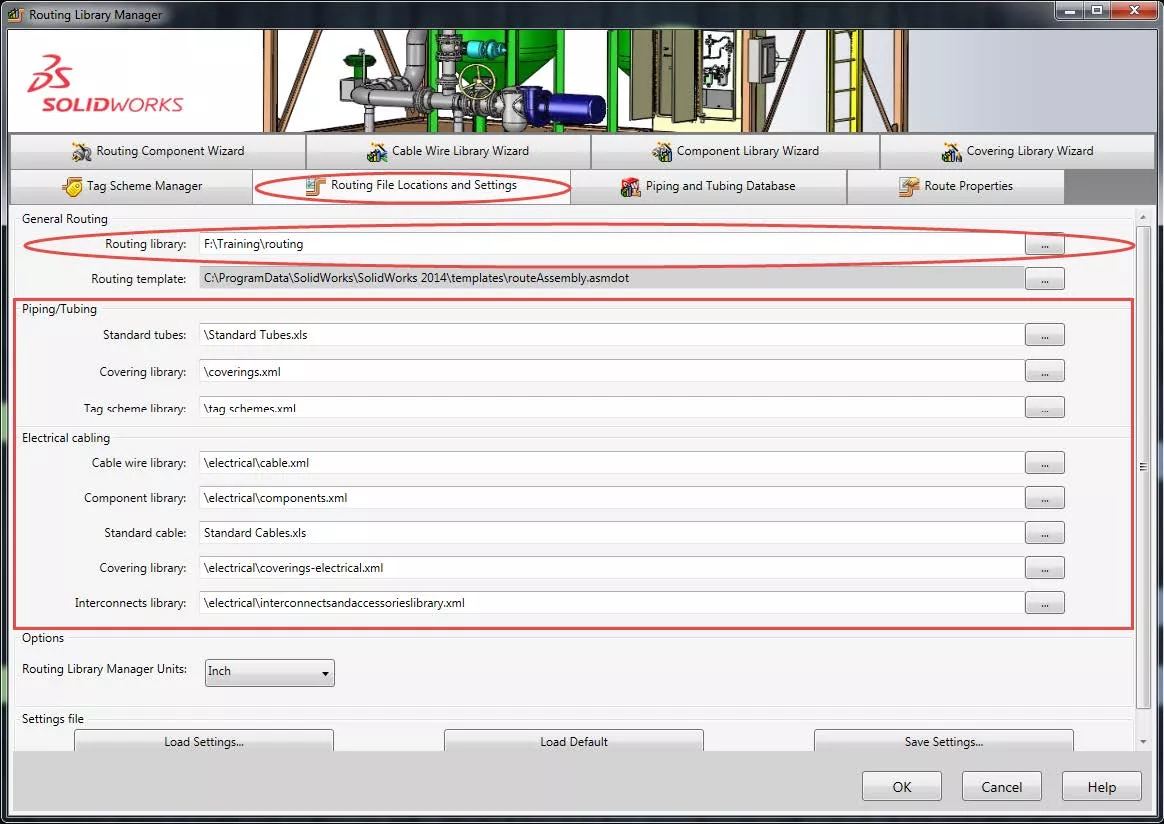
Add the folder to the design library path Tools > Options > System Options > File Locations > Design Library to the library in the vault.
Remove the existing folder path.
This ensures that when using the design library to drag or drop components into a route, the same copy of the components will be used.
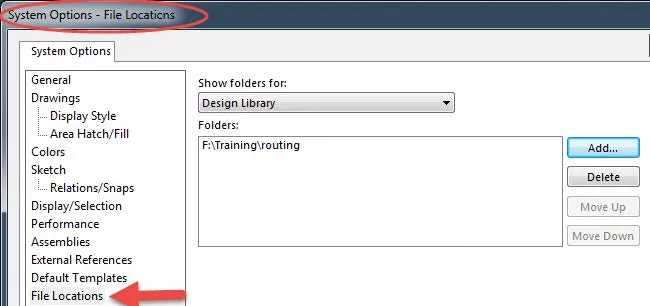
Set Tools > Options > System Options > File Locations > Referenced Documents path to the libraries in the vault. Remove the existing folder path.
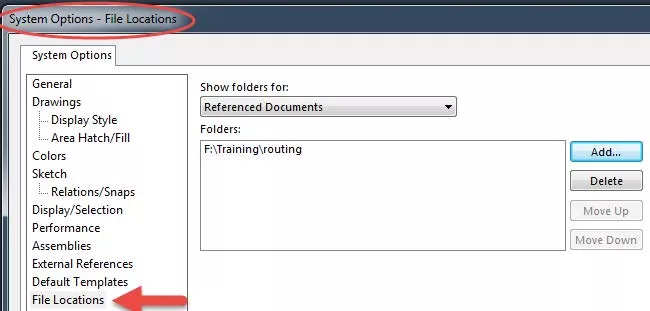
Typically, the library of routing components is set to Read-Only for users to prevent revision management of the files. It is therefore recommended to set the Tools > Options > System Options > External References > select – Don’t prompt to save read-only referenced documents (discard changes)
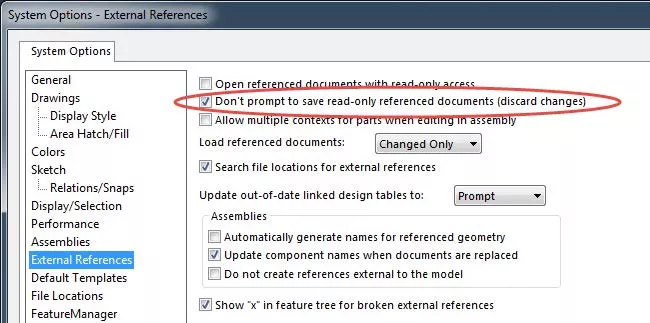
Within SOLIDWORKS PDM Professional, the minimum user permission settings to permit read-only access are:
- Read File Contents
- Show working version of files
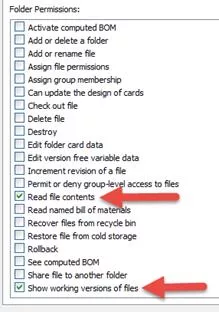
Users are typically granted read-only permission to design libraries. Write permission is typically only granted to library administrators.
Important Notes
- Remember to also set user workflow rights as needed.
- Users must have the library files in their local cache. To do this, use Get Latest Version on the library folder. The user must update their local cache any time the library files are updated. Library administrators should use folder notification to notify users when files have been updated and that their local caches must be updated.
- Make sure all users use the same Routing Library folder path.
- Make sure that there is only one copy of each library file.
- Under the electrical folder, there is a subfolder called harnessing. This contains a number of additional .xml files used by harnessing for creating a harness board drawing. It is recommended that these files are kept in the harnessing folder under the electrical folder at all times. If the electrical folder is moved to a new location, move the harnessing folder as well.
Learn More about SOLIDWORKS Routing
SOLIDWORKS Content: Download Additional Routing Libraries
Updating the SOLIDWORKS Routing Database
SOLIDWORKS Routing 101: Pipe Design
What's New SOLIDWORKS 2022: Routing, Structure Systems, Parts & Features

About GoEngineer
GoEngineer delivers software, technology, and expertise that enable companies to unlock design innovation and deliver better products faster. With more than 40 years of experience and tens of thousands of customers in high tech, medical, machine design, energy and other industries, GoEngineer provides best-in-class design solutions from SOLIDWORKS CAD, Stratasys 3D printing, Creaform & Artec 3D scanning, CAMWorks, PLM, and more
Get our wide array of technical resources delivered right to your inbox.
Unsubscribe at any time.