SOLIDWORKS PDM - Implement Working Revisions
One of the most difficult ideas new SOLIDWORKS PDM users must understand is that the revision you see in a drawing title block and data card is not necessarily the same as the revision given in the PDM file history or as released per the workflow. For example, if a drawing has a revision of “A” in the title block and is currently pending approval for an initial release, is it Revision A yet? The answer is that it isn’t technically released—it could be rejected for additional edits because of an issue with the drawing or approved because it’s ready for release.
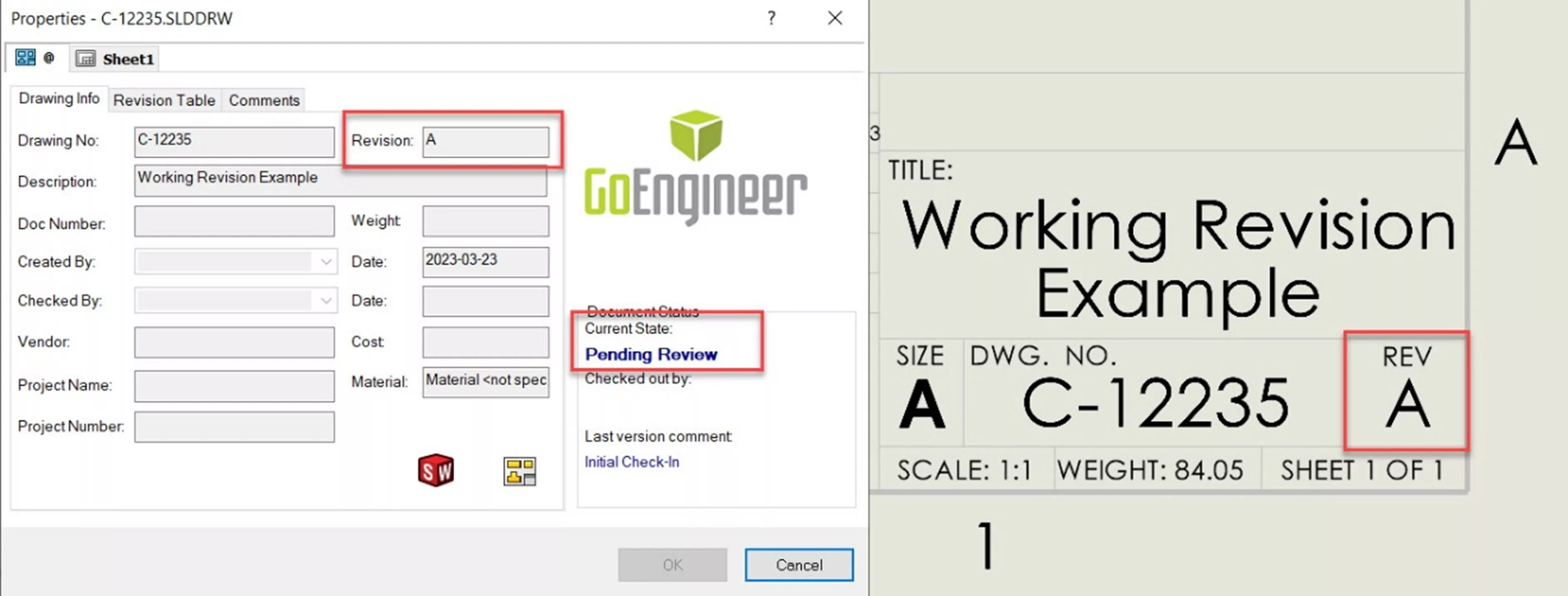
Figure 1: Drawing Title Block and SOLIDWORKS PDM Data Card
Many users have come to think of the revision as a running title that is carried by the file as it undergoes version changes. In reality, SOLIDWORKS PDM treats the revision value as a static snapshot in version history—it’s a stamp on a specific version. If version 10 of a file was released as Rev A by the workflow, then version 9 nor version 11 is Rev A in the eyes of PDM file history no matter what the drawing’s title block may possess. When a user later goes on to look at past releases using the Get command, selecting Rev A will pull specifically version 10 and no other (shown below).
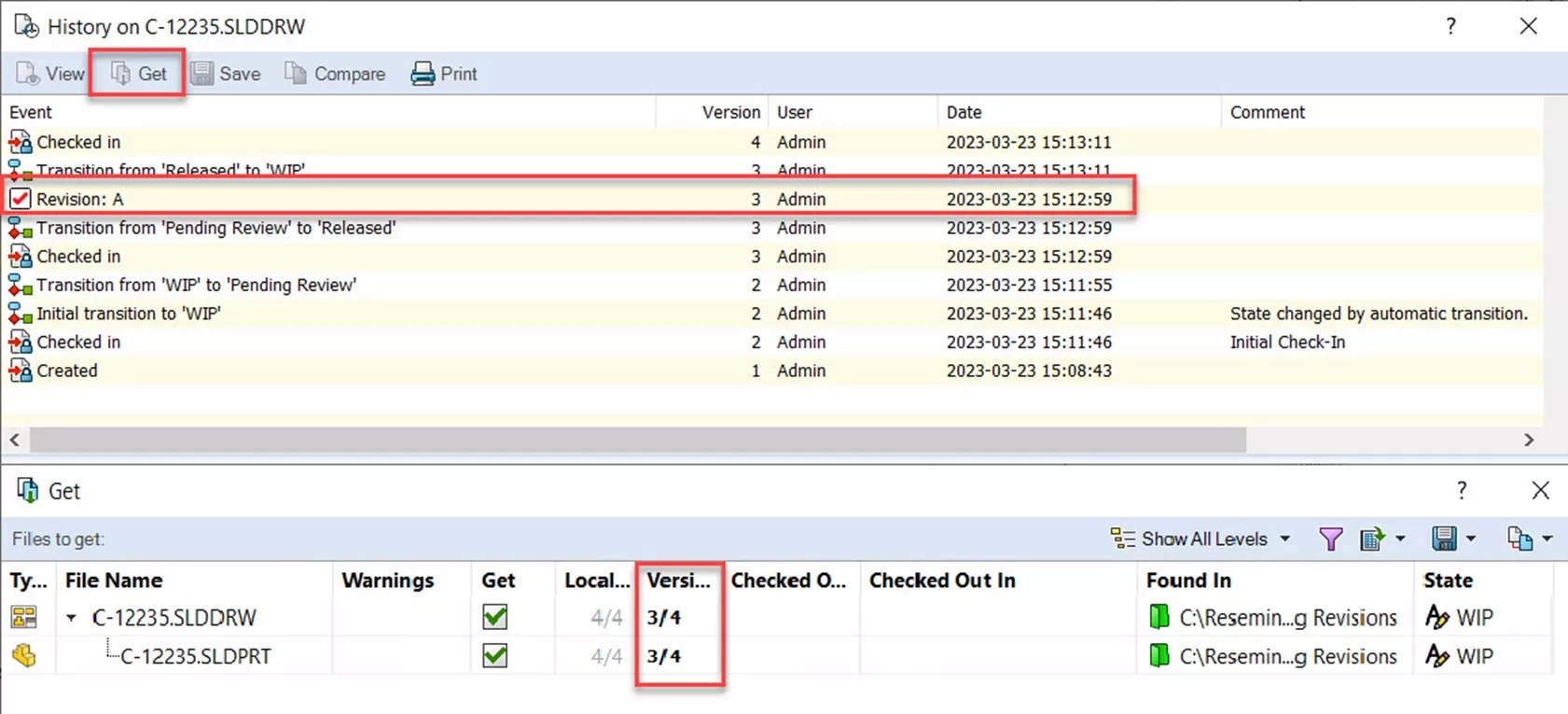
Figure 2: SOLIDWORKS PDM File History and Get Command
To help bridge this gap of understanding and showcase a valuable technique in watermarking files, this blog details how to implement a working revision symbol in a SOLIDWORKS PDM workflow. A working revision symbol is a form of watermark typically seen on files that are actively being changed to indicate that it is in the process of implementing changes for the next revision. In this case, the format of Last Revision* reflects the following two crucial pieces of information.
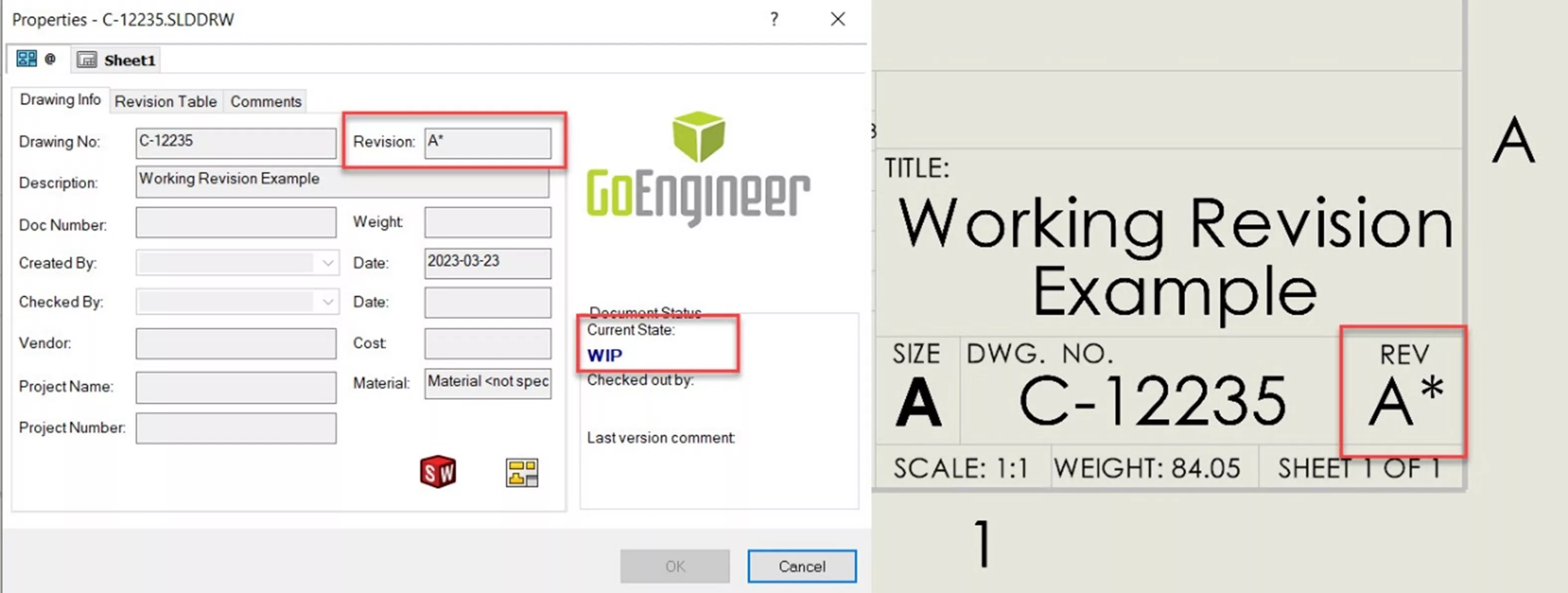
Figure 3: Title Block and Data Card Working Revision
Working Revision Requirements:
- The document is following the workflows’ existing revision schema and can be understood as coming before or after other revisions.
- Be visually apparent that it is not a normal revision letter, even if this file is viewed outside of the context of PDM file history, such as a STEP or PDF export.

Figure 4: PDM Working Revisions Requirements
For example, if I have my title block (as shown above) where the drawing says B*, this tells me the following:
- This comes after my last full revision of B and before a future revision of C.
- This asterisk indicated some kind of delta on the file from its previous revision.
Implementing Working Revision in a Workflow
Here is a simple workflow of WIP > Pending Review > Released and it would make sense to apply the working revision when the file is coming back from Released to WIP for another revision through the transition "New Release."
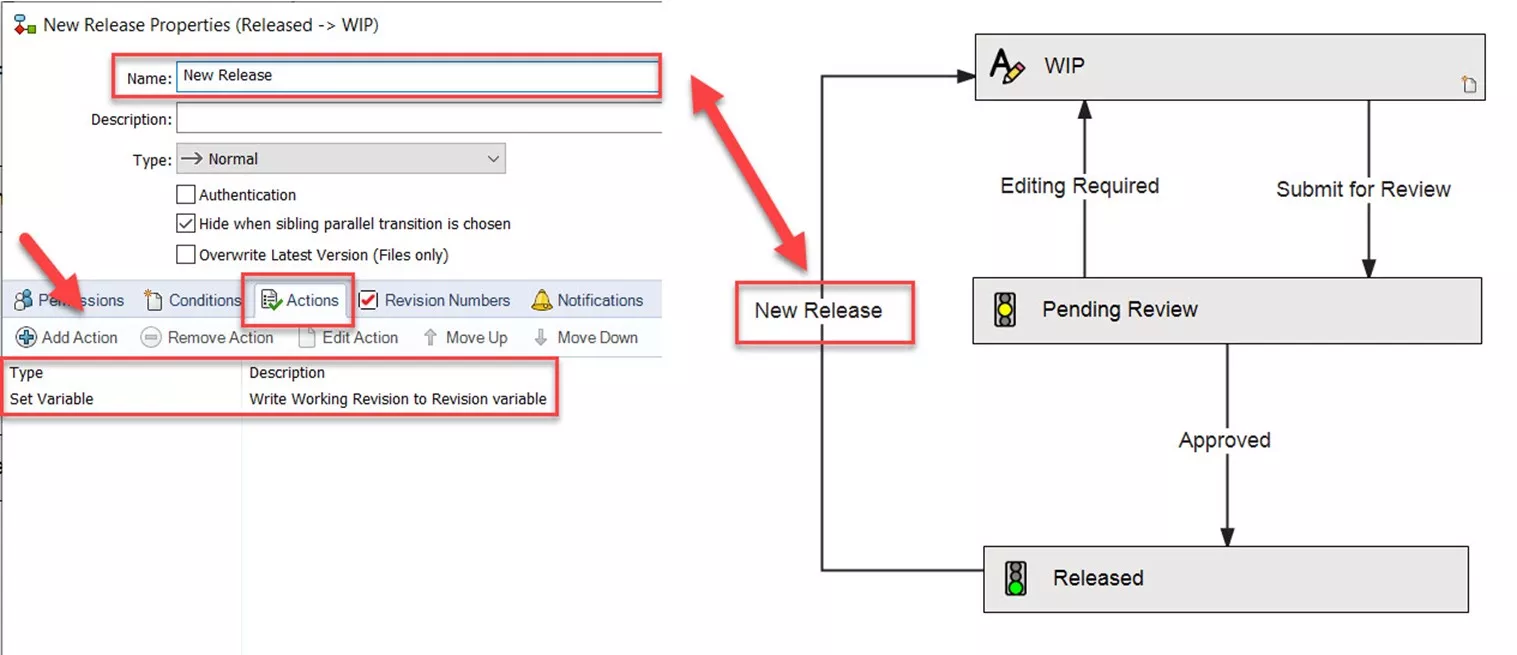
Figure 5: SOLIDWORKS PDM Workflow New Release
In the Transition Properties under the Actions tab, add a new action:
- Provide a simple but detailed description for the action. This does not affect the output but is good note-taking practice.
- Select the Set Variable action Type.
- Select the Revision variable as the target variable.
- Select the arrow to the side to use dynamic text elements and select Revision. This refers to the most recent file revision as given by File History.
- Add the desired working revision character to the current revision syntax from Step 4.
- Optional: Write a descriptive version comment for the workflow to add to the File history.
- Select OK.
- Save and close the workflow.
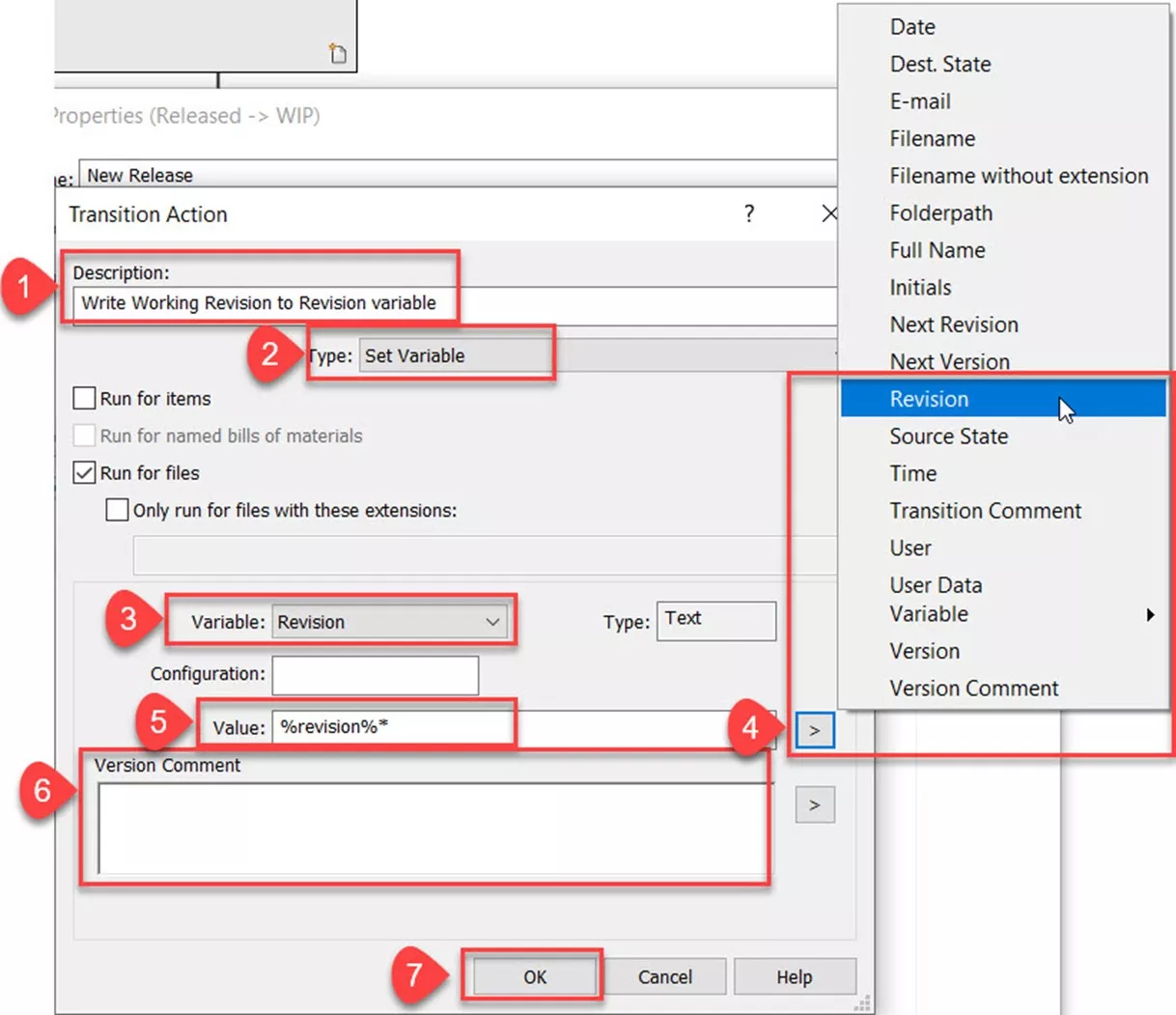
Figure 6: Transition Action Properties
Before the implementation of this working revision can be called complete, the Approve for Release transition must contain a Set Variable action that writes the next revision to the Revision variable and replaces the working revision. Most likely, this and the “increment revision” action were already there as part of the regular steps of the workflow but it is important to verify.
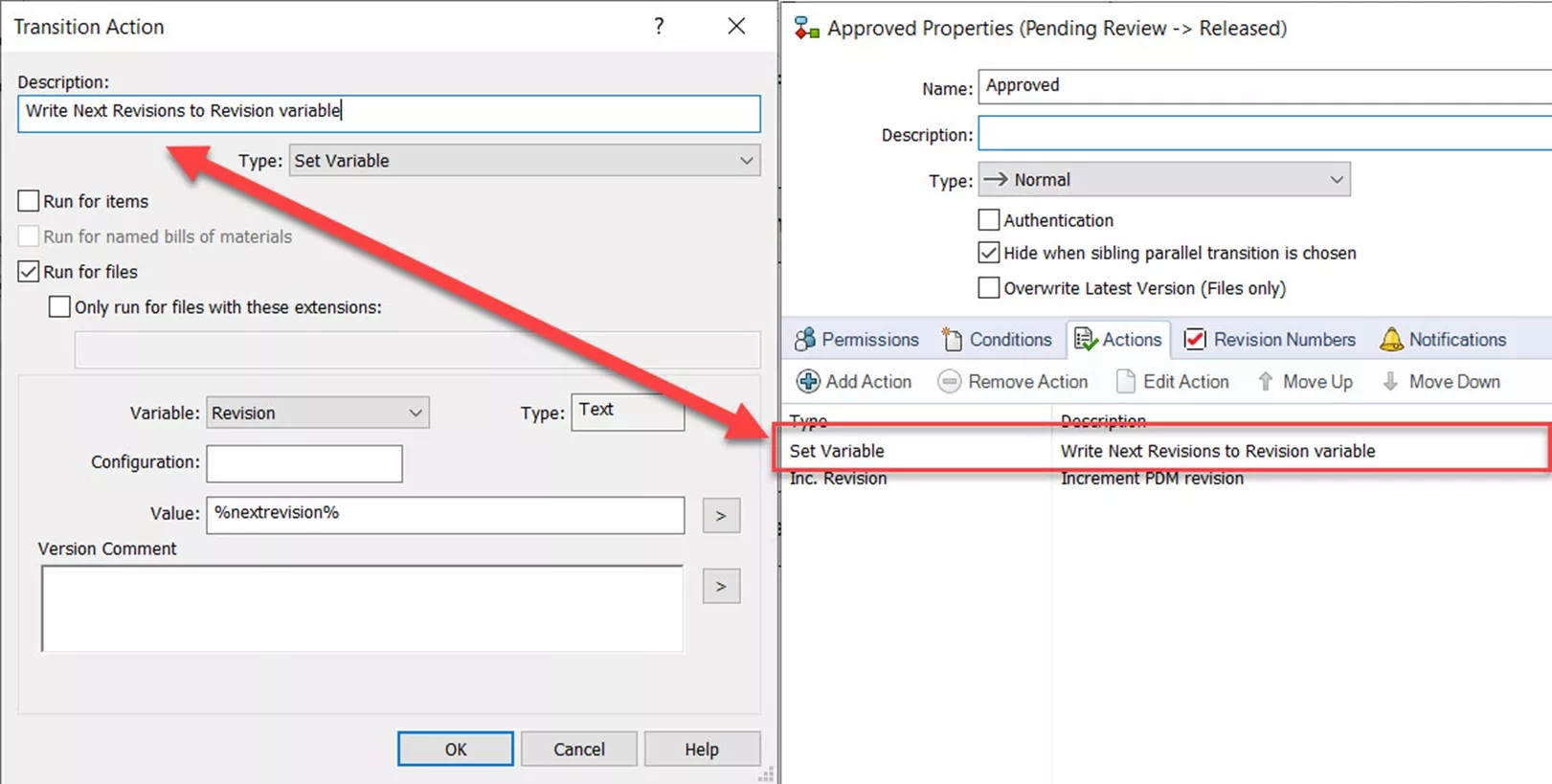
Figure 7: Approve for Release Properties
Working Revision While Document is under review
An argument can be made from the perspective of a reviewer that the title block should not be undergoing subsequent changes once under review and should effectively be final once the review has been completed. If that’s the case, you can also include the Write Next Revision action in the submit for approval step.
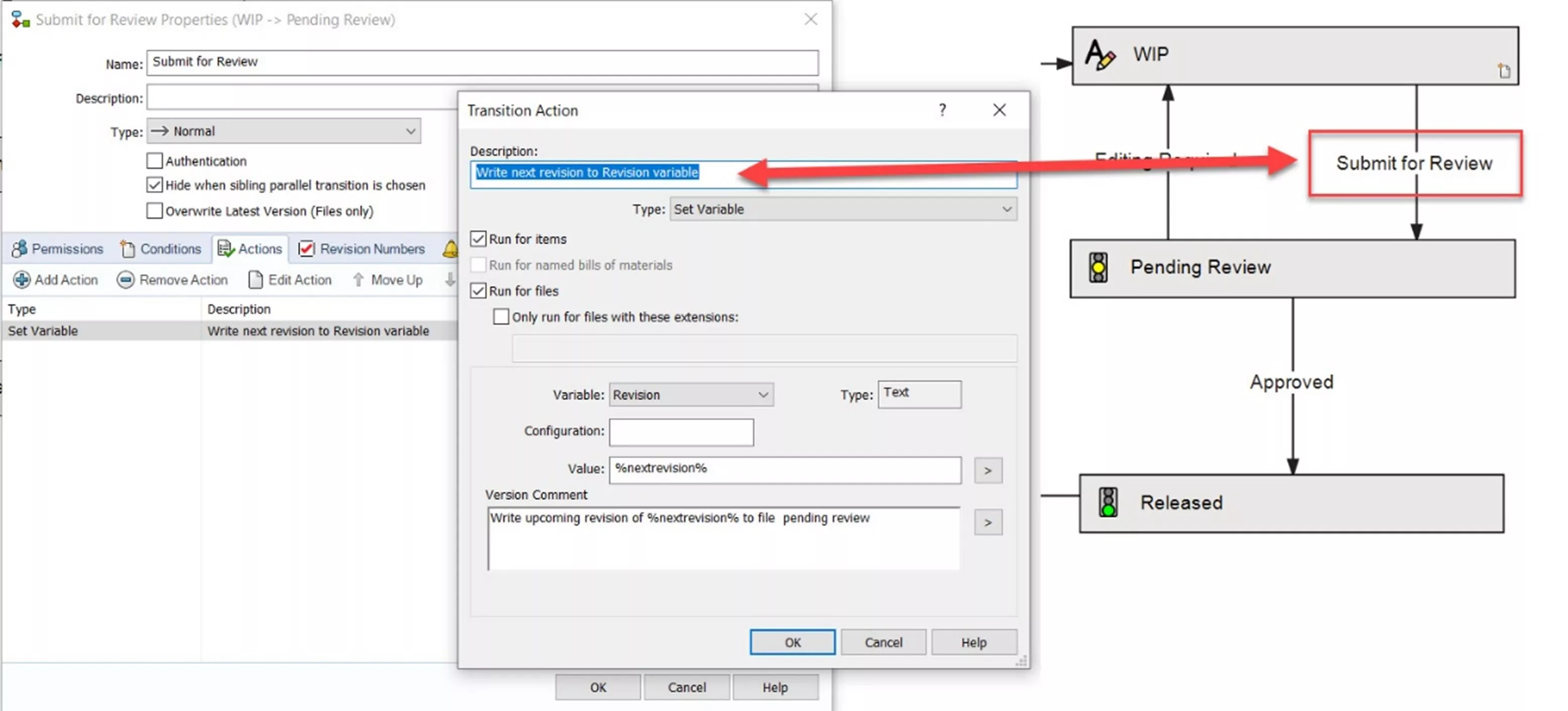
Figure 8: Workflow Properties Submit for Review and Editing Required
Additionally, you may want to use Overwrite Latest Version in your Editing Required and Submit for Review transition. Even changing a single variable counts as a new file version, so incrementing your versions every time a file is submitted and rejected could unnecessarily create new versions when you only need to increment the revision value.
Overwrite Latest Versions replaces the previous version of the file with the one being modified, keeping the version number the same and reducing the overall number of versions.
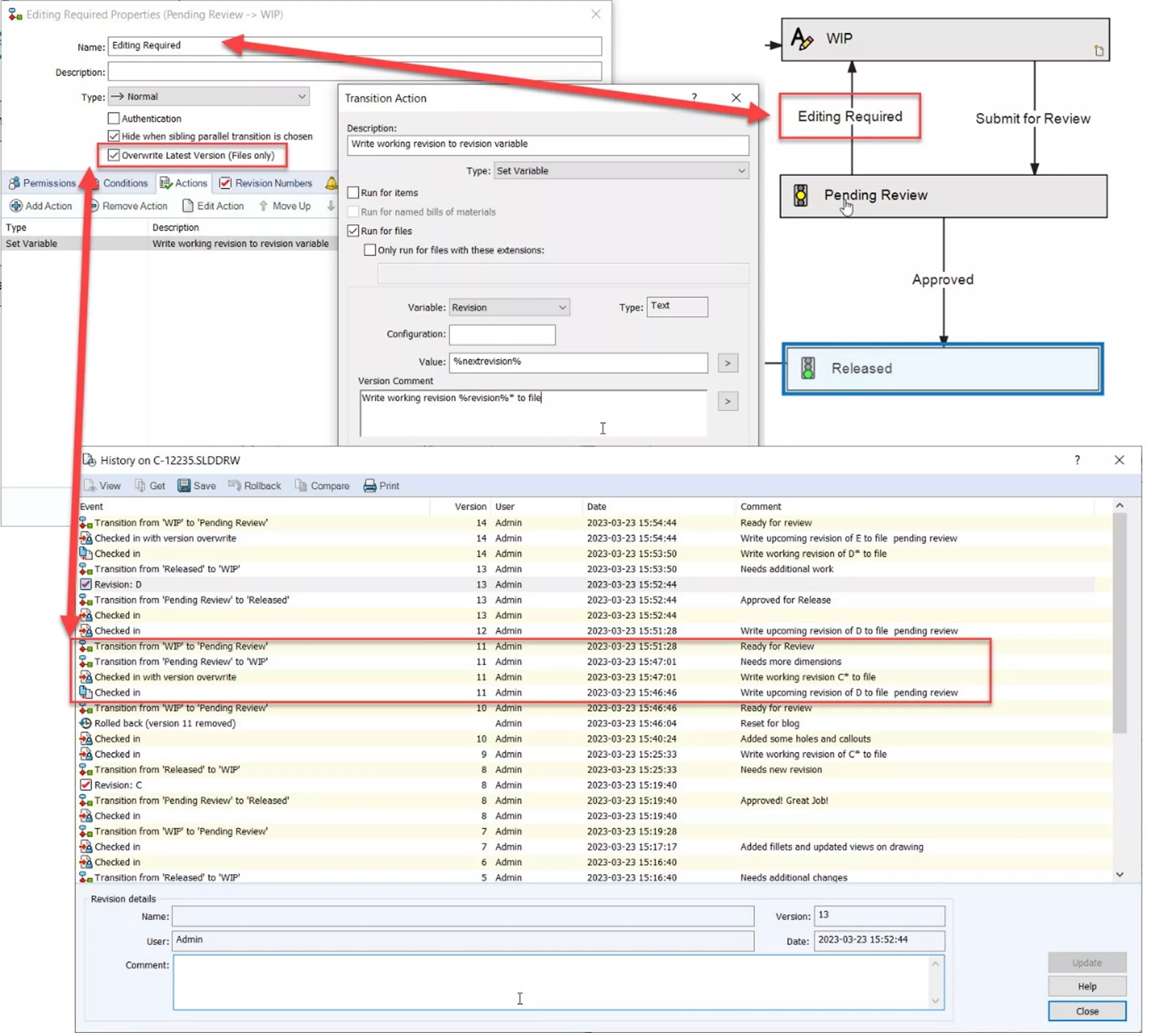
Figure 9: Overwrite Latest Version
Note: The Write Next Revision action only works if the destination state has the revision schema specified similar to the Released state of the workflow. If this is forgotten, a blank value will be written to the variable using the “NextRevision” variable write.
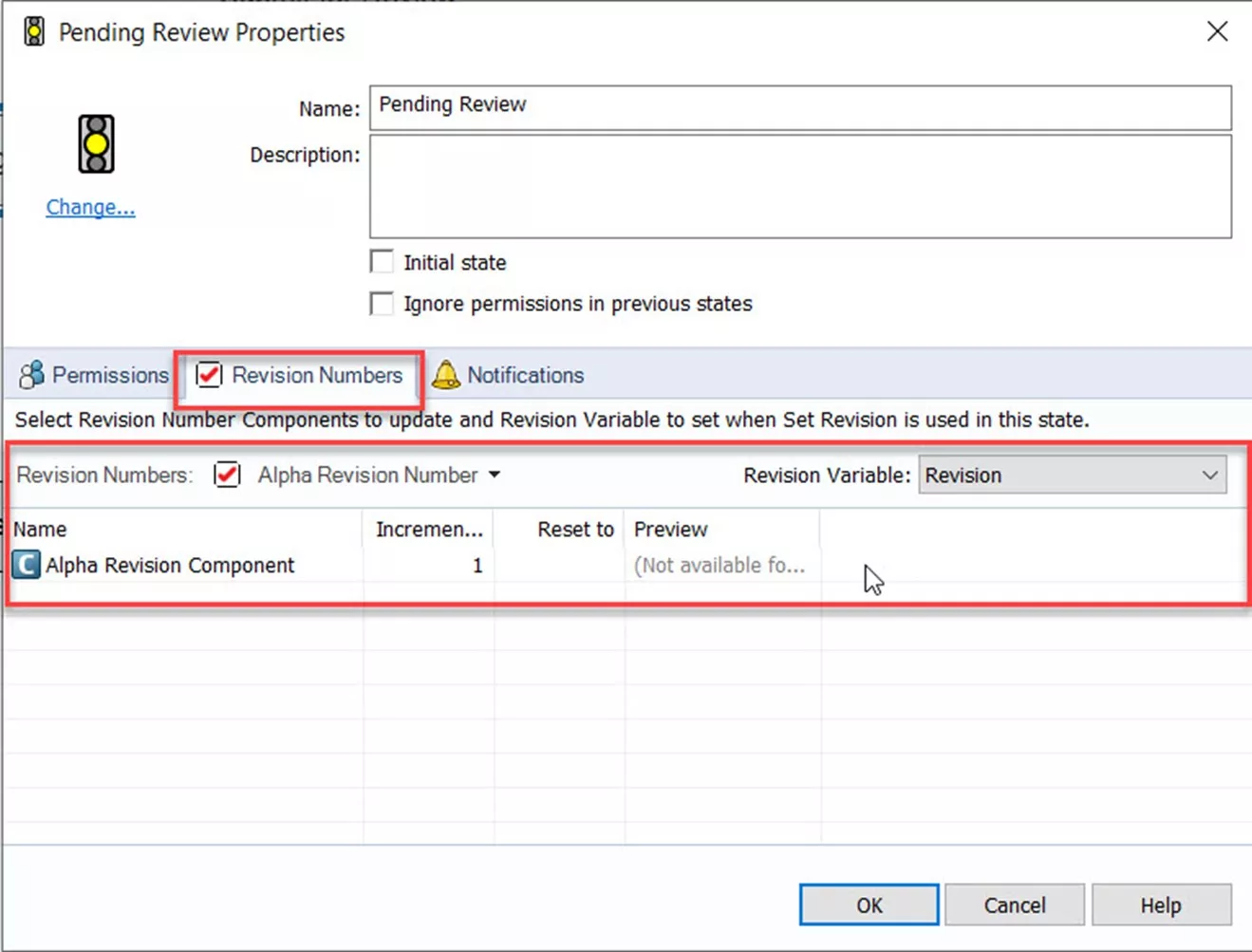
Figure 10: Show Pending Review Properties
Working Revision and Revision Table Integration
Best practice is to separate the CustomProperty Revision and SWRevtable mapping and have their set variable writes in the workflow transition be separate steps (shown below).
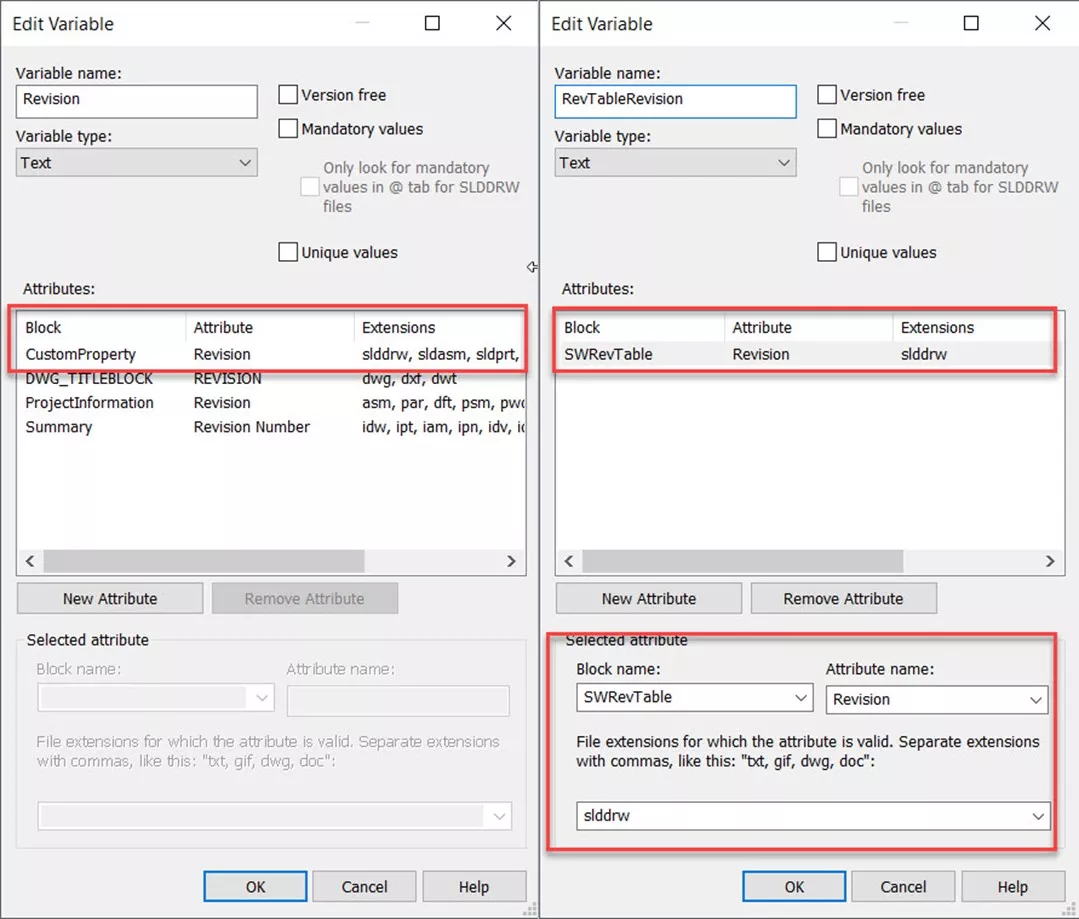
Figure 11: Rev Table Variables
Separate variable write actions in the workflow enable us to write the desired next revision value to the existing or new row in the revision table and also write the working revision to the title block field without one affecting the other.
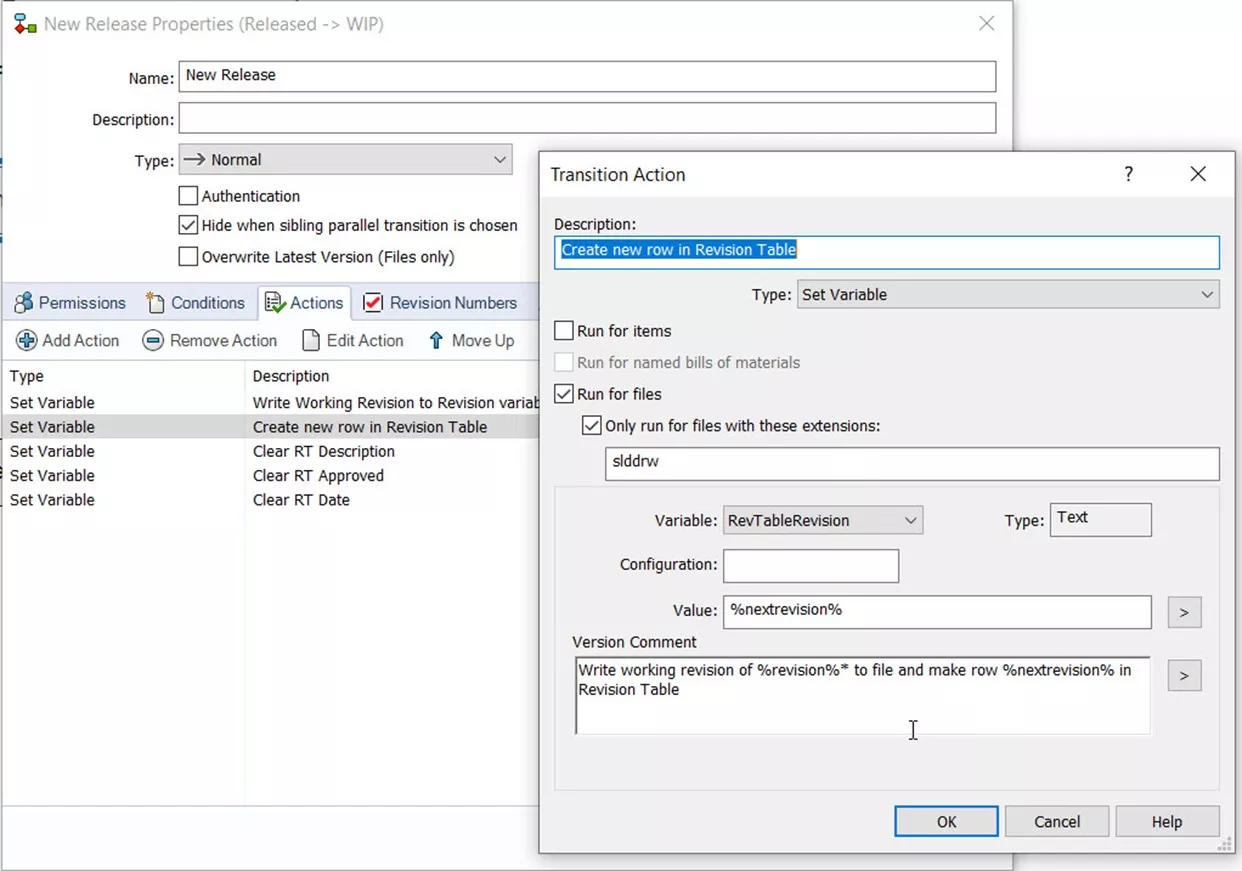
Figure 12: New Release with Rev Table Integration
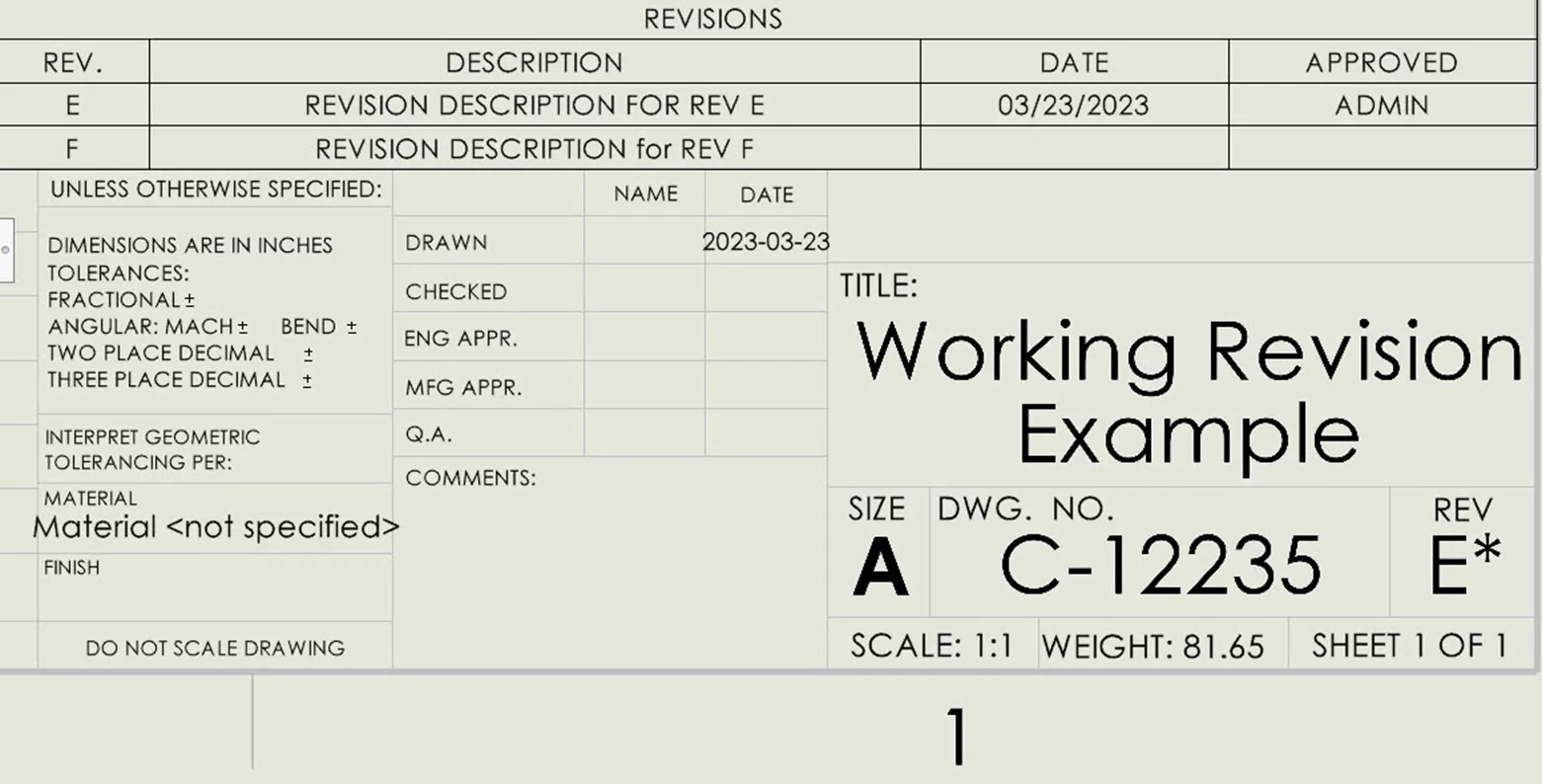
Figure 13: Correct Implementation of Working Revision and RevTable
Many SOLIDWORKS PDM users tend to have their PDM revision variable contain both the Revision custom property mapping as well as the Rev Tab mapping so that the Write next Revision action can generate the title block change as well as add a new row in the RevTable for the new release.
But if the two are linked in the same action, we'll generate a new row for just the working Revision, and make a new empty row with the Write next revision on official release (shown below).

Figure 14: Incorrect Implementation of Revision Table
Working Revisions with Multi-Component Revision Schemes
When formatting the working revision, there are two commonly accepted options: CurrentRevision* or NextRevision*. For most single-component revision schemes, it makes little difference. However, when a multi-component revision scheme of the format (A1, B2, C3, etc) is in effect, the CurrentRevision* format is a more robust solution.
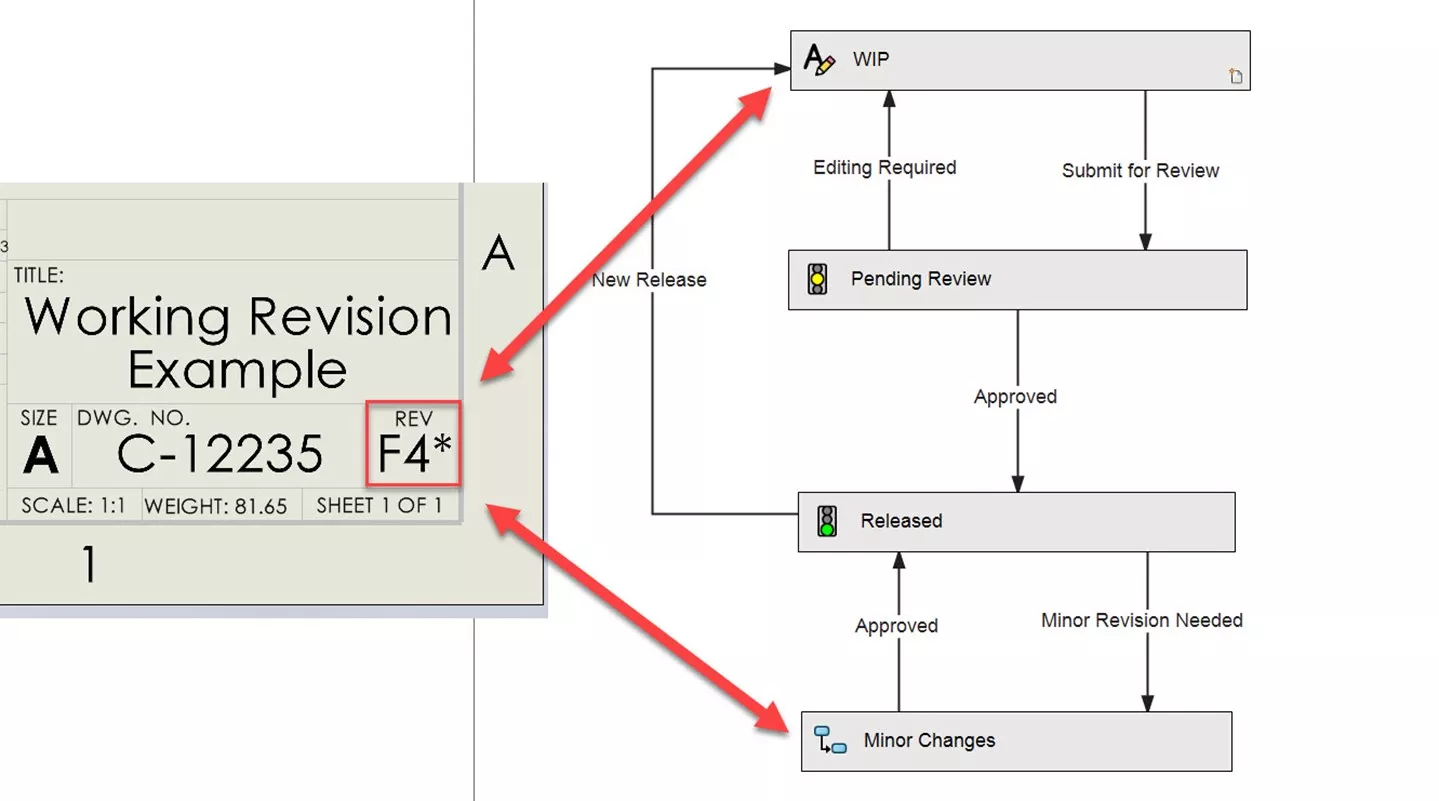
Figure 15: Minor Revision Workflow
In the workflow shown above, a file is editable and due for another major letter revision when it’s returned to Work in Progress and is slated for a minor numerical revision and returned to Minor Changes. While it may be clear what the NextRevision* would be depending on if a file is in Work in Progress or Minor Changes, this is dependent on the workflow shaping up exactly in this layout.
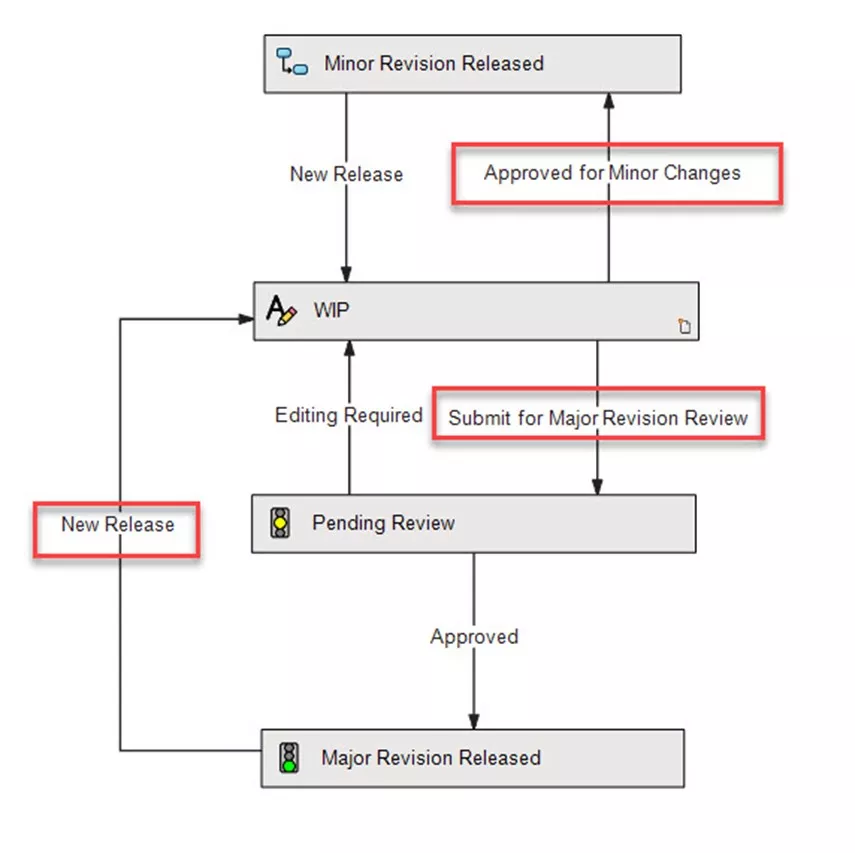
Figure 16: Alt Multi-Component Scheme
If we happened to have separate released states for Major and Minor Revisions, as seen in the workflow above, then NextRevision* quickly breaks down. When a file returns to Work in Progress, it is unknown if the upcoming changes to the file will be submitted for a minor or major revision, as that will be up to the discretion of the user, and then NextRevision* has a chance of being incorrect. We will always know what came before (as that’s already happened), and that is why CurrentRevision* is a more robust solution overall.
Related Articles
How to Hide a Variable in a SOLIDWORKS PDM Data Card, But Keep it Searchable
Collect Support Information for SOLIDWORKS PDM
Managing Auto-Login for SOLIDWORKS PDM Users
SOLIDWORKS PDM Data Card Find User Button Control

About Miguel de Villa
Miguel de Villa is a SOLIDWORKS Elite Applications Engineer with a B.S. in Mechanical Engineering from the University of California, San Diego. He’s been working at GoEngineer since 2017 helping customers with all their SOLIDWORKS, Simulation and PDM needs. In his free time he enjoys working with his 3D printer, playing video games and building model kits.
Get our wide array of technical resources delivered right to your inbox.
Unsubscribe at any time.
