Collect Support Information for SOLIDWORKS PDM
When troubleshooting complex issues with SOLIDWORKS PDM, you may need to provide data to Technical Support to replicate and resolve issues. This guide will explain how to obtain each piece of necessary information.
Support data which may be requested:
Each of these items provides a different piece of the puzzle. SOLIDWORKS PDM has many moving parts, so it can be difficult to pin certain issues down. The more pieces of the puzzle you can provide, the faster Support can solve it.
Client Log
The first piece Support will ask for when troubleshooting PDM issues is the Client Log. This log tracks actions taken that result in a call to the server, from a given PDM Client machine. Many common issues can be explained in this log, and many uncommon issues leave clues here.
Retrieving the Client Log
- On the Client machine experiencing difficulties, open the SOLIDWORKS PDM Administration tool.
- Double-click or right-click and Open, the Log File.
- Click the Save icon at the top of the log.
- Choose the .COG file type and then save the log file to a file location of your choice.
Note: It is recommended to name the file something descriptive to differentiate it from the Archive Server Log.

Once you have saved this log file, you can send it to your Technical Support Tech for review.
Archive Log
Similarly to the Client Log, the Archive Log tracks the actions that result in a call to the server, but it shows Technical Support the Server side of the conversation. You can retrieve this from the same machine as the client machine, you do not need access to the server to acquire this log.
Retrieving the Archive Server Log
- On any PDM Client or Server machine, open the PDM Administration tool.
- Right-click the Server Name and then choose Show Archive Server Log.
- Click the Save icon at the top of the log,
- Choose the .COG file type and then save the log file to a file location of your choice.
Note: It is recommended to name the file something descriptive to differentiate it from the Client Log.
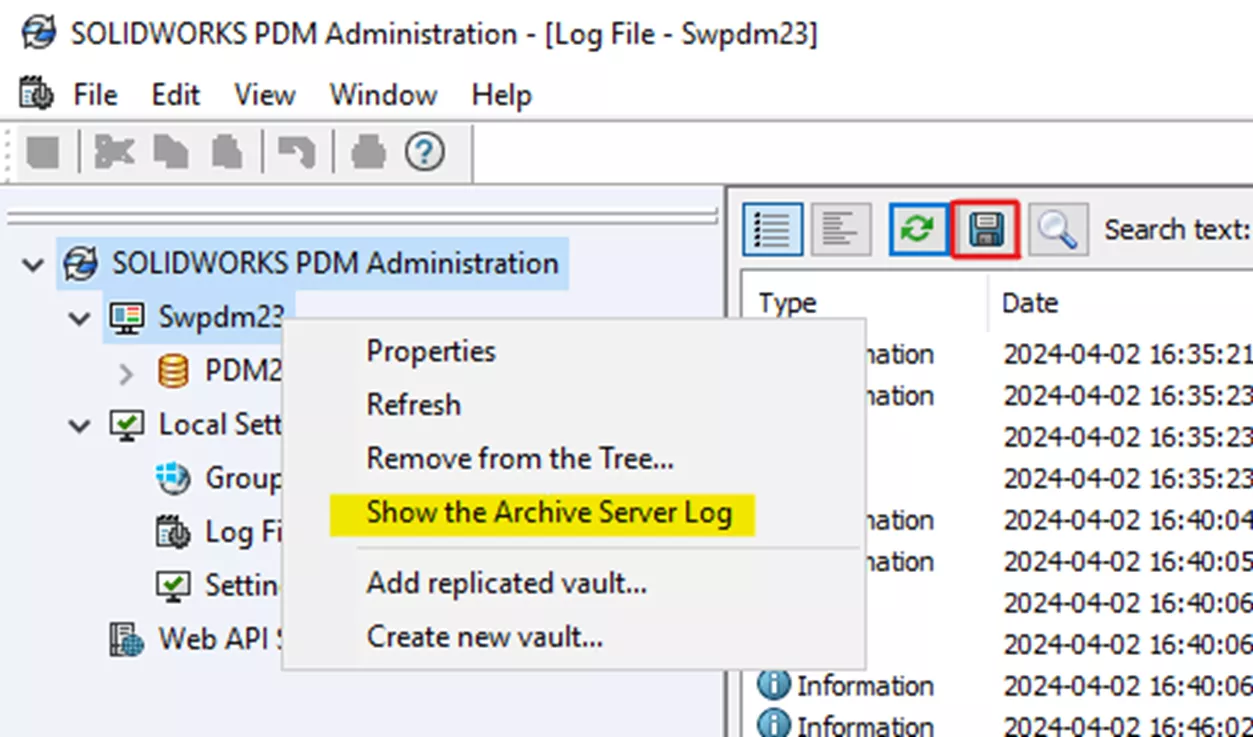
Once you have saved this log file, you can send it to your Technical Support Tech for review.
Event Viewer
Sometimes the error messages we need to see are found in the Windows Application log. To get this log, open the Microsoft Event Viewer. The Event Viewer manages a lot of system logs for your machine, and one of those is PDM.
Retrieving the Event Viewer Application Log
- On the Client machine experiencing difficulties, open the Event Viewer.
- Select the Windows icon
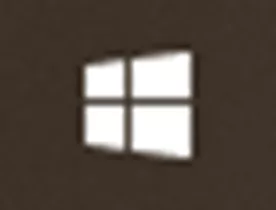 and begin typing Event Viewer.
and begin typing Event Viewer. - Event Viewer should appear as an option.

- Select the Windows icon
- Once the tool is open, expand Windows Logs and then highlight Application.
- Right-click Application and choose Save all Events As…
- Save the log file to a file location of your choice.
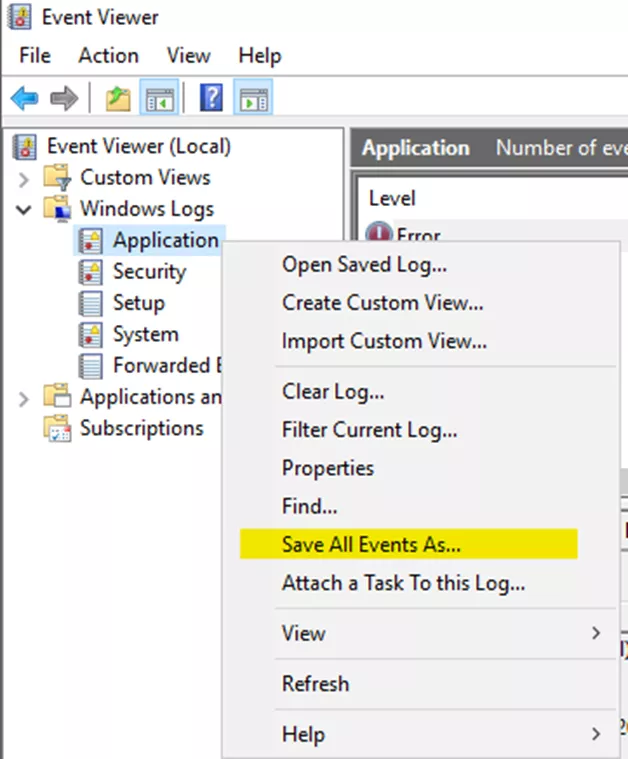
Once you have saved this log file, you can send it to your Technical Support Engineer for review.
Database Backup
Technical Support will occasionally need to attempt to replicate the issue you are experiencing, on our systems. To do this correctly, we need to imitate your environment as closely as possible. We do this by getting a backup of your database and restoring it to a test vault on our systems. We often need this to work out bugs or figure out why something is not working as it should. To get a Database Backup, you will need credentials to the SQL Server machine, and to the SQL Database.
After following the directions of the above link, and acquiring the Database Backup, you can send that to your Support Tech for testing.
Archive Files
To properly replicate an issue, we will usually need a sample of the data you are experiencing issues with. We may request you provide Archive Files.
Archive Files differ from the Vault files. Vault files are just the individual files themselves. The Archive File contains the file, all its versions, and the index file for that document ID. All of this is important for duplicating an error.
Retrieving PDM Archive Files
Use the Archive Copy Tool to gather the Archive Files you need all together. You can get the tool and the instructions in the Dassault Systèmes Knowledge Base.
Once you have obtained these Archive Files, you can send them to your Support Tech for testing.
Want to learn more? Check out more SOLIDWORKS PDM articles below.
Editor's Note: This article was originally published in November 2016 and has been updated for accuracy and comprehensiveness.
Learn More About SOLIDWORKS PDM
Managing Auto-Login for SOLIDWORKS PDM Users
SOLIDWORKS PDM Data Card Find User Button Control
SOLIDWORKS PDM: Create and Deploy a Local View File
Implementing a Change Form in SOLIDWORKS PDM Professional

About Danielle Irish
Danielle Irish is a SOLIDWORKS PDM Support Engineer based out of metro Detroit. She has a degree from OCC in CAD Design and Engineering. Danielle has extensive experience in customer service as well as a 10 year adventure in Automotive Engineering. Danielle enjoys challenges and puzzles, and is an avid gamer and fiber artist.
Get our wide array of technical resources delivered right to your inbox.
Unsubscribe at any time.
