SOLIDWORKS Electrical Server Installation 'Better' Practices
Consider these 'better' practices when performing a SOLIDWORKS Electrical Server installation that will save you a lot of time and headache!
The default installation for a server installation automatically defaults to installing the Electrical server products. This means that only the data, SQL, and collaborative service are installed on the server.
There is no way to test this part of the installation until we have a client installed and connected to the data, SQL, and collaborative service. When the client does not connect, what is first to catch the blame? The software! (Of course!)
However, do we truly know where the issue lies?
The Server products for SOLIDWORKS Electrical consist of the Data folder, the SQLExpress and named instance, and the Collaborative service.
These pieces cannot easily be tested individually. What if you could test the software before you had to connect with any clients?
Consider installing the entire SOLIDWORKS Electrical Schematic software on your server. Testing the software to know that it is fully functional before you try to work with your network could save so much time.
I have been assisting with installations of the SOLIDWORKS Electrical software for quite a few years, and this is an especially important tip that I have learned that will make your installation experience smoother.
Client Software Installation
Once your server is installed and running, use an individual install for the SOLIDWORKS Electrical software rather than the Server products. When installing, uncheck the server products box, and check the Individual installation box. You will need your Electrical license for the installation.
This license does not need to remain or be utilized after initial install and testing. The license can be returned or released once the connection to the server is tested and verified.
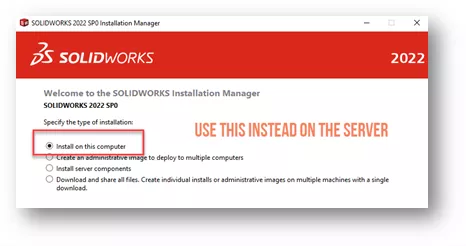
During the installation of the clients, the Electrical settings can be changed in the Installation Manager to reflect the locations of the data, SQL, and collaborative service that are now functional on the server.
If there are issues with connectivity to these items on the server, the easiest solution is to utilize the default settings of SOLIDWORKS Electrical.
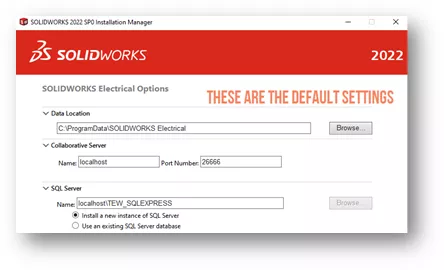
Once the client is installed, you can change the settings for the connectivity by going to Tools > Applications Settings.
Make sure to disconnect before making any changes. This can be found on the Collaborative server tab of the dialog box that pops up instantly.
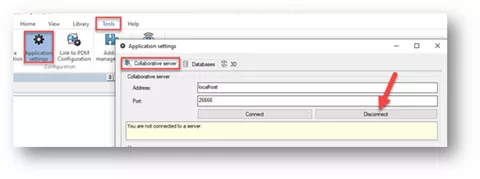
Client Services Disable
If the default settings were used to install the client, there is a step that should be considered.
When installing a client on a laptop, the use of the software locally is always an added benefit. However, if the software was installed on a desktop, then it would not ever be disconnected from the server.
This being the case, I would disable the services that are always running for electrical on this client. Use the Services to STOP and DISABLE the SOLIDWORKS Electrical Collaborative Server (ewserver.exe) and the SQLServer (TEW_SQLExpress) service (MSSQL$TEW_SQLExpress.exe).
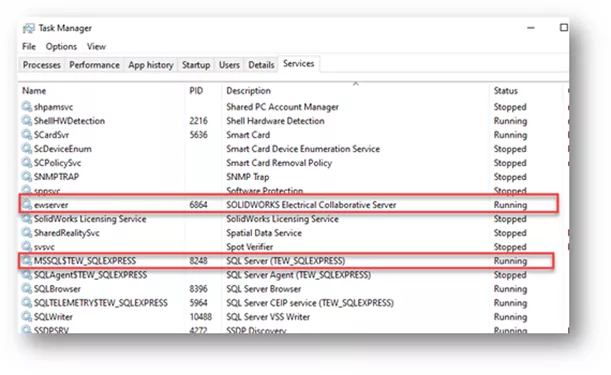
I hope you found this article helpful. Learn more about SOLIDWORKS Electrical by checking out the links below.
Related Articles
SOLIDWORKS Electrical Schematics 2021 User Interface Customization Options
Change Your Name on SOLIDWORKS Electrical Prints
SOLIDWORKS Electrical: Copy Wire Styles for Reuse
Easy Way to Add Watermarks in SOLIDWORKS Electrical

About Cheri Guntzviller
Cheri Guntzviller is a Senior Electrical Specialist with over 35 years’ experience. She earned her Bachelor of Science in Electrical Engineering degree from Lawrence Technological University and joined the VAR channel in 2013 with DASI (now GoEngineer). She is a problem solver and is passionate about teaching and helping others solve problems. Based out of Michigan Cheri enjoys gardening, fishing, construction, and spending time with her family and pets. Cheri is a SOLIDWORKS Certified Electrical Specialist, Trainer, and Professional Presenter.
Get our wide array of technical resources delivered right to your inbox.
Unsubscribe at any time.