Easy Way to Add Watermarks in SOLIDWORKS Electrical
Do you want to add watermarks in your electrical prints? How about a rubber stamp for Proprietary, As Built, or Final Build to show only when you are ready to release drawings? This can easily be attained inside of SOLIDWORKS Electrical Schematic with just a slight adjustment to the title blocks.
To accomplish this, a layer needs to be created for each rubber stamp or watermark that is wanted on the drawing set.
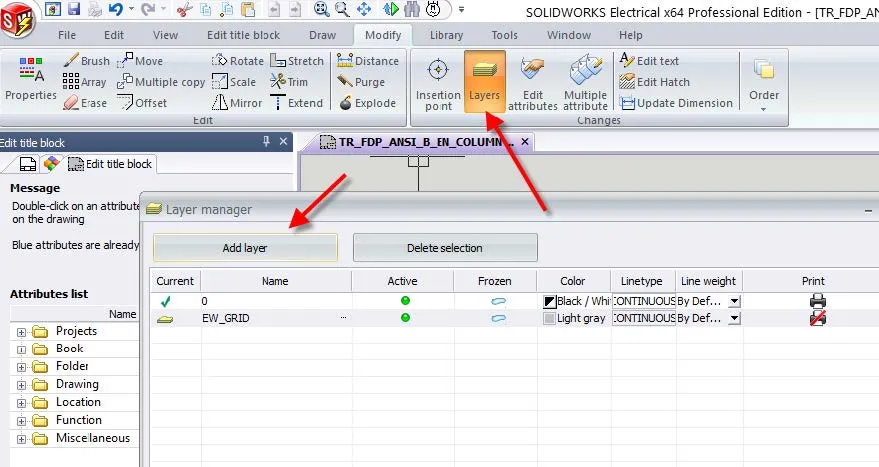
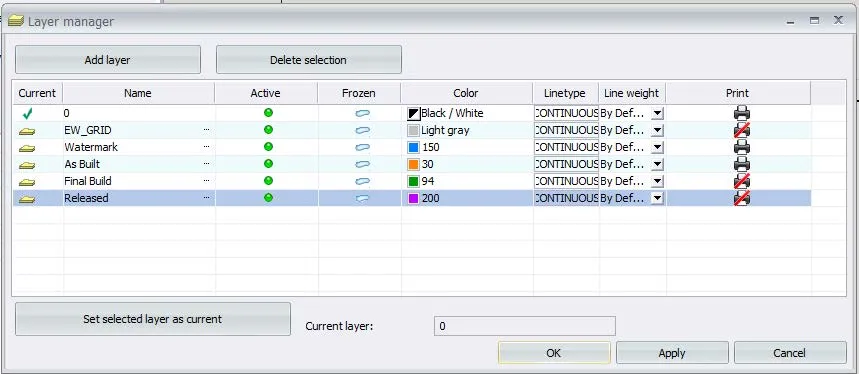
Open the title block for editing. Under the modify command, select layers. Add a layer for each type of rubber stamp or watermark that is wanted for the drawing set.
Once the layers are created, you can then select whether the layer is to be printed.
Make sure to apply the changes before pressing OK.
Now we need to add some text for each of the rubber stamps or watermarks. Utilize the draw tab to select add text or multiline text. Once the text is placed, select it. Using the Properties tab on the right-hand side of the screen, change the graphics properties for the text. Change the layer to be the selected layer that was created in the layers manager and change the color of the text if desired.
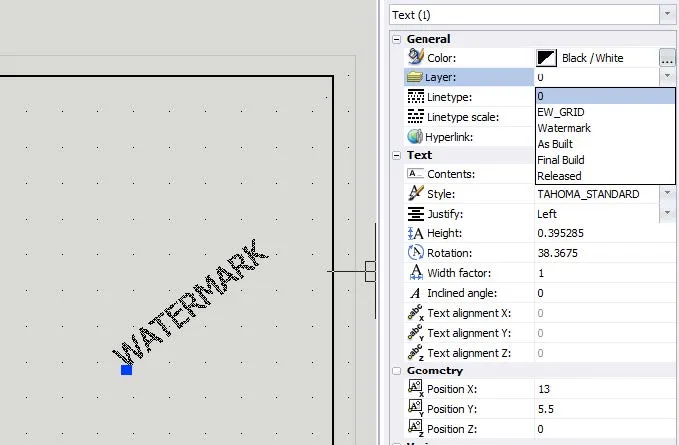

Close and save your title block modifications. Update or apply your title block to your schematic sheets in your project.
Lastly, proceed back into the modify command selecting layers. Utilize the active radio button and the freeze commands to turn on and off the layers for the rubber stamps. Make sure that the Active command coincides with the print selection so that when the layer is turned on the layer would then be printed as well.
For the rubber stamp in the below scenario, watermark and final build are selected to be active and printable, while the other rubber stamps are inactive, frozen, and not printed.
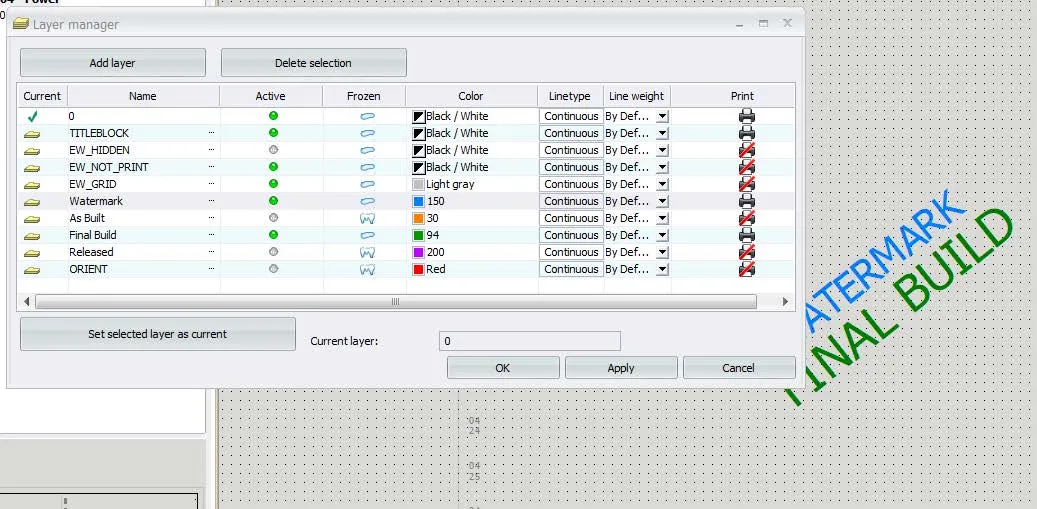
And there you have it! Any rubber stamps that are wanted to be added to a project can easily be done.
I almost forgot! Want to add a date stamp to those rubber stamps? The same way that you have added the layers for the rubber stamps, either add the attribute to the same layer or add a new layer for the date. Use the #PROJECT_MODIFICATION_DATE attribute for this date.
Enjoy designing!
More SOLIDWORKS Electrical Tutorials
Why Won't My Wires Route in SOLIDWORKS Electrical - Part 1
SOLIDWORKS Electrical: Title Block Rows and Columns
Creating Your Own Schematic Symbols with Imported 3D Footprints

About Cheri Guntzviller
Cheri Guntzviller is a Senior Electrical Specialist with over 35 years’ experience. She earned her Bachelor of Science in Electrical Engineering degree from Lawrence Technological University and joined the VAR channel in 2013 with DASI (now GoEngineer). She is a problem solver and is passionate about teaching and helping others solve problems. Based out of Michigan Cheri enjoys gardening, fishing, construction, and spending time with her family and pets. Cheri is a SOLIDWORKS Certified Electrical Specialist, Trainer, and Professional Presenter.
Get our wide array of technical resources delivered right to your inbox.
Unsubscribe at any time.
