Creating Your Own Schematic Symbols with Imported 3D Footprints
Are you new to SOLIDWORKS PCB or using SOLIDWORKS PCB with out of the box symbols and foot prints? If you want to make your own schematic symbols for your schematic drawings and 2D/3D footprints for the PCB. Where do you start?
Here are the general steps to the process:
1) Create an integrated library to store your symbols and footprints (optional),
2) Create a schematic symbol,
3) Create a 2D footprint,
4) Create or import a 3D footprint,
5) Associate the footprint with the schematic symbol.
Integrated Library (Not necessary but handy):
Let’s get started by making an Integrated Library to store these new symbols and footprints into.
- File menu > New Integrated Library.
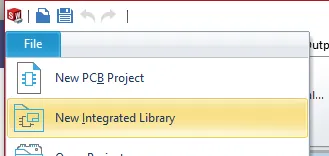
- File Menu > Save Project to save the Library. Default location is:
- C:\Users\Public\Documents\SOLIDWORKS\SOLIDWORKS PCB 2019\Library\
- Default extension is .LibPkg
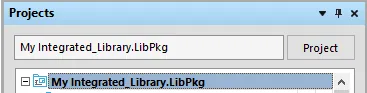
The advantage of putting the Schematics Library and the PCB (Footprint) Library into the Integrated Library it makes it that much easier to use the Integrated library and it’s sub-libraries in a future PCB project.
Create Schematic Library and draw your first schematic symbol
Schematics Library can be either created on your Integrated Library that we just created or on a currently open project. Create and Save a new Schematic Library
- a. Right-click over the Integrated Library, go down to ‘Add New to Project’, then select ‘Schematic Library’.
- b. File menu > Save, to save your new Schematic Library.
- c. Default extension is .SchLib
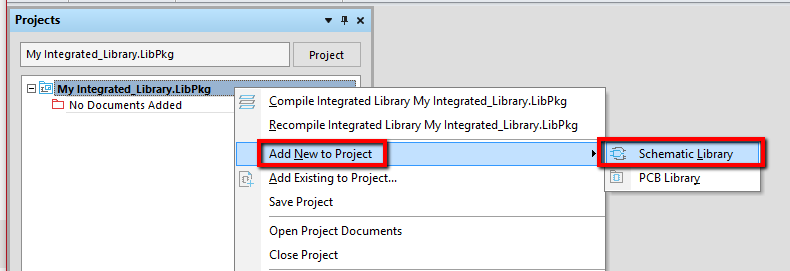
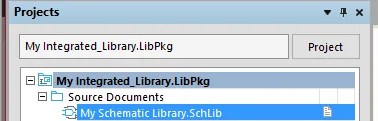
2. Draw you first symbol.
- a. From the Home Tab > Add Pin(s) for connection points.
- “Space bar” to rotate as needed.
- “Tab” key to open Pin Properties before inserting or double click on it after it’s placed.
- Position Pin so that insertion point is toward where the wires will connect.
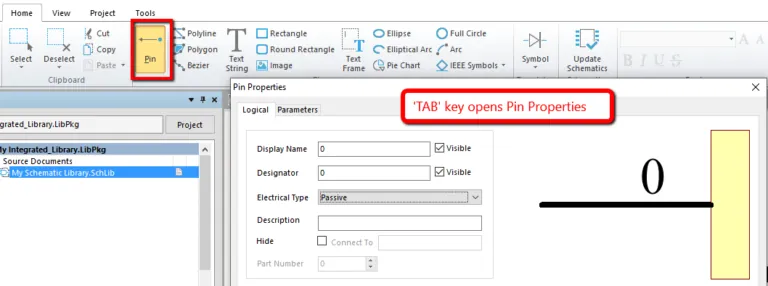
- b. Draw Polylines, Rectangles, Arc, etc… as needed to make the look of whatever your schematic symbol is representing. Generally, you want the symbol to be generic so you can use it for lots of similar components.
- ‘G’ key to cycle through the different grid spacing.
- Space bar to change the different drawing modes:
(90 Degree Up, 90 Degree Down, 45 Degree Up, 45 Degree Down and Any Angle modes.)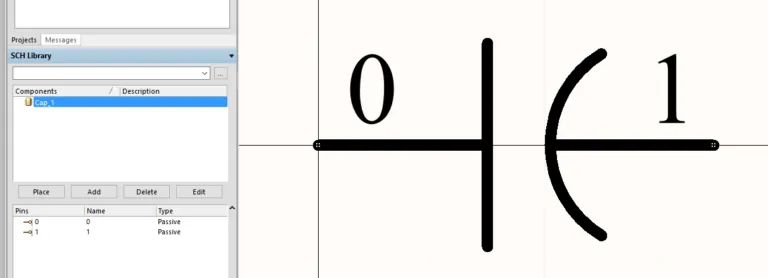
- c. Rename Component by double clicking on SCH Library item name.
- d. Add more by clicking the Add button below the Components list.
3. Save Integrated Library and Schematic Library at the same time by doing ‘Save All’ from File menu.
Creating a PCB Library and a 2D footprint using the IPC Footprint Wizard
Footprints are just that, they are by default 2D object that get placed on the PCB as a representation of the item(s) that will be added to the circuit board, i.e. Layer information, copper pads, silkscreen, solder mask, etc… Let’s get started by creating a PCB Library and adding it to our existing Integrated Library.
- With Existing Integrated Library Open still, create and save a new PCB Library.
- Right-click over the Integrated Library, go down to ‘Add New to Project’, then select ‘PCB Library’.
- File menu > Save, to save your new PCB Library.
- Default extension is .PcbLib
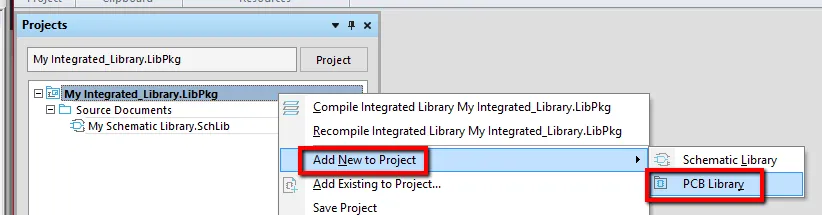
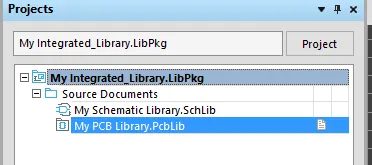
Recommendation: Also do a File menu > Save All to save the Integrated Library changes also.
- If your component is in a standard package like MOLDED, CHIP, PLCC, etc… you can use the ‘IPC Footprint Wizard’ from the Tools tab.
- Recommendation to use the ‘Generate STEP Model Preview’ to create a more detailed 3D footprint with your 2D footprint. Lower right corner of the Wizard.
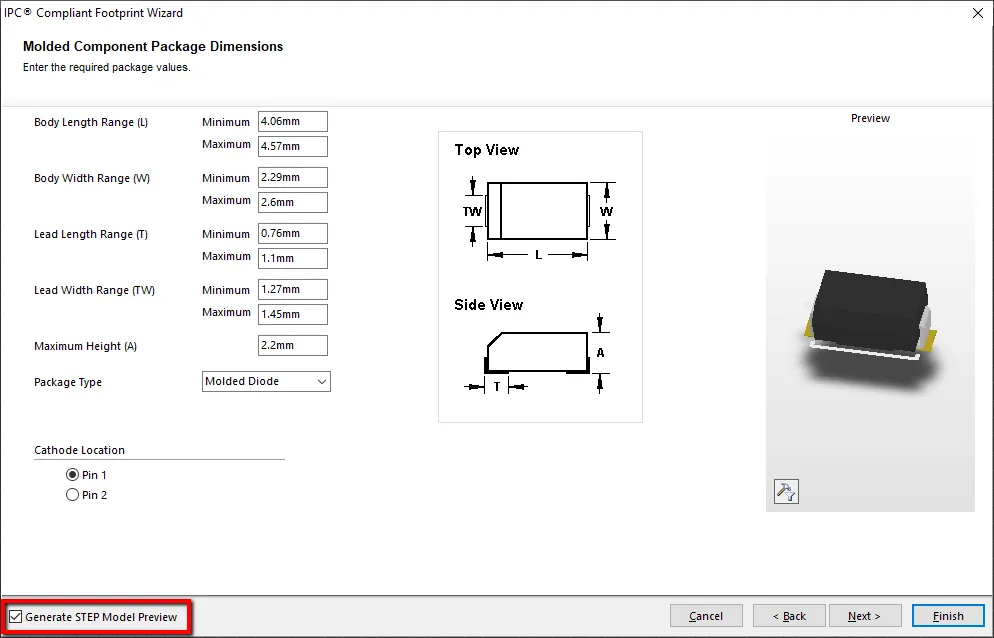
- Then when you get near the end of Wizard, on the ‘Footprint Destination’ page select to use the ‘Current Pcblib file’ option.
- Another option is to use the items like Pad, Fill, Via, ect… on the Home tab to draw your own, instead of using the IPC Wizard.
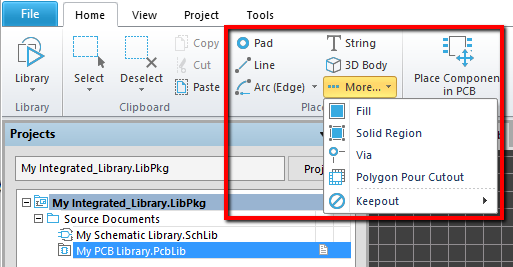
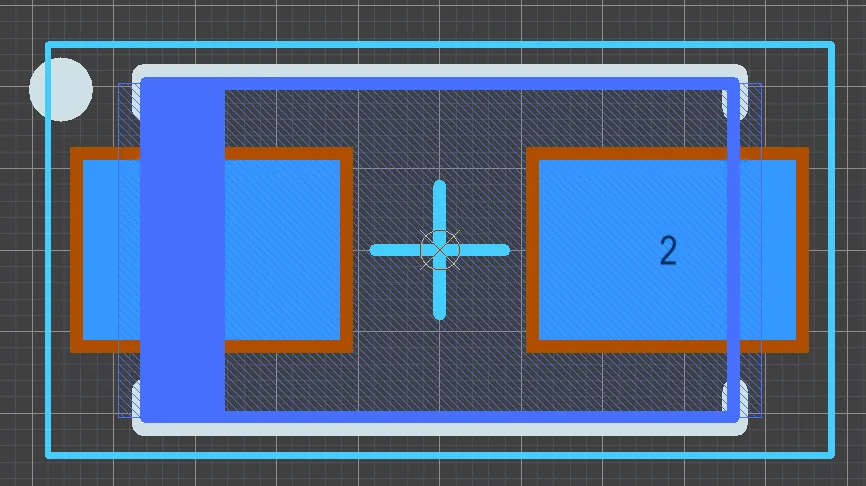
- To switch between your 2D view and your 3D view you can either go to the View Tab > and click the ‘Switch to 3D’ button or use the number 3 for 3D or number 2 for 2D from the numbers above the keyboard, I.e. not the 10-key pad.
- If you used the IPC Wizard, you will see a basic shape already visible.
- To Rotate the 3D model, hold down the shift + right mouse button drag.
At this point you could be finished but there is much more that can be still done to make a easy better looking PCB.
Create/import 3D footprint
If you manually created your 2D footprint or would like a better 3D footprint than the wizard created, follow these next steps. Having a better 3D footprint makes a better visual in the 3D view of your PCB in SOLIDWORKS PCB. Also, if you import the PCB in to SOLIDWORKS CAD, it gives the mechanical designer a better model to design around.
- Obtain or create your own 3D model, save as a Step (.step or .stp), Parasolid (.x_t), or a SOLIDWORKS part (.sldprt). STEP242 or Parasolid is my preferred format for this next process, just to keep the appearances intact.
- Obtaining a 3D model can be from any number of sources. Just to name a few:
- 3dcontentcentral.com, grabcad.com, traceparts.com, mouser.com, alliedelec.com, newark.com.
- Or draw one up in SOLIDWORKS 3D CAD.
- Obtaining a 3D model can be from any number of sources. Just to name a few:
Once you have a 3D model file the next step is to insert it into your footprint.
- If you have a 3D body that you don’t want, you can delete from the 2D or 3D view.
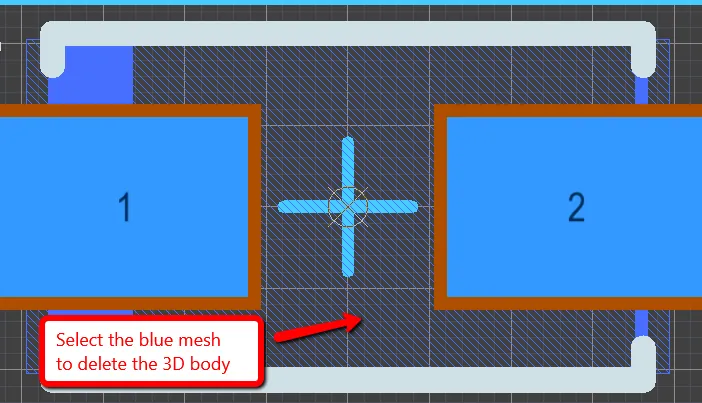
- Working from the 2D view of the foot print, insert a 3D body from the Home tab > ‘3D body’ button.
- a. Select ‘Generic 3D Model’ for the ‘Model Type’ section.
- b. Click the ‘Embed 3D Model’ button.
- c. Choose the 3D model file.
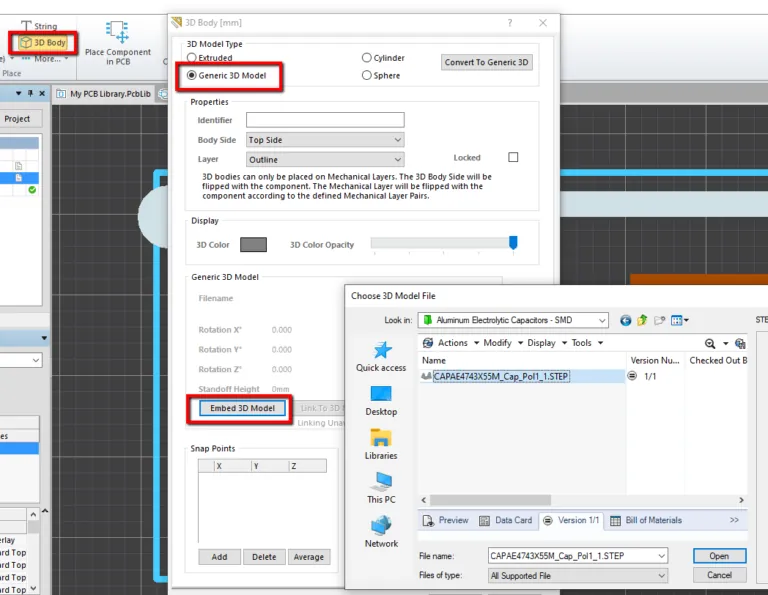
- d. Place the new body onto the 2D footprint.
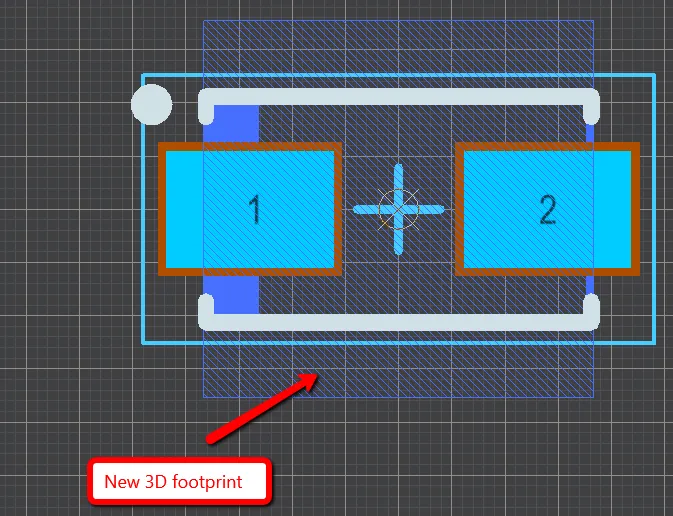
- e. Switch back to 3D view by hitting the 3 button or ‘Switch to 3D’ on the view tab.
- f. If model doesn’t come in correctly, double click on it to change the rotation.
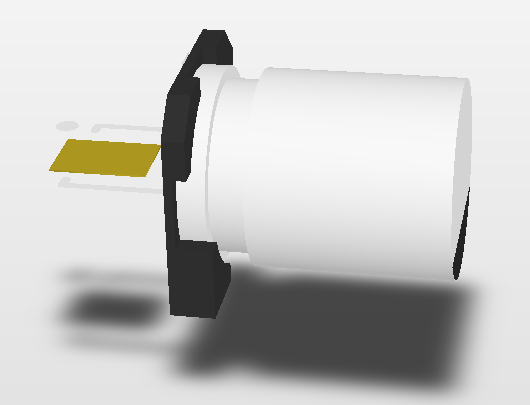
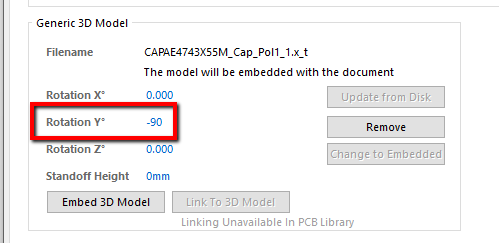
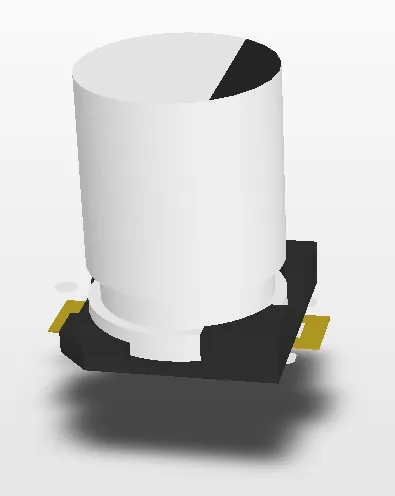
- g. Save your work by saving the PCB library or doing a save all.
We're on the home stretch!
Associate schematic symbol to your footprint
Last and Final step is to go back to your schematic symbol and add the 2D/3D footprint to the symbol. This way when you use the schematic symbol it comes with the footprints.
- Open your schematic library once again.
- Finding your Schematic symbol in the SCH Library window and double clicking on it to open up the ‘Library Component Properties’ window.
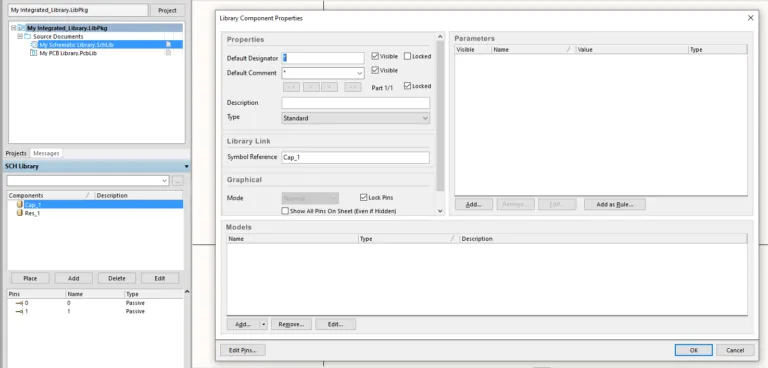
- Click the down arrow on the ‘Add’ button or click the ‘Add’ button and select ‘Footprint.’

- On the ‘PCB Model’ window select the ‘Browse’ button.
- Change Libraries if needed to your PCB Library.
- Select your footprint, the preview is live, if hold sift+right mouse button you can rotate the model.
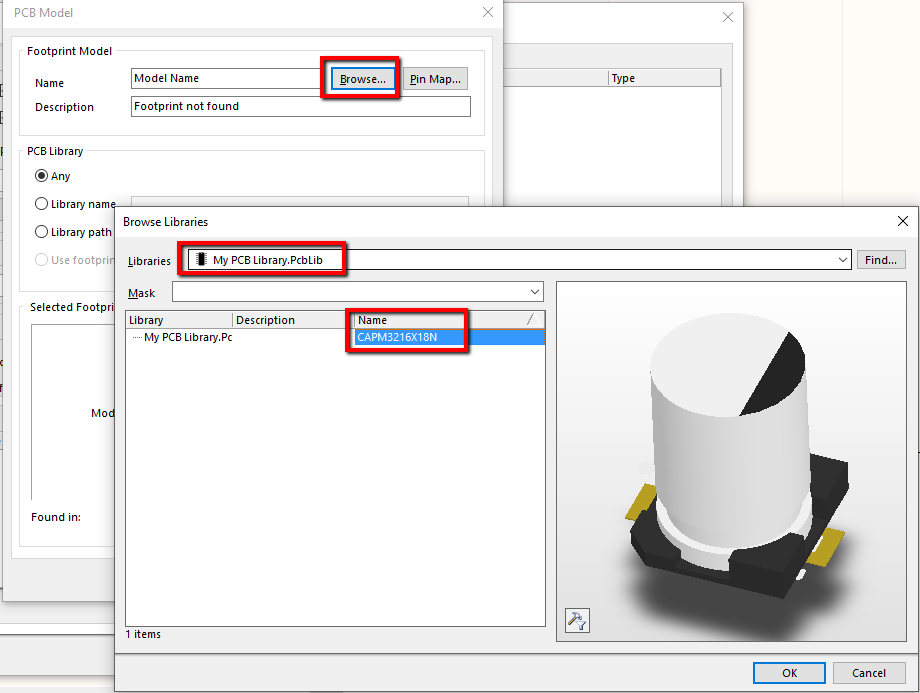
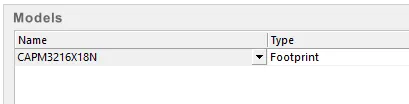
- Your Footprint is associated when you see the name show up in the Models area of ‘Library Component Properties’ window.
- Add any additional Parameters to the section on the right that might general enough to apply to all uses of this new schematic symbol with footprint.
- Final step to make it available to all projects is to compile the .LibPkg by right-clicking over the Library Package in the top of the Projects tree > select ‘Compile Integrated Library…’ and the next time you can use ‘Recompile Integrated Library…’

Ok, now that you have drawn your own Schematic symbol, you’ve created a 2D foot print, imported a 3D model of your part and have a Compiled Integrated Library to go use, LET'S GO CREATE.
I hope you found this SOLIDWORKS PCB tutorial for creating schematic symbols with imported 3D footprints helpful. For more tips and tricks just like these be sure to subscribe!

About Michael Nolte
Michael Nolte is a Sr. Applications Engineer at GoEngineer. He has been in the SOLIDWORKS reseller channel since 2007 and is skilled in a large array of SOLIDWORKS products. He has been a Certified SOLIDWORKS Expert (CSWE) since 2011 and received his Dassault Systems Elite Application Engineer status in 2019. Combined with 24+ years of industry experience. Michael specializes in SOLIDWORKS PDM and SOLIDWORKS Electrical and is a Certified SOLIDWORKS Instructor based out of Northern Arizona.
Get our wide array of technical resources delivered right to your inbox.
Unsubscribe at any time.