SOLIDWORKS 2019 Measure Tool Enhancement
The SOLIDWORKS Measure tool is now available while other tools are running
The SOLIDWORKS Measure tool is one of the most popular tools among SOLIDWORKS users, however, prior to SOLIDWORKS 2019, it could not be used while other tools were active - frustrating. That limitation in the program has now been fixed allowing users to turn the Measure tool on or off while other tools are still in use or can be edited while using a different tool. This new Measure tool capability is available in part, assembly, and drawing SOLIDWORKS file types.
When I first learned about this upgrade in SOLIDWORKS 2019, I was excited! I am a Simulation specialist so I knew I had to test it out for myself. In the past, it has been very frustrating to open up tools like the Flow Simulation Shell Definition tool, or put in a minimum gap/wall thickness in the meshing tool, only to realize that I didn’t know the wall or gap thickness that I needed. This is shown in figure 1 below.
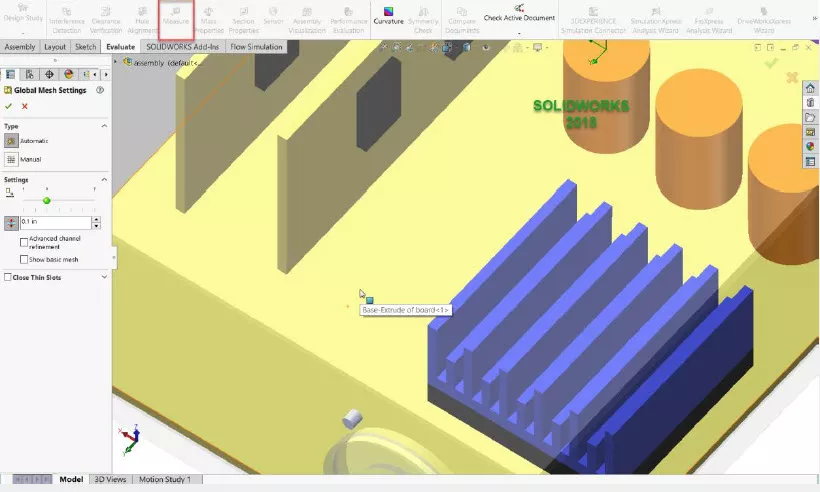
Figure 1: 2018 SOLIDWORKS the measure tool is grayed out when other tools were open and was unusable
Previous to the SOLIDWORKS 2019 release, I would have to exit the tool that I was currently using and activate the Measure tool. Then I would have to measure the geometry, copy, or remember the correct distance to input into the tool. After that, I would have to reactivate the tool, put in the distance, and accept the change.
Now in SOLIDWORKS 2019, the Measure tool can be activated, used, and deactivated all while other tools are currently active (see figure 2). For example, that means I can activate the shell mesh tool then enable the measure tool to measure the geometry I need. I can then put in the value into the shell thickness input box and accept the changes without exiting. This can all be done without the need to reopen the shell definition or any other tool I might have active.
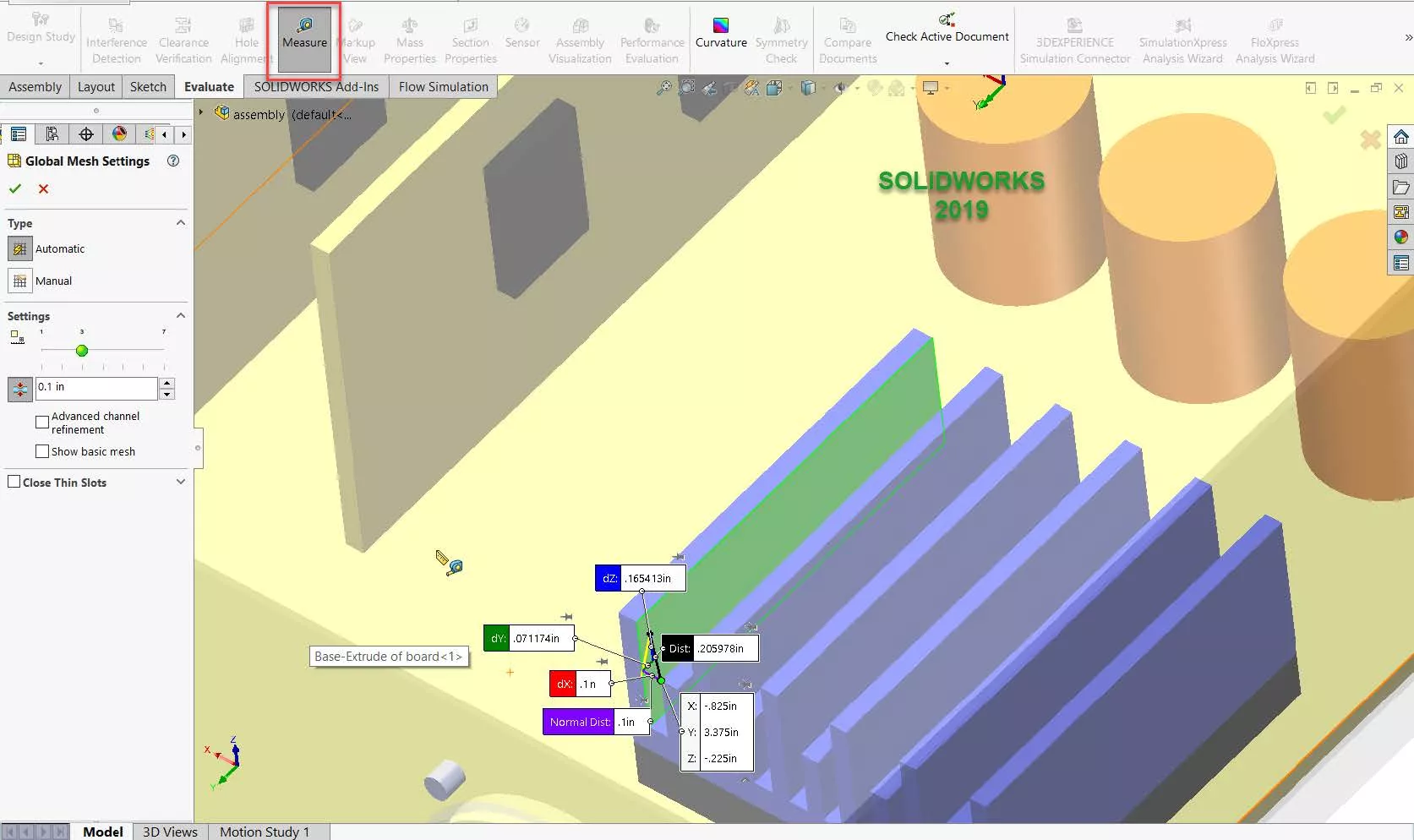
Figure 2: 2019 SOLIDWORKS the measure tool is no longer grayed out when other tools are open, and both tools can
be used at the same time
I believe this is a significant enhancement that is going to save a lot of time and headaches in future design and simulation work!
Learn More About SOLIDWORKS Tools
SOLIDWORKS Mold Tools - Draft Analysis and Scale
SOLIDWORKS Copy and Paste Features: Same or Different Parts
SOLIDWORKS Convert to Sheet Metal Command Explained
Scanto3D Add-in Explained: Activation, Wizards, and Tutorial

About Taran Packer
Taran is a SOLIDWORKS Simulation Technical Support Specialist at GoEngineer. He has a Bachelor’s degree in Biomedical Engineering from the University of Utah. Taran enjoys learning about different tools in SOLIDWORKS Simulation, Flow Simulation, and Plastics.
Get our wide array of technical resources delivered right to your inbox.
Unsubscribe at any time.