Sharing Custom Styles in SOLIDWORKS Composer
You can share custom styles with other SOLIDWORKS Composer users. This helps ensure that annotations and other collaborative actor’s appearance won't change when opened by different users. To set this up, it will require manually editing file locations for custom styles in an XML file since this cannot be changed through the Composer user interface. Below is an outline of the steps that will be followed.
- Copy your custom style files (.smgStyleSet) to a shared location
- Update file locations for the custom styles in the DataPath.xml file
- Share the DataPath.xml settings file with other users
Copy Custom Styles to a Shared Location
The first step is to copy your custom styles to a shared location. You can determine the location of your style files from Files>Preferences>Data Paths. Figure 1 shows the location of the style files highlighted in blue. The file extension for each style is .smgStyleSet. In Figure 2, I show two custom styles that I will copy to my shared location.
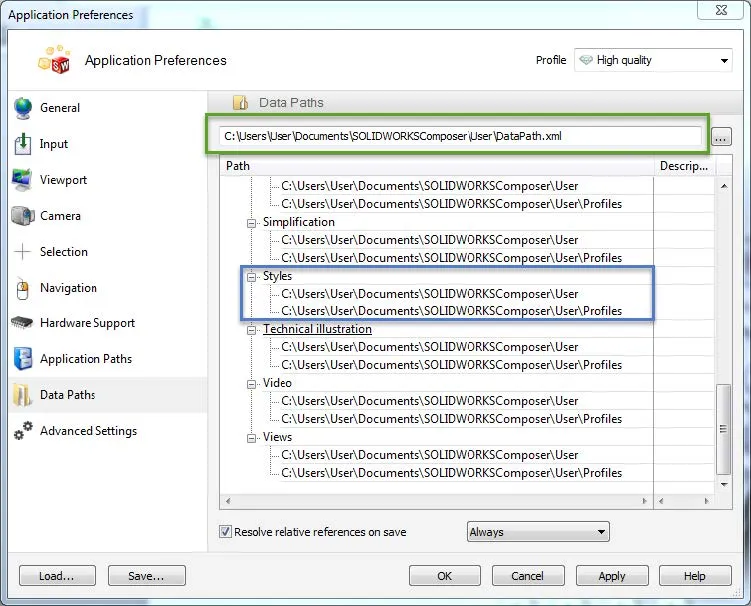
Figure 1
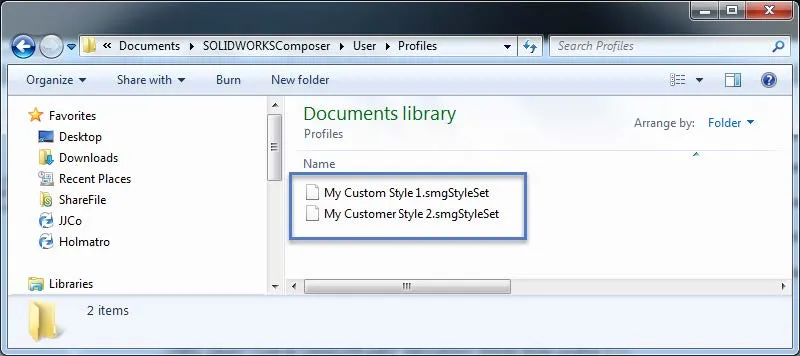
Figure 2
Update File Locations in DataPath.xml File
The second step is to locate the DataPath.xml file and add the shared location for the copied styles in step 1. Its location can be determined from within Composer from File>Preferences>Data Paths. In Figure 1, the location for the DataPath.xml file is highlighted in green. Browse to this file and create a backup copy before editing it. Open the file in either NotePad to edit it or you can open it in an XML editor of your preference.
Replace:
<DataPath.StyleList/>
With:
<DataPath.StyleList>
<Path0 Value="\\[server name]\[file path]" Description="Shared Styles Location 1"/>
<Path1 Value="\\[server name]\[file path]" Description="Shared Styles Location 2"/>
</DataPath.StyleList>
Each “<PathX Value’…” is a directory that custom styles can be copied to. You may only need one or you can create multiple shared styles locations if you prefer. In this example, I only create one. In Figure 3, I show my XML file before editing it and Figure 4 shows it after editing it.
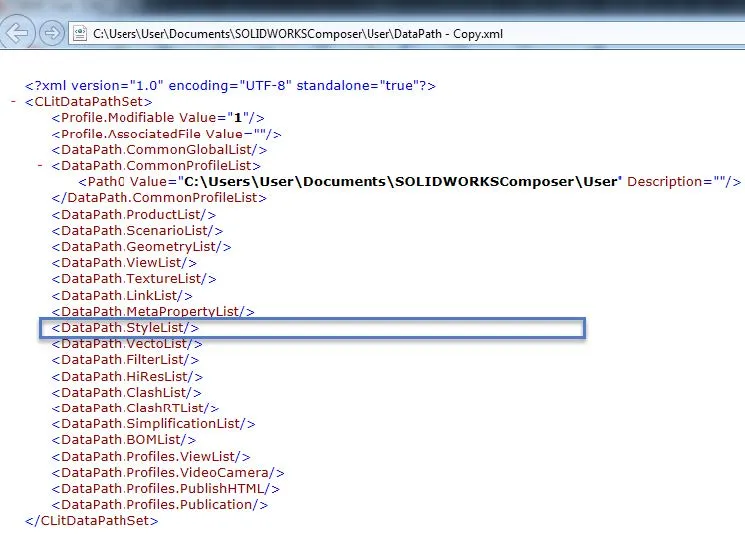
Figure 3
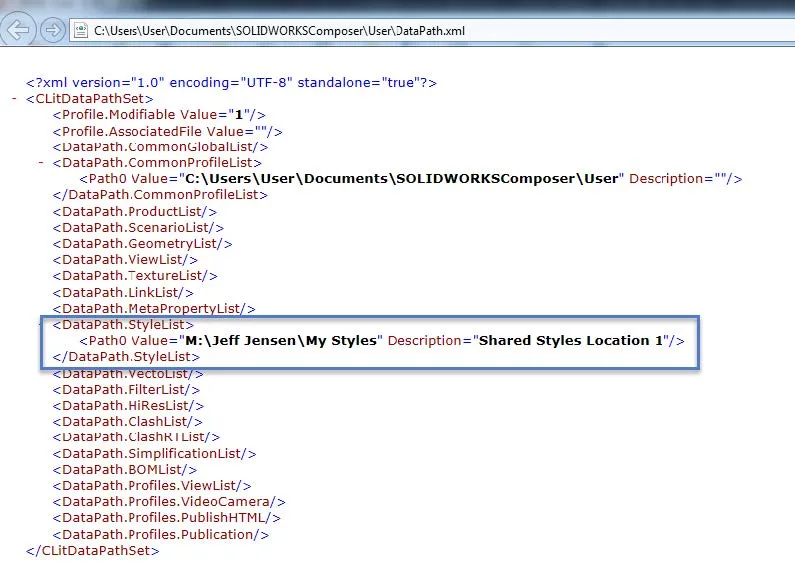
Figure 4
Share the DataPath.xml file with other users
Finally, we need to replace the DataPath.xml file of other users with the modified DataPath.xml from step 2. This will update their data path preferences to include styles located in the shared location.
Finished!
This completes the process for sharing SOLIDWORKS Composer styles with multiple users. Figure 5 shows the updated data paths in SOLIDWORKS Composer after modifying the DataPaths.xml file.
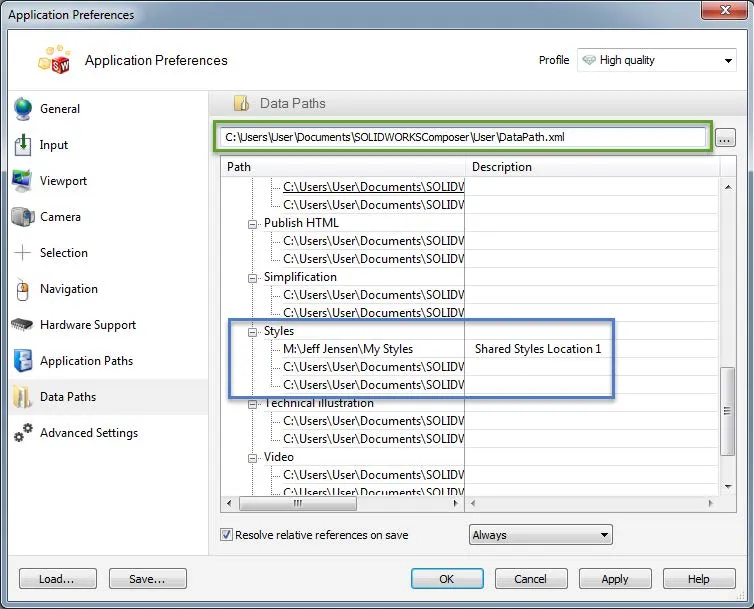
More SOLIDWORKS Composer Tutorials
Mirror Parts with Symmetrize in SOLIDWORKS Composer
Export High-Quality Videos with SOLIDWORKS Composer
Saving SVG as Webpage HTML in SOLIDWORKS Composer
SOLIDWORKS Composer 2020 What’s New

About Jeff Jensen
Jeff is a Sr. Technical Support Engineer at GoEngineer and has been using SOLIDWORKS since 2004. He has earned a Bachelors in Design Engineering Technology from Weber State University and has used SOLIDWORKS for design and drafting in the aerospace, architectural and machine design industries.
Get our wide array of technical resources delivered right to your inbox.
Unsubscribe at any time.