1. Right click anywhere on the ribbon and click Customize Quick Access Toolbar
SOLIDWORKS Composer Keyboard Shortcuts
Becoming faster with Composer
Shortcuts help make any job or process faster and more efficient. Using shortcuts can free you from having to navigate menus and eliminate unnecessary mouse movements. Let’s look at how to find the keyboard shortcuts and make our own in SOLIDWORKS Composer.
Finding and Customizing the Shortcuts
In Composer, it’s not readily obvious where to find the keybaord shortcut settings. Use the following steps to open the settings area:

2. Click on the Customize button found towards the bottom of the dialog next to “Keyboard shortcuts:”
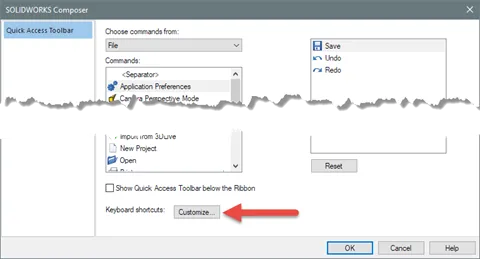
- Once the Customize Keyboard dialog is open you can browse all of the Composer commands and see the current key assignments under the “Current Keys:” section on the left side.

- You can apply your own shortcut keystroke by first selecting the command category in the “Categories” section, and then selecting the command from the “Commands” section, followed by placing your cursor in the “Press new shortcut key:” field and pushing the keys you’d like to set for that command. Make sure to click the Assign button to accept the change.

- If you want to remove a current keystroke assignment, follow the proceudre above to select the command then click on the entry in the “Current Keys:” field. With the keystroke highlighted, click the Remove
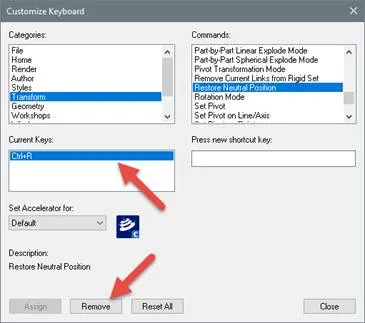
- If you want to revert to the default keyboard shortcuts, click the Reset All
- SOLIDWORKS Composer keyboard shortcut customizations are stored in the Windows registry. If you want to back up your current shortcuts and toolbar customizations, you can export the following registry key:“HKEY_CURRENT_USER\Software\Dassault Systemes\Composer\MVP\SOLIDWORKS Composer\[VERSION NUMBER]\GuiSettingsRibbonENU”
Setting up shortcuts isn’t difficult and can help you be more efficient and effective with Composer.
If you have any additional questions please contact GoEngineer Technical Support at 888-559-6167 or by email at support@goengineer.com.
Bonus: Common Keyboard Shortcuts
Here is a list of some of some common keyboard shortcuts found in SOLIDWORKS Composer.
Key |
Description |
| Alt | Enables curve detection mode. Available only in transformation modes: rotate, translate, and explode. |
| Esc | Quits the current function. |
| Space Bar | Displays Digger. |
| Tab | Hides temporarily the actor under the mouse pointer. |
| Tab+Shift | Restores actor visibility, one after the other, after hiding with Tab. |
| F2 | Edits the text (rename). |
| F4 | Redoes the last operation (undo). |
| Shift+click | Toggles the selection. |
| Ctrl+click | Adds to the selection (multi-select). |
| Delete | Deletes selected actors. |
| Ctrl+A | Selects all. |
| Ctrl+D | Displays Digger. |
| Ctrl+E | Creates a new view. |
| Ctrl+G | Shows/hides the ground actor.. |
| Ctrl+I | Inverts the selection. |
| Ctrl+K | Captures the viewport area as an image that can be pasted into another application. |
| Ctrl+R | Restores actor’s neutral position. |
| Ctrl+T | Shows/hides all actors. |
| Ctrl+W | Shows/hides the ground shadow. |
| Ctrl+Y | Redoes the last operation. |
| Ctrl+Z | Undoes the last operation. |
| Ctrl+Alt+F | Zooms to fit the model. |
| Ctrl+Shift+0 through 9 Ctrl+Shift+P | Enables rendering modes. |
| Ctrl+Shift+F | Front/back camera view. |
| Ctrl+Shift+R | Right/left camera view. |
| Ctrl+Shift+T | Top/bottom camera view. |
| + (or Up arrow) | Increases navigation speed in Fly Through mode. |
| – (or Down arrow) | Decreases navigation speed in Fly Through mode. |
| A | Applies on-demand rendering effects, such as anti-aliasing, to the viewport. |
| H | Hides the selected actor. |
| K | Keeps hidden an actor that was hidden with Tab. |
| P | Plays/pauses the animation. |
| R | Refreshes the scene by resetting the OpenGL engine. Use this command if you have graphical display issues. |
| S | Show statistics, such as the number of model actors and triangles, in the lower-right corner of the viewport when navigating the model. |
| T | Shows/hides collaboration actors. |
| X | Displays Digger. |

About GoEngineer
GoEngineer delivers software, technology, and expertise that enable companies to unlock design innovation and deliver better products faster. With more than 40 years of experience and tens of thousands of customers in high tech, medical, machine design, energy and other industries, GoEngineer provides best-in-class design solutions from SOLIDWORKS CAD, Stratasys 3D printing, Creaform & Artec 3D scanning, CAMWorks, PLM, and more
Get our wide array of technical resources delivered right to your inbox.
Unsubscribe at any time.