How to Run Abaqus Simulations on the Cloud with the 3DEXPERIENCE Platform
Dassault Systémes' robust cloud compute environment can solve Abaqus simulation jobs on up to 192 cores. This cloud solver, housed on the 3DEXPERIENCE Platform, is fully elastic, enabling unlimited computational resources to simulation analysts. Additionally, this cloud environment offers substantial advantages to simulation users regarding cost-effectiveness and productivity. In this article, we discuss how users can run simulation jobs on the cloud with the 3DEXPERIENCE Platform.
- Suggested Video >> Cloud Compute Changes Everything: How We Do Fast & Affordable Abaqus FEA
- For more information on cloud licensing, see my article on the SIMULIA Unified Licensing Model and our Abaqus Buyers Guide.
Preparing An Analysis
To launch Abaqus jobs on the 3DEXPERIENCE cloud, generate an input file (or files) from Abaqus/CAE or another third-party pre-processor. The input file(s) contains all the required information for the analysis to run (e.g., nodes, elements, loads, etc.).
In Abaqus/CAE, once a job has been created, right-click the job and select Write Input. This action will generate an input file in your working directory and will be uploaded to the cloud when we are ready to solve our analysis.
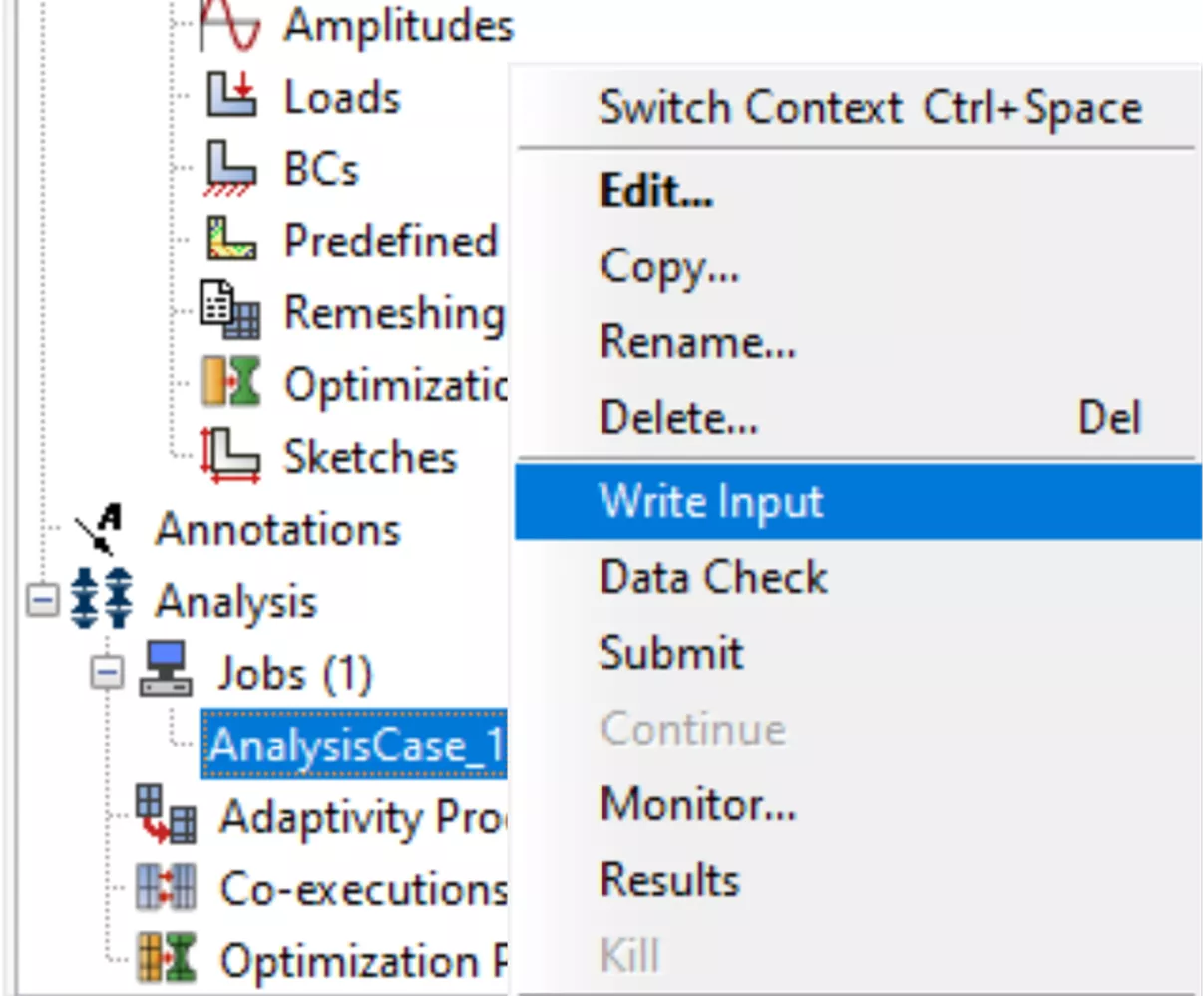
Accessing the Cloud Environment
After purchasing the cloud compute from your Abaqus vendor, you will receive an email with instructions to set up a 3DEXPERIENCE account and instance (i.e., your "tenant"). After logging into the 3DEXPERIENCE Platform, access the simulation GUI from your tenant by selecting the compass in the upper left-hand corner of the screen. Doing so will display all available roles and apps.
Select the magnifying glass and type Simulation Manager in the search box. Click/drag the Simulation Manager to your preferred apps section so it is saved for easy access in the future. Click on the Simulation Manager to open the widget.

Once the Simulation Manager has opened, select the thumbtack to pin the widget to a Dashboard. Dashboards are a tool on the 3DEXPERIENCE Platform to save views of different widgets or combinations of widgets. This can be combined with the Credits and Tokens widget to view available licensing or the 3DPlay/3DSpace widget to view simulation results.
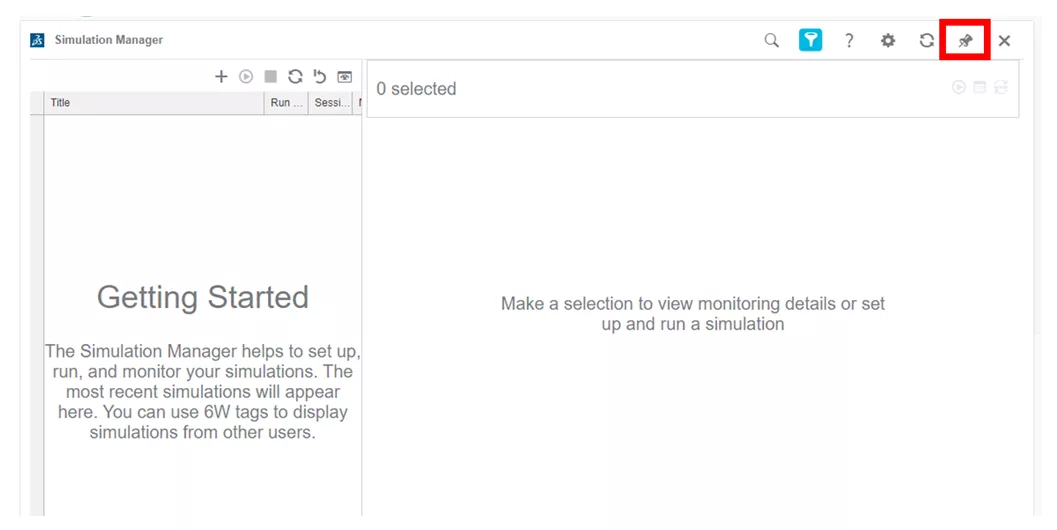
Uploading An Analysis
Before launching a job, we must first create a simulation on the cloud environment. Select the + icon on the left-hand side of the Simulation Manager to open the Create Simulation dialog box. Here, provide a high-level title of the simulation and the specific analysis case title associated with that simulation. This will then populate an object in the Simulation Manager. You can also create multiple analysis cases for each simulation by right-clicking the simulation and selecting Create New Analysis Case.
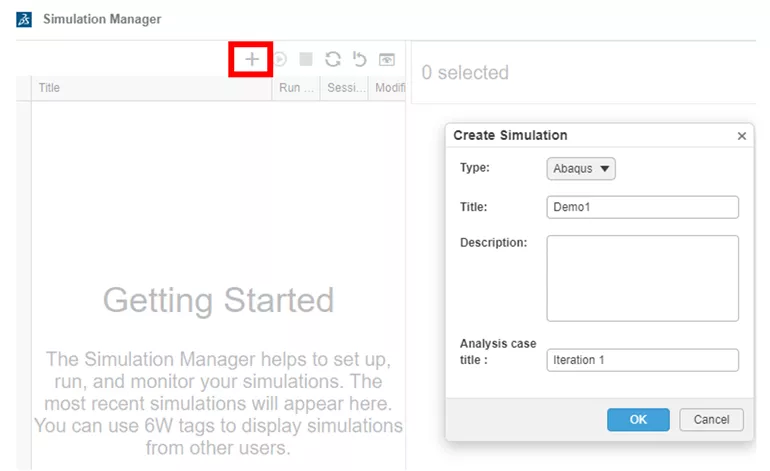
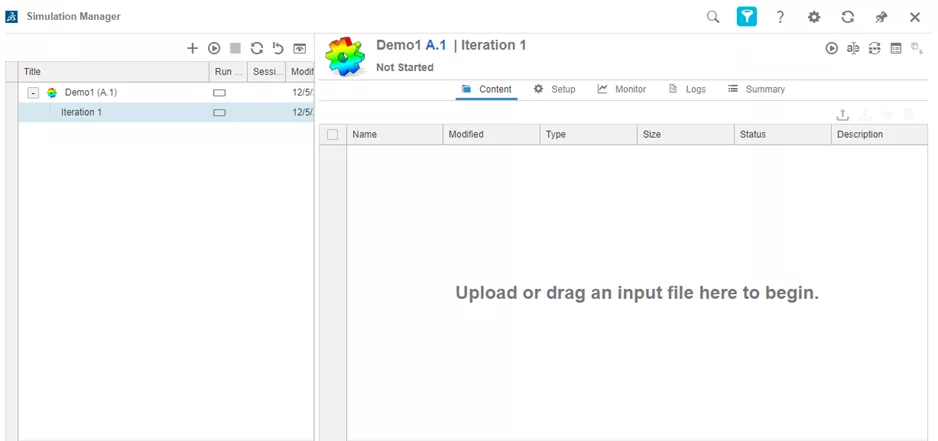
Once the simulation and analysis case have been created, upload the input file(s) into the Simulation Manager. Right-click and select Preview on the job to review files smaller than 10 MB.
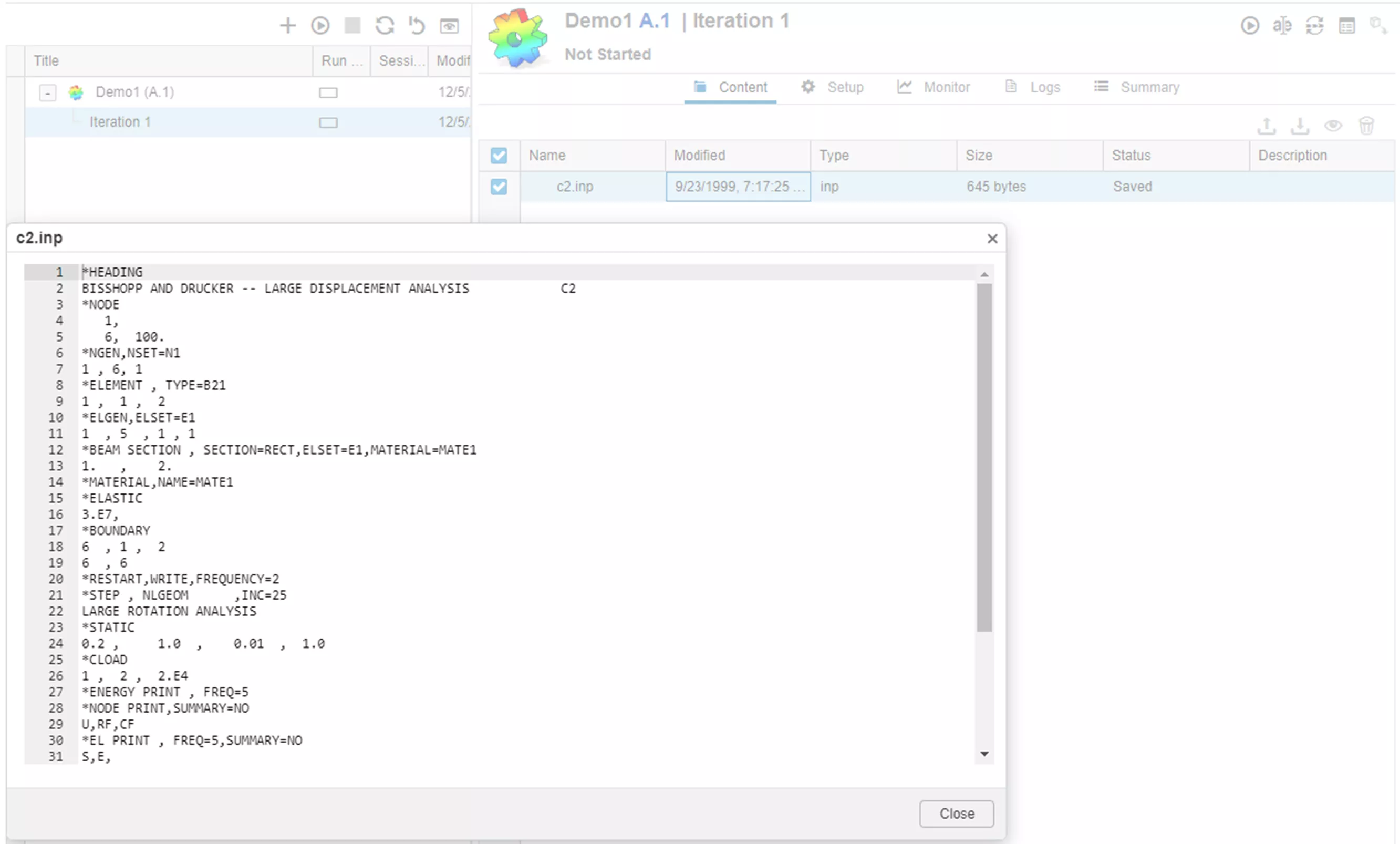
Setting Up An Analysis
Once the job has been uploaded, adjust the setup to your preferred settings. Navigate to the Setup tab with the gear icon. This tab allows for various selections related to solver preferences, such as version, analysis type, precision, result format, unit system, and specifications for restart analyses.
- Abaqus Version: Multiple Abaqus versions at their current hotfix (typically the last 4 years)
- Analysis Type: Analysis for running the job or data/syntax check for debugging
- Solver Precision: Single or double precision for the solver
- Output Precision: Single or double precision for the output file
- Result Format: ODB or SIM result file. SIM file allows for lightweight web-based viewer
- Unit System: Preferred unit convention for the solver
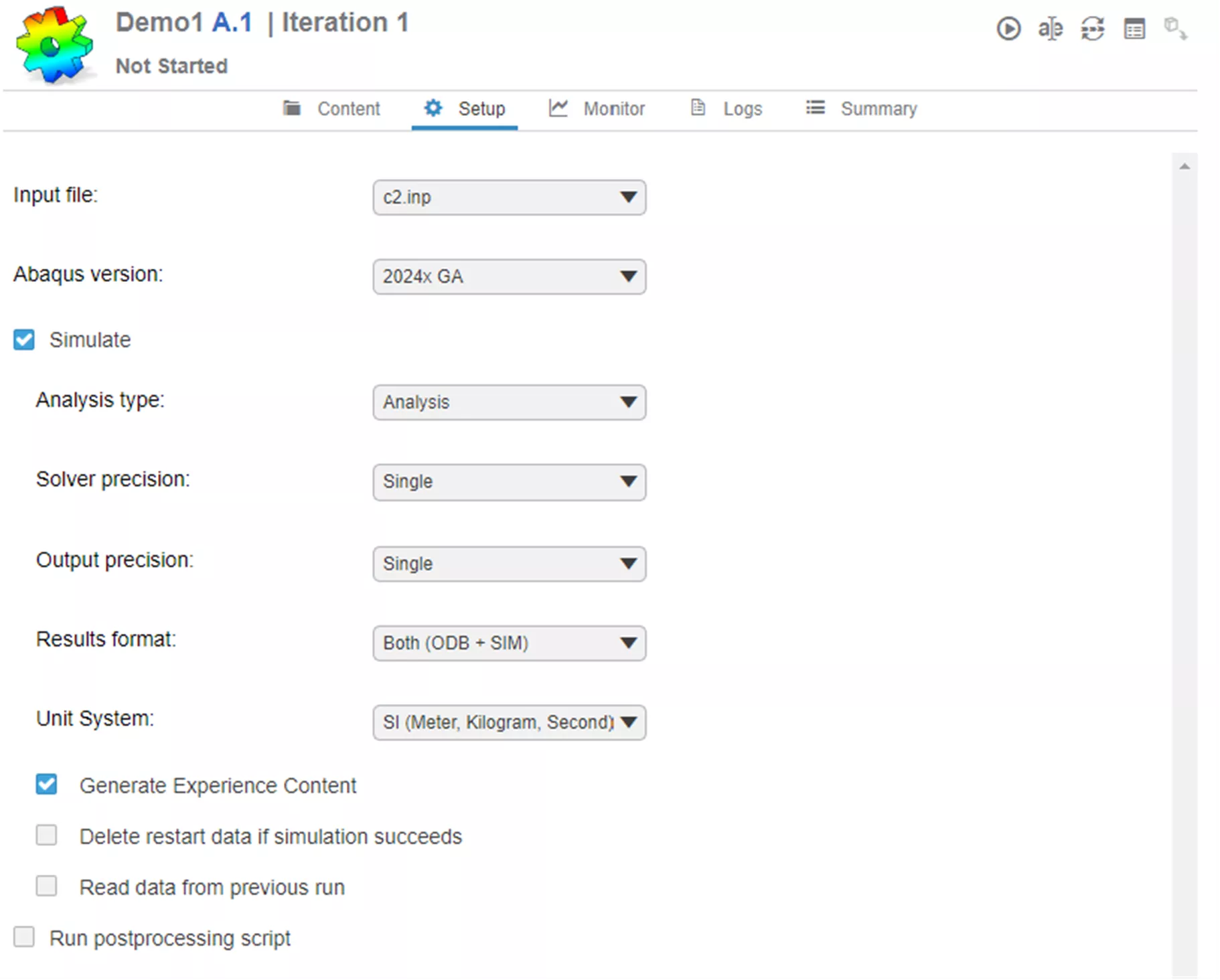
Launching an Analysis
When ready, select/right-click the Analysis Cases and select Run. In the Run dialog box, select the licensing type, sequencing (parallel vs sequential), and core count (up to 192 cores). The play button on the right-hand side can also be selected to run individual jobs.
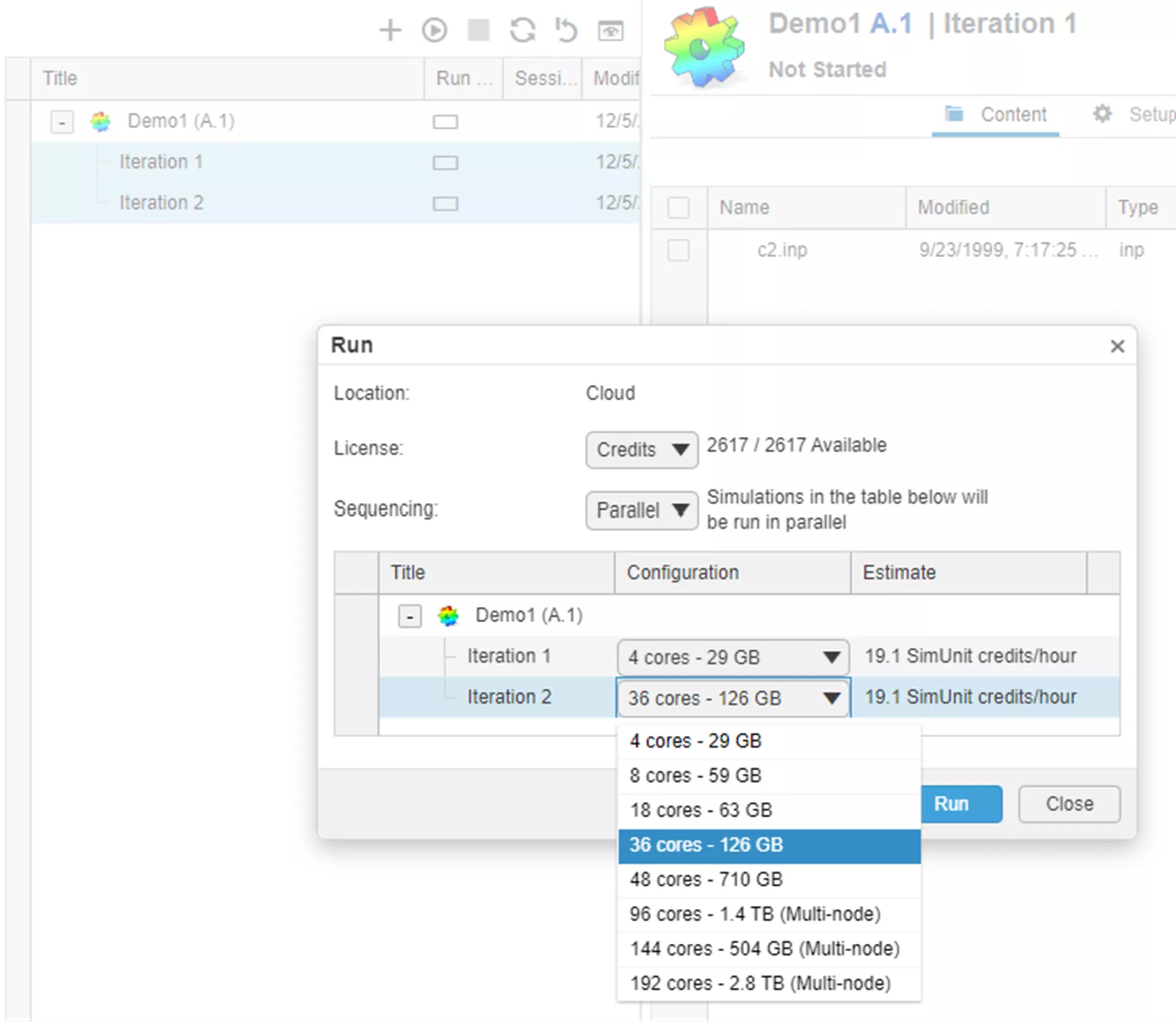
Monitoring the Analysis
While your jobs are solving, select the Monitor tab to view simulation data available in a traditional status (.sta) file. This data, as well as data in the .msg, .dat, and .log, can also be viewed in real time in the Logs tab.
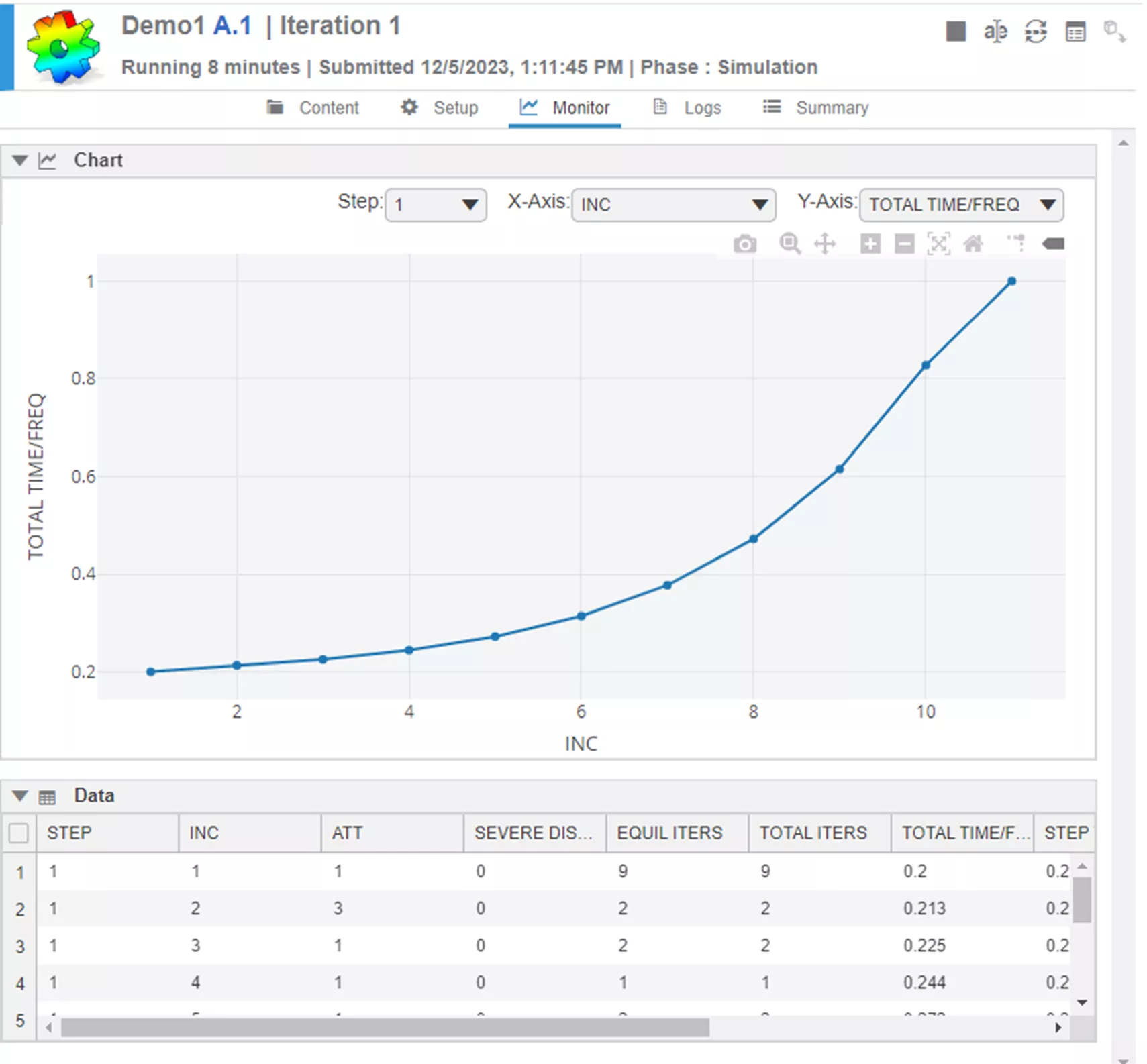
Downloading the Analysis
Once the analysis has finished, navigate back to the Content tab to download the ODB files. These files can be viewed using Abaqus/CAE or a third-party post processor. If using the 3DPlay or 3DSpace widget, the Analysis Case can be loaded into those widgets to conduct lightweight post-processing inside of the browser.
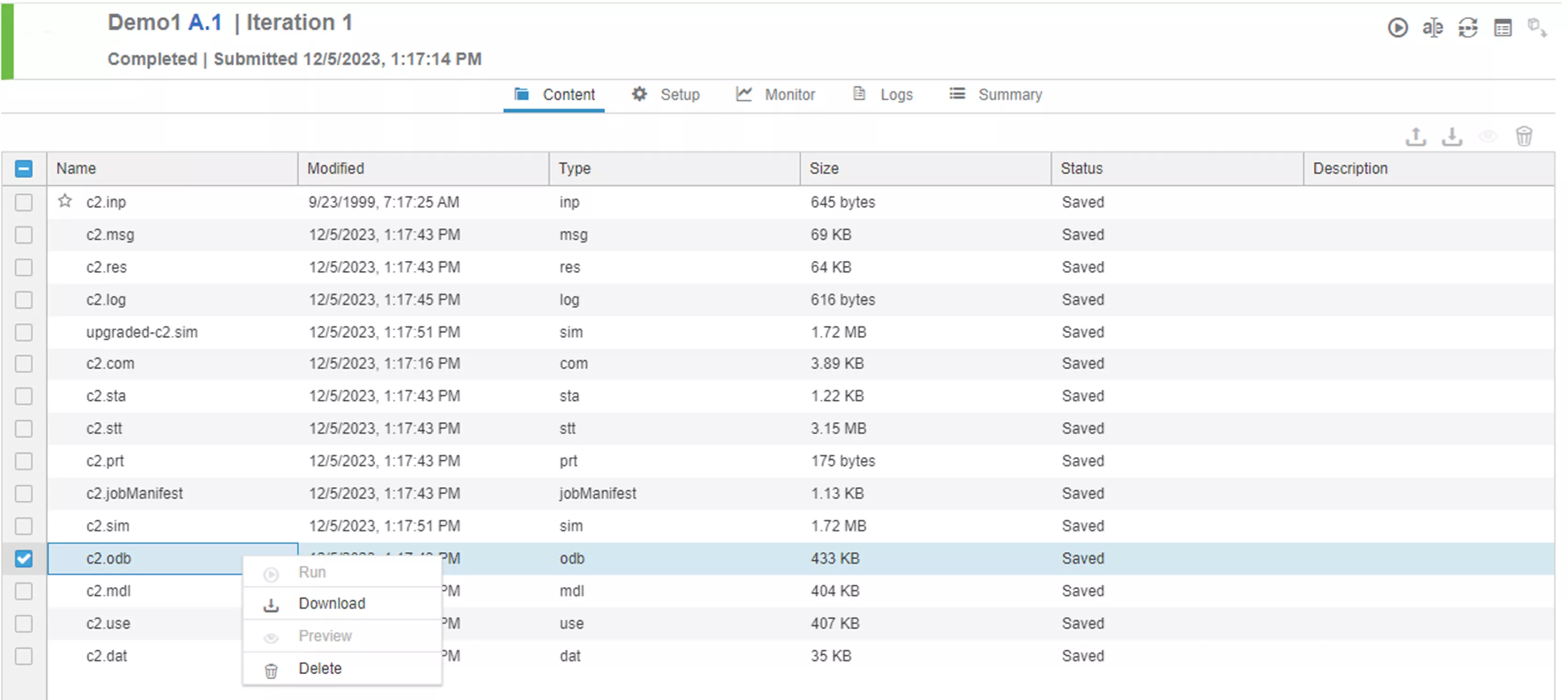
Viewing the Analysis
Once the analysis has finished, you can open the simulation in the 3DPlay widget. This tool allows users to view basic contours and animations of their analysis. This is all done on the web without needing to download anything. The result files can also be downloaded and viewed in Abaqus/CAE or another third-party post processor.
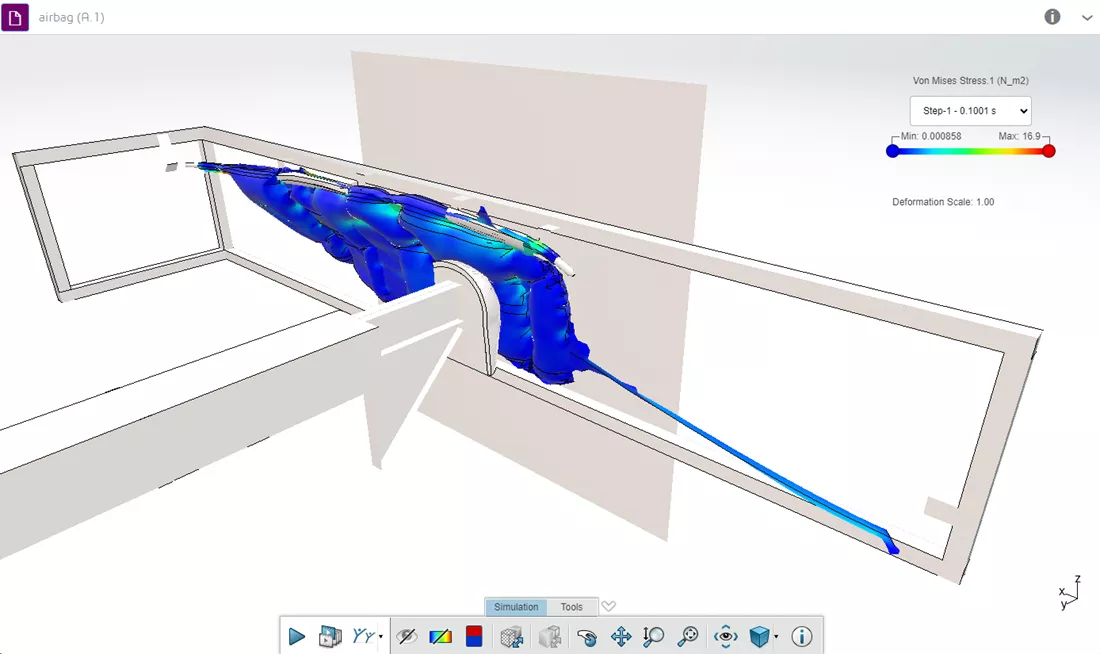
Related Articles
Understanding Abaqus Material Behavior
Abaqus - Modeling Arbitrary Shaped Beam Cross Sections
Abaqus FEA: Powerful Finite Element Modeling
Abaqus Solvers: Empowering Engineers in Every FEA Scenario

About Marcel Ingels
Marcel is a Senior Simulation Specialist at GoEngineer. He earned his BS and MS in Biomedical Engineering at the University of Toledo. With nine years of experience in the sim space, Marcel’s primary role lies in leading simulation projects in the medical device, aerospace, automotive, and defense industries, and in providing technical support and training on Abaqus and the 3DEXPERIENCE portfolio. His previous experience includes conducting analysis for a spinal implant start-up company and as a research assistant at an orthopedic research institute, where he focused on CAE analysis of impact biomechanics and orthopedic devices.
Get our wide array of technical resources delivered right to your inbox.
Unsubscribe at any time.
