How to Remove Intellectual Property from SOLIDWORKS Files
When sharing SOLIDWORKS models externally, it’s often important to keep your design confidential to protect your intellectual property. In this article, we'll explore the few options available to remove intellectual property from SOLIDWORKS files.
Save Assembly as a Part
If you need to protect intellectual property of an assembly model, saving it as a part is one of the easiest ways to do this. When saving an assembly as a part, you can direct SOLIDWORKS to save only exterior faces.
- To do this go to File > Save As, then change the Save as type to SOLIDWORKS Part (*.prt; *.sldprt). Under Geometry to save, select Exterior faces, then click Save. A part will be saved in the location of your choosing, which will be comprised of outer surfaces only.
- The recipient of this model will not be able to use FeatureWorks to build a Feature Tree from the surfaces.
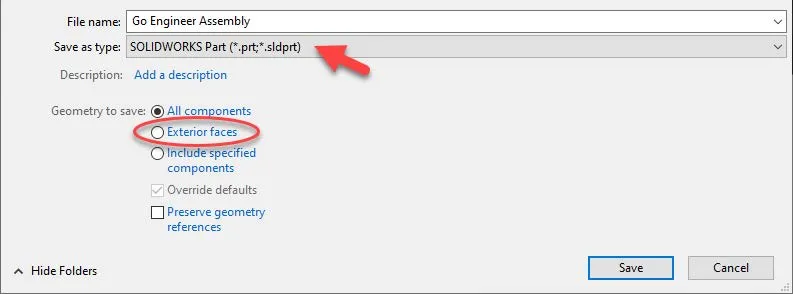
Save as a Universal File Type
An assembly or part can be saved as an IGES, STEP, or PARASOLID. Doing this will strip the model of all SOLIDWORKS features.
- To do this, go to File > Save as, then change the Save as type to one of these universal file types.
- These file types will be brought into SOLIDWORKS as imported solids. FeatureWorks can be run on the imported part files to build a Feature Tree. However, FeatureWorks will only recognize Extrudes, Drafts, Revolves, Holes, Fillets/Chamfers, Ribs, Base flanges, Hems, Edge Flanges, and Sketched Bends.
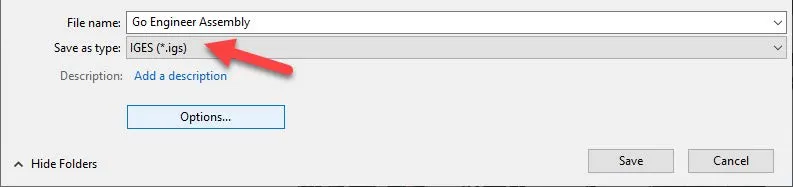
Use Defeature to Remove Intellectual Property
The SOLIDWORKS Defeature tool was explicitly designed for removing intellectual property of parts and assemblies. This will convert the file to a part with no features to edit, and FeatureWorks cannot be used to rebuild a Feature Tree.
- To do this, go to Tools > Defeature.
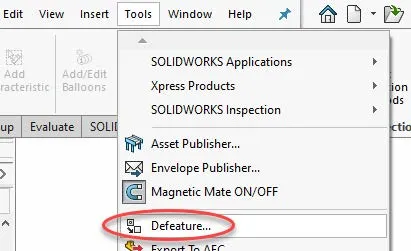
- For assemblies, the Defeature Property Manager shows two methods for defeaturing; Simplify Geometry and Silhouette. Simplify Geometry allows you to interactively select components for removal in the output file. The Silhouette method allows you to simplify geometry based on the silhouette outlines of components and bodies (this method is best for large/complex assemblies).
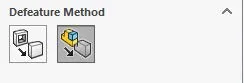
- For parts, the Defeature PropertyManager will take you through a set of steps, allowing you to selectively choose which features to keep and remove. SOLIDWORKS will fill any internal volumes with material.
- To learn more about Defeature please see this article.
Publish to eDrawings or 3D PDF
If you wish to share a file for viewing only, consider saving the file as a 3D PDF, or publish it to eDrawings. Both methods allow you to share your models in a way that the recipient can only open the file in a viewer (with limited measurement capabilities).
- To publish a file to eDrawings, go to File > Publish to eDrawings.
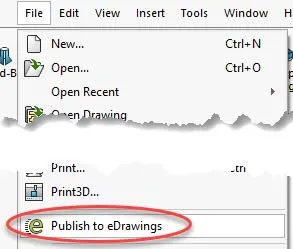
- If you do not wish to allow the recipient to measure the model in eDrawings, go to Tools > Options > System Options > Export, then change the file format to EDRW/EPRT/EASM and uncheck Okay to measure this eDrawings file.

- To save the file as a 3D PDF, go to File > Save As then change the Save as type to Adobe Portable Document Format (*.pdf) and click the Save as 3D PDF checkbox.
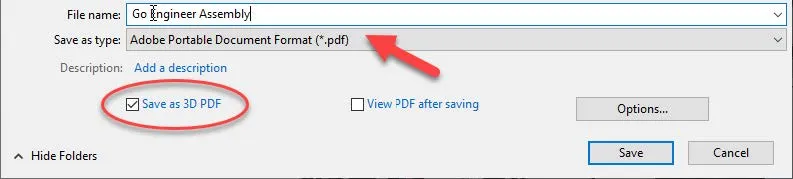
- For more information about saving files to 3D PDF, please watch this video.
Related SOLIDWORKS Tutorials
Saving a SOLIDWORKS File as a PDF vs. Print to PDF
How to Show eDrawings Markups in SOLIDWORKS
How to Update PDF Documents in SOLIDWORKS PDM with a New Revision
Simple Way to Rename SOLIDWORKS Files

About Zach Brown
Zach Brown is a certified SOLIDWORKS Expert and a Technical Support Engineer. Prior to working at GoEngineer, he spent 15 years as a mechanical designer, CAD support tech, and instructor using SOLIDWORKS. His hobbies include playing guitar, riding motorcycles, and skiing.
Get our wide array of technical resources delivered right to your inbox.
Unsubscribe at any time.