Manual Activation for SOLIDWORKS Standalone and Network Licenses
This tutorial explains how to activate or deactivate a SOLIDWORKS license from a computer not connected to the internet. A manual activation/deactivation option allows us to do this.
Standalone Licenses
- Launch SOLIDWORKS. The Activation Manager will appear.
- Choose I want to activate my SOLIDWORKS product now.
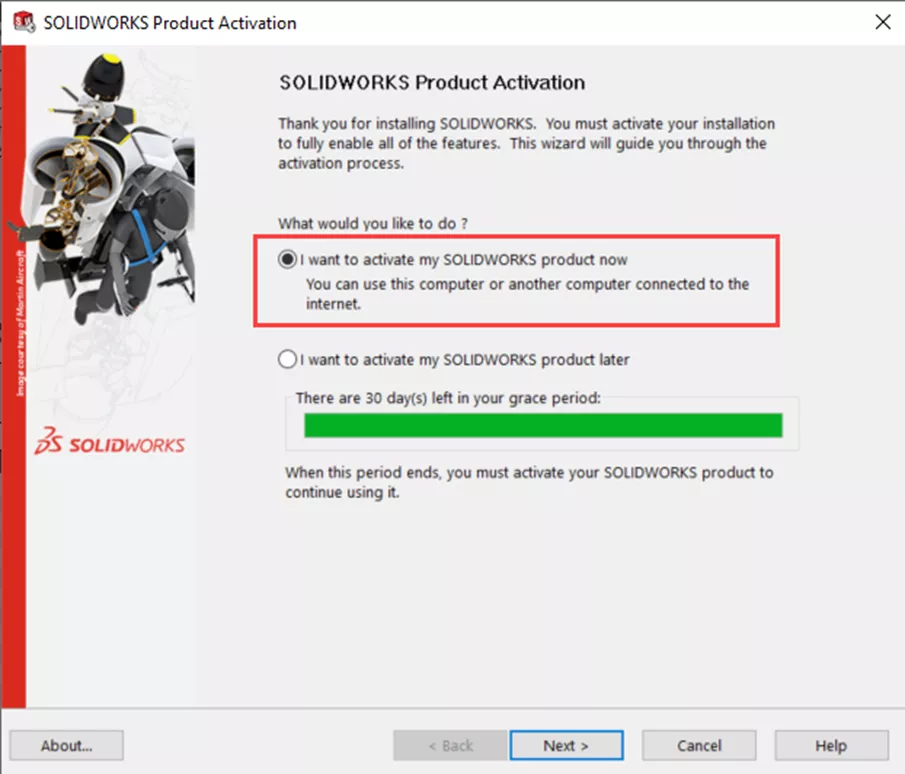
- Select the products to activate and the desired activation method.
- Select Manually via email.
- Type your email into the Contact Information (Required) space.
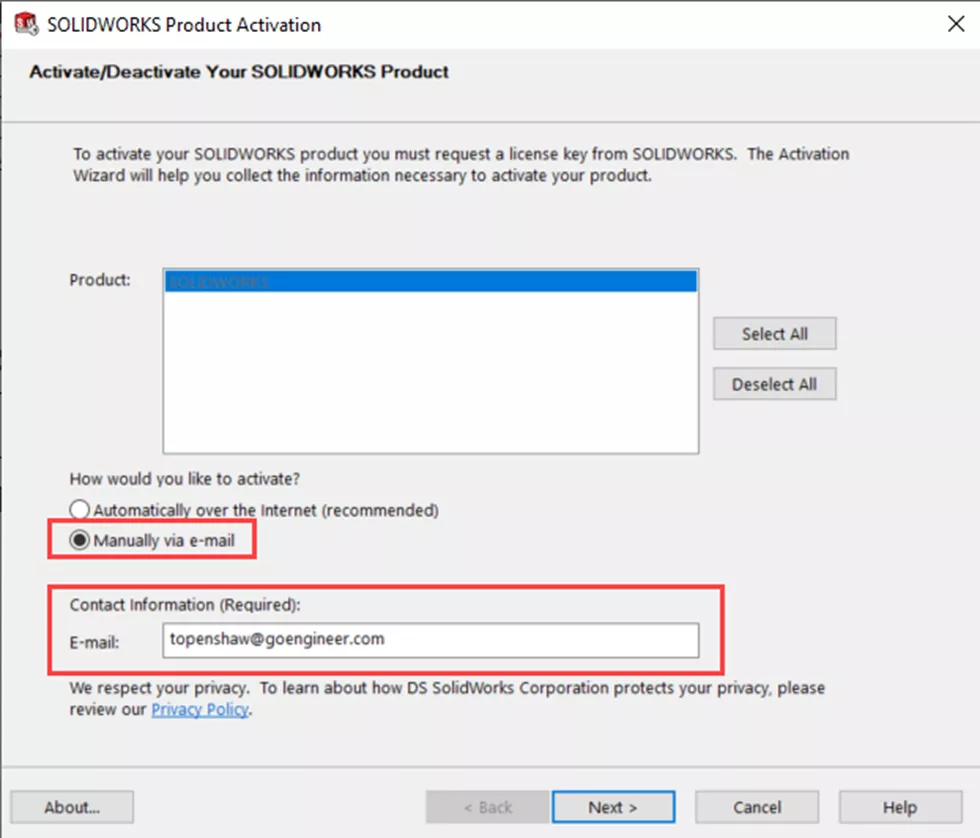
- Next, a pop-up appears about a three-step process to save a request file, send it to SOLIDWORKS, and then open/upload a response file.

- Select Save to receive the request file (using a USB drive or other storage means).
- This is required to send the file to SOLIDWORKS.
- Email the saved file to activation@solidworks.com
- You might need to do this from a different computer if you do not have internet on the computer.
- SOLIDWORKS Activation will then email a response file.
- Save this file. You will need it to load into the Activation Manager (step 3 in the activation pop-up).
- If SOLIDWORKS doesn't send back a file and instead shows an error for the response, contact Technical Support.
- Select Open
- Navigate to the response file that you just saved from the SOLIDWORKS Activation team.
A window should appear stating the activation was successful.
Note: To deactivate, start the deactivation process inside SOLIDWORKS by clicking on Help (? in upper right corner) > Licenses > Deactivate. Then follow steps 3 & 4 from above.
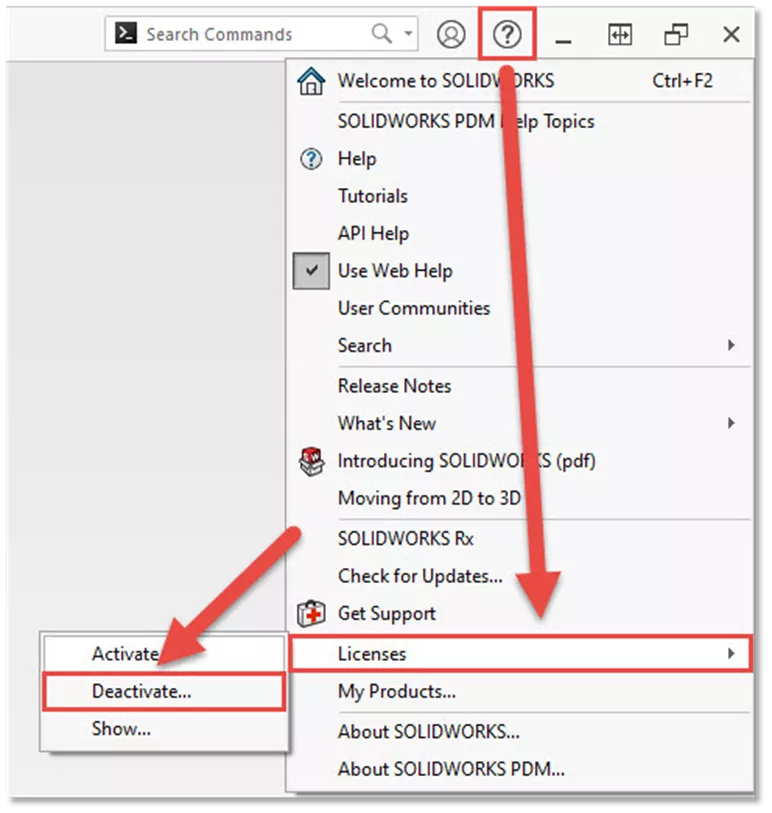
Network Licenses
To properly activate the SolidNetWork License Manager on the server, there are a few steps that should be completed before updating the clients. This process is very similar to Standalone Licenses shown in the steps above.
First, install/upgrade the SolidNetWork License Manager using the Installation Manager.
- Open the SolidNetWork License Manager Server on the server machine.
- There should be five tabs, one being the Server Administration tab.
- Select the Server Administration tab.
- Select Modify (in SOLIDWORKS 2023 and newer, there is the option to Reactivate).
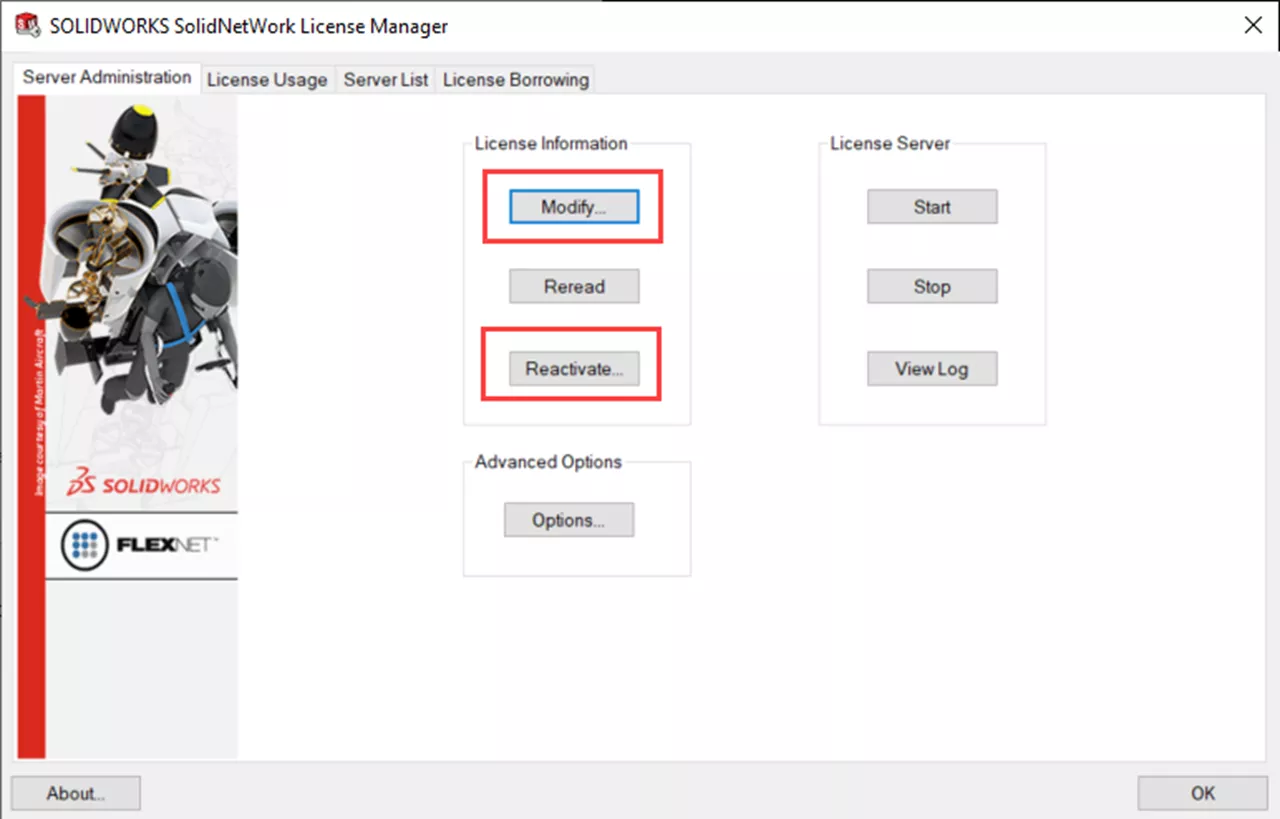
- To deactivate, select Move your product license(s) to a new/upgraded computer. To activate, select Activate/Reactivate your product license(s).
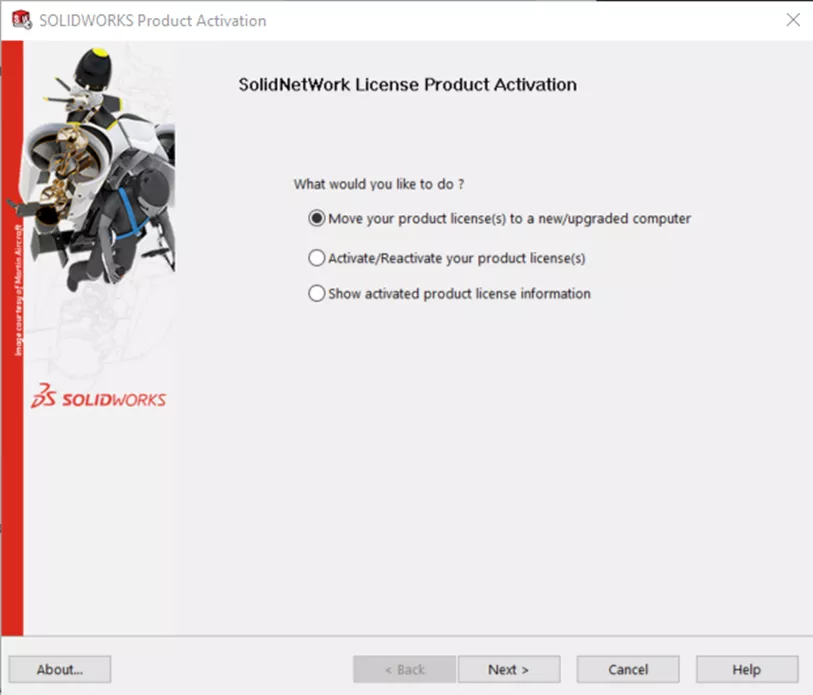
- Follow Steps 3 & 4 from the Standalone Licenses section.
A window should appear stating the activation was successful. If the window says the activation failed, take a screenshot of the error message and contact technical support.
New to SOLIDWORKS pricing and licensing? Check out our SOLIDWORKS Buying Guide. It addresses some of the most common questions people have about SOLIDWORKS packages.
Related Articles
Ultimate Guide to SOLIDWORKS Licensing: Types, Activation, & Borrowing
SOLIDWORKS Standalone Serial Number Management Skills
SOLIDWORKS (SNL) Temporary License Setup
SOLIDWORKS Yearly Reactivation Date
The Current Computer Identifier Does Not Match SOLIDWORKS 2024 Activation Error

About Tashayla Openshaw
Tashayla Openshaw is a SOLIDWORKS Technical Support Engineer based out of our Headquarters in Salt Lake City, Utah. She earned her Bachelor’s degree in Mechanical Engineering from the University of Utah in 2018 and has been part of the GoEngineer family since February 2019.
Get our wide array of technical resources delivered right to your inbox.
Unsubscribe at any time.
