How to Leverage SOLIDWORKS Inspection & SOLIDWORKS PDM Professional
Say you use SOLIDWORKS PDM Professional to manage your 3D CAD revision control process, and you recently purchased SOLIDWORKS Inspection for your Quality team. In order to start leveraging SOLIDWORKS Inspection and SOLIDWORKS PDM Professional with your inspection process, you must first understand that planning is key. In part one of this blog series, we will first discuss what capabilities are available within SOLIDWORKS Inspection and how they can be incorporated with SOLIDWORKS PDM Professional.

First, let’s understand what SOLIDWORKS Inspection can do, and then how to incorporate it inside of SOLIDWORKS PDM Professional.
SOLIDWORKS Inspection is available in three different options: As an add-in to SOLIDWORKS, as a standalone application, and as a standalone application with measurable import options (SOLIDWORKS Inspection Professional).
SOLIDWORKS Inspection Add-In Capabilities
As an add-in to SOLIDWORKS, SOLIDWORKS Inspection would be available if a SOLIDWORKS Drawing, SOLIDWORKS MBD Part, or SOLIDWORKS MBD Assembly were open. As far as export options, there are five:
- Export to Excel normally FAI report (.xls)
- Export to 2D PDF = Balooned Drawing (.pdf)
- Export to SOLIDWORKS Inspection Project = SOLIDWORKS Inspection Project (.ixpro) and Non-Balooned drawing (.pdf)
- Export to eDrawing = Ballooned Drawing (.edw)
- Export to 3D PDF = Ballooned 3D (.pdf) available only if a SOLIDWORKS MBD model is open.
SOLIDWORKS Inspection Standalone Capabilities
As a standalone application, SOLIDWORKS Inspection can open these file types:
- 2D file types: *.tif, *.tiff, *.CATDrawing, *.DWG, *.dwg, *.DXF, *.dxf, *.prt, or *.pdf
- 3D file types: *.CATPart, *.3dxlm, *.CATProduct, *.prt, or *.asm
- Or a SOLIDWORKS Inspection Project: (.ixpro) and Non-Ballooned drawings (.pdf)
As a standalone application, SOLIDWORKS Inspection can publish to:
- 3D PDF
- Default XML
- CAM XML
- Quality Xpert
- Verisurf
- Net-Inspect
SOLIDWORKS Inspection Professional Capabilities
Finally, SOLIDWORKS Inspection Professional has the ability to import from:
- Digital caliper
- PC-DMIS CMM results
- Calypso CMM results
- Faro CAM2 CMM results
- And others
So, now that we have a better understanding of what SOLIDWORKS Inspection can do, it’s time to start thinking about how to incorporate it inside of SOLIDWORKS PDM Professional.
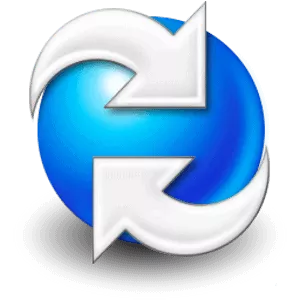
When you installed SOLIDWORKS PDM Professional, you should have created a data management plan. The plan consists of answers to these six questions:
- What Document Types and Metadata do you want in the vault?
- What Workflows are required?
- What Revision Schemes are needed?
- What kinds of Users, Groups, and Permissions are needed?
- What kind of folder structure and Metadata is needed?
- What kind of document numbering scheme is needed?
Example: Let’s assume we are using SOLIDWORKS Inspection add-in. First, we will Export to Excel, 2D PDF, and SOLIDWORKS Inspection Project. All exports will be stored in the vault and we will use the existing *.xls, *.pdf, and *.ixpro file cards supplied by SOLIDWORKS. Yes, starting with 2019 SP3 SOLIDWORKS PDM Professional now as a pre-made *.ixpor file card.
That answers question number one. For question number two, we will likely create a workflow for the Inspection process and use a workflow link to have it intermix with our current workflows.
No new revision schemes are needed (to answer number three).
What kinds of Users, Groups, and Permissions are needed? We will create an Inspection group and assign permissions to our new workflow and modified folder structure.
What kind of folder structure and Metadata is needed? We will create a folder to contain the exports created by SOLIDWORKS Inspection and no new document number scheme is needed.
There we have it! We answered all six questions. In part two, I will show in detail how I answered these questions for our data management plan in the example above.

SOLIDWORKS CAD Cheat Sheet
SHORTCUTS ⋅ MOUSE GESTURES ⋅ HOT KEYS
Our SOLIDWORKS CAD Cheat Sheet, featuring over 90 tips and tricks, will help speed up your process.
Related Articles
How to Add Custom Properties to SOLIDWORKS Inspection Projects
How to Set Up Barcodes in SOLIDWORKS PDM Data Cards
SOLIDWORKS PDM Preview Tab Mismatch

About Tom Starks
Tom Starks began using SOLIDWORKS in 2008 and PDM in 2010. He joined the VAR community in March 2014. Since then, his role has evolved from Advisory Support Engineer to Senior PDM Support Engineer, and he is now a Senior Data Management Online Instructor. Tom was awarded Elite Application Engineer in 2018. Tom teaches all online Data Management classes for SOLIDWORKS PDM and assists with Data Management Implementations.
Get our wide array of technical resources delivered right to your inbox.
Unsubscribe at any time.