Import Requirements from 3DEXPERIENCE to CATIA Magic
Requirements are most often mastered on the 3DEXPERIENCE Platform using 3DEXPERIENCE Requirements Engineer. To leverage those same requirements downstream in model-based systems engineering (MBSE) tasks, you must import them into CATIA Magic Cyber Systems Engineer. Here is how you do that using CATIA Magic’s Data Hub Exchange.
These instructions assume that you have a basic understanding of 3DEXPERIENCE and CATIA Magic (CATIA Magic is a continuation of the Cameo & MagicDraw MBSE tools following the acquisition of No Magic, Inc. by Dassault Systèmes). You must have access to a 3DEXPERIENCE cloud tenant with 3DEXPERIENCE Requirements Engineer, plus access to CATIA Magic Cyber Systems Engineer with the Data Hub plugin.
Start the Cyber Systems Engineer application and open a project.
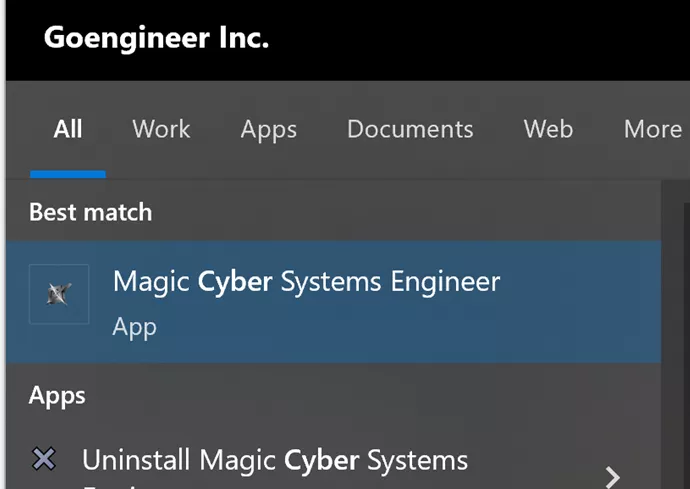
Once in the application, to do a synchronization, you need to have CSE DataHub (plugin) installed. To check if you have it installed, go to Help > Resource/Plugin Manager.
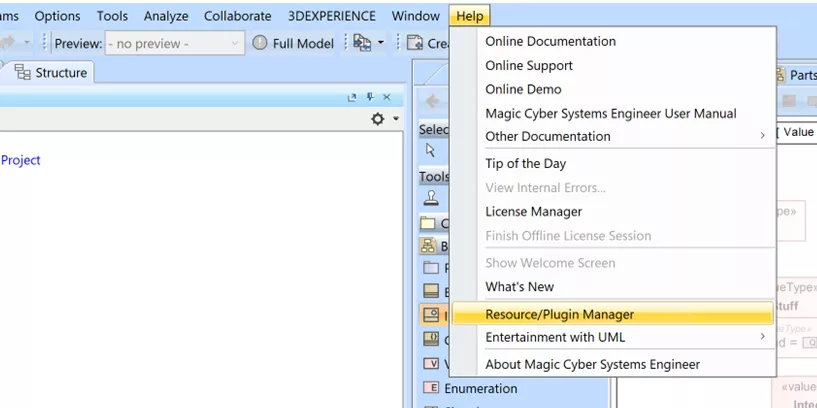
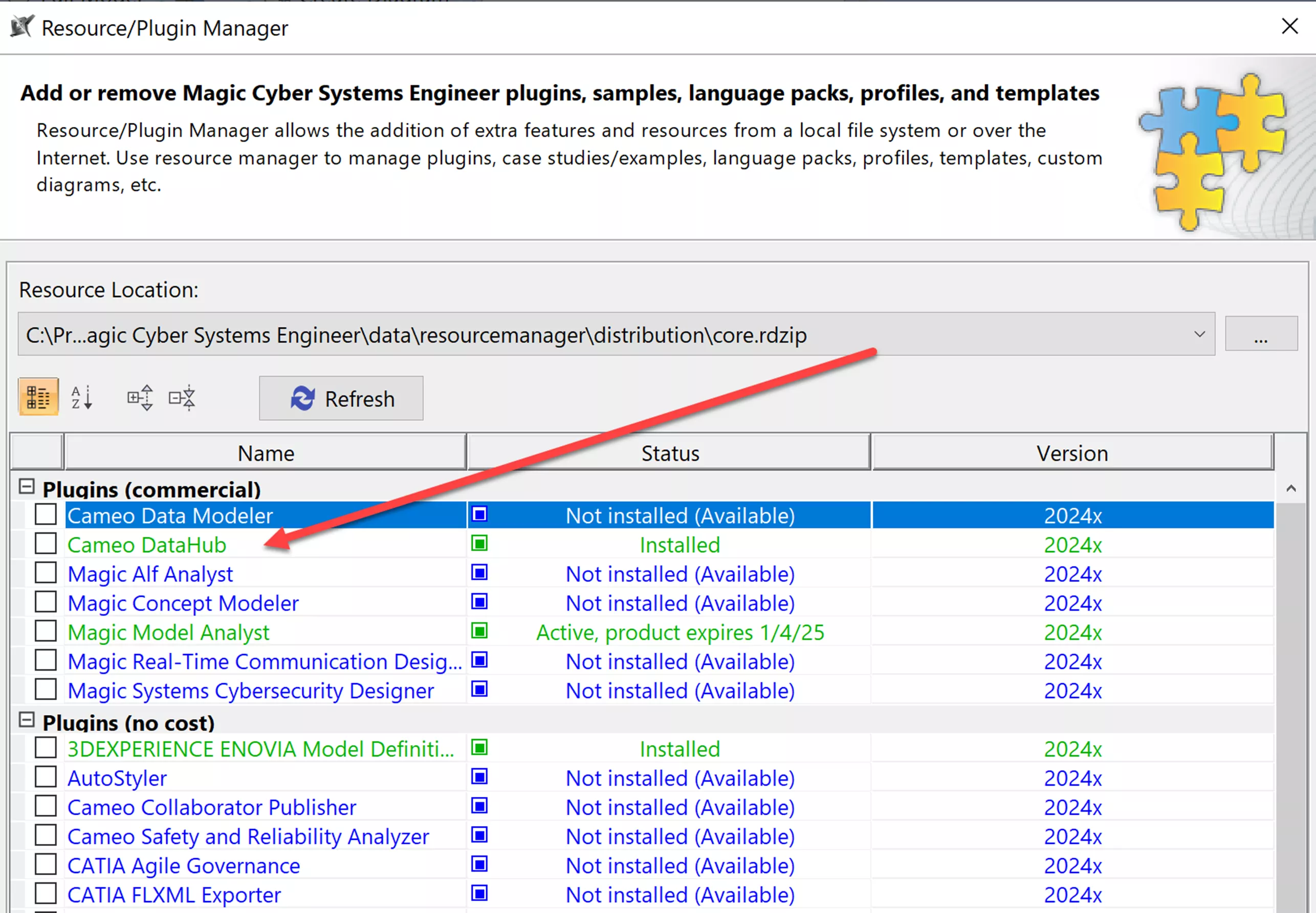
If Cameo DataHub is not installed, check the checkbox beside it and click the Download/Install button at the bottom of the window. Once installed, the Cameo DataHub line will turn green.
Once the DataHub plugin is installed, log in to the 3DEXPERIENCE Platform by clicking the 3DEXPERIENCE menu and then Login.

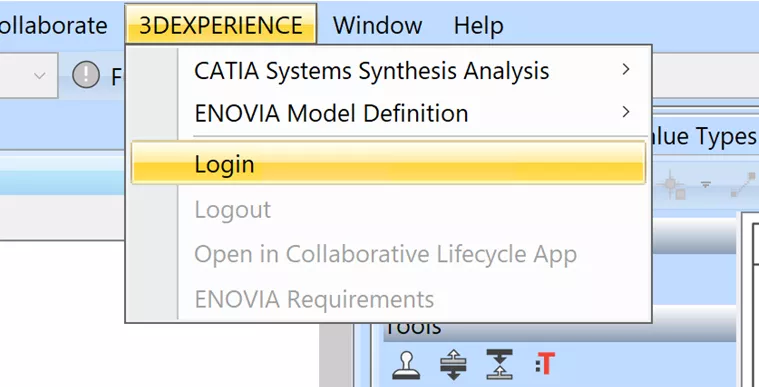
Note that some options are greyed out if you are not logged in. They will be active if you are logged in.
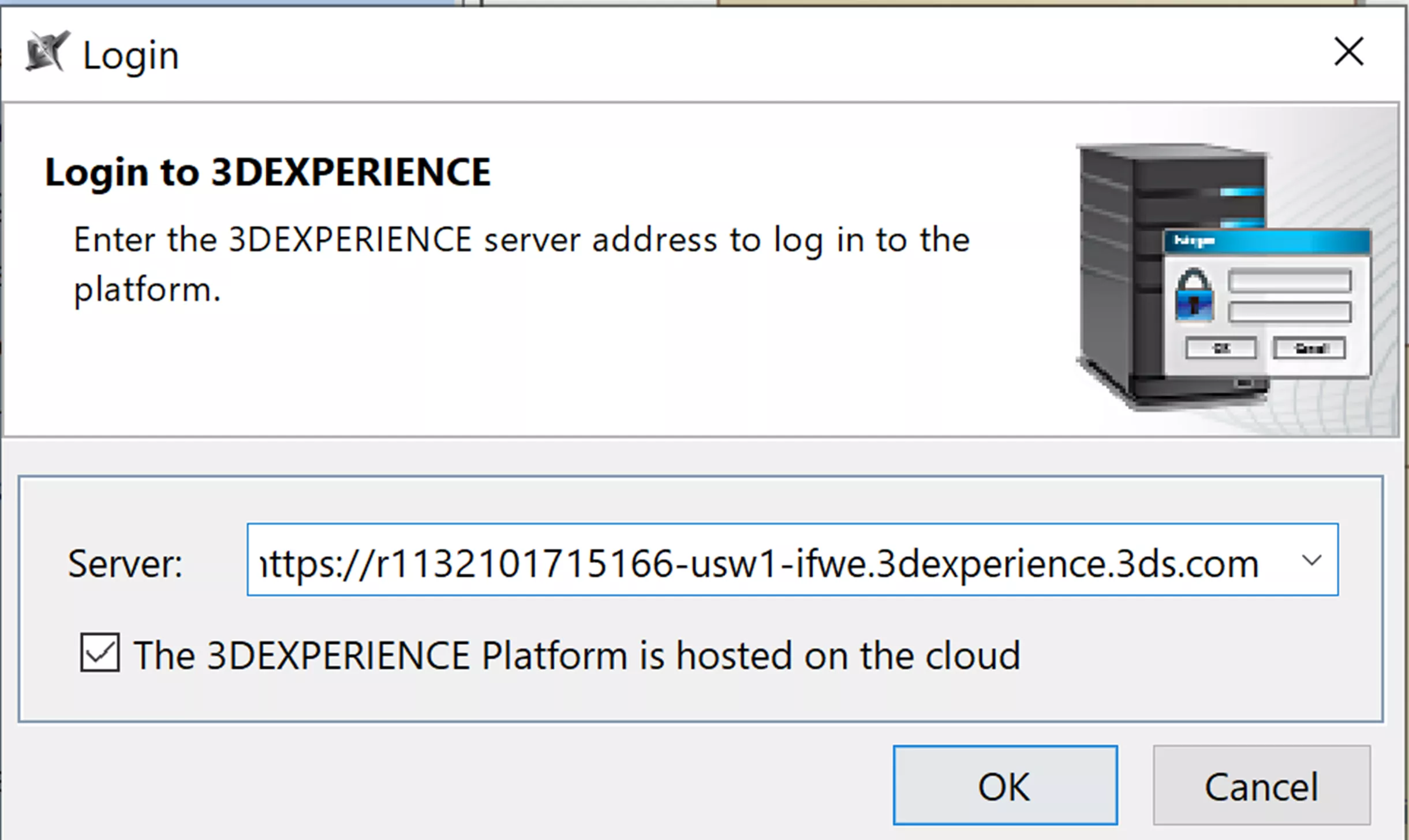
The first time, you must enter a valid tenant URL and whether it is a cloud or on-premise platform.
Double-check that you have used the correct credentials to log in.
To check your credentials, click the Switch Platform/Credentials menu option and your current credentials and possible options will be displayed.
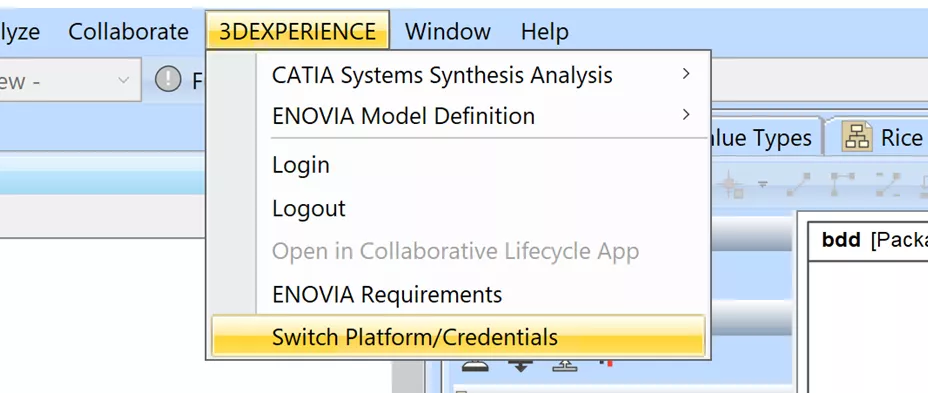
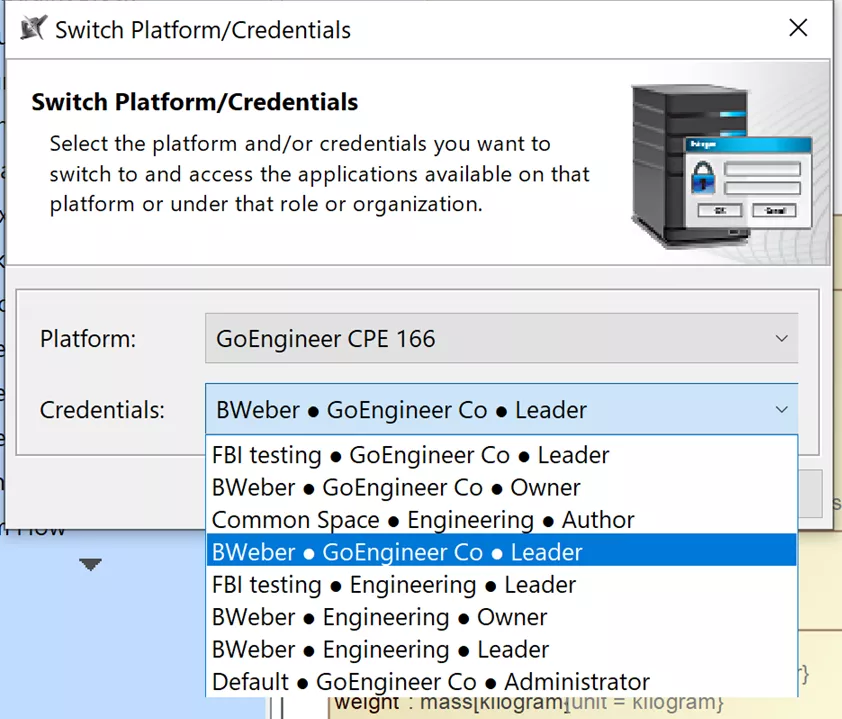
The options listed above are your 3DEXPERIENCE Platform credentials. Made up of Collaborative Space - Organization - Role, these are often referred to as your Security Context.
Once logged in, you are ready to set up the synchronization. Click on the ENOVIA Requirements option from the 3DXEXPERIENCE menu.
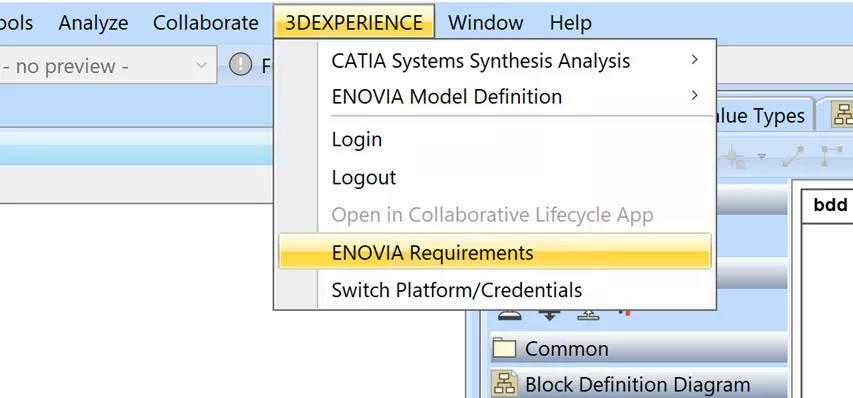
This will open a new window (the first time in each session) in CSE.

This window has performed a search across the 3DXEXPERIENCE Platform for all Requirements Specifications that you have access to. Check which items you will be importing (syncing) to CSE. When you choose and click Connect, a sidebar window will open.

Once you have the items you want to import (or sync), you must create a location for them in your model. This will generally be a SysML Package.
Go to the location in the model you want to create the package, right-click on that tree location, and select Create Element > Package.
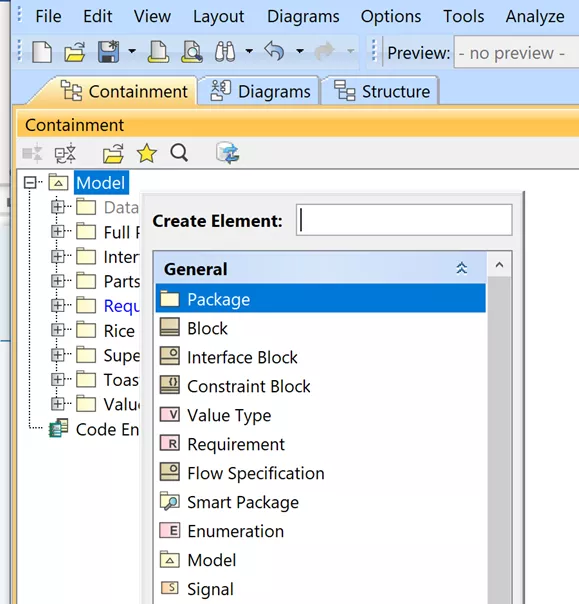
Once the location is created, drag and drop any portion of the Requirements in the DataHub Explorer sidebar window to the location(s).
It's time to talk about Schema Mappings. The key to importing data is to have a correct and logical schema mapping. Once you drag and drop the data, the system will ask about how to map the metadata for those objects.
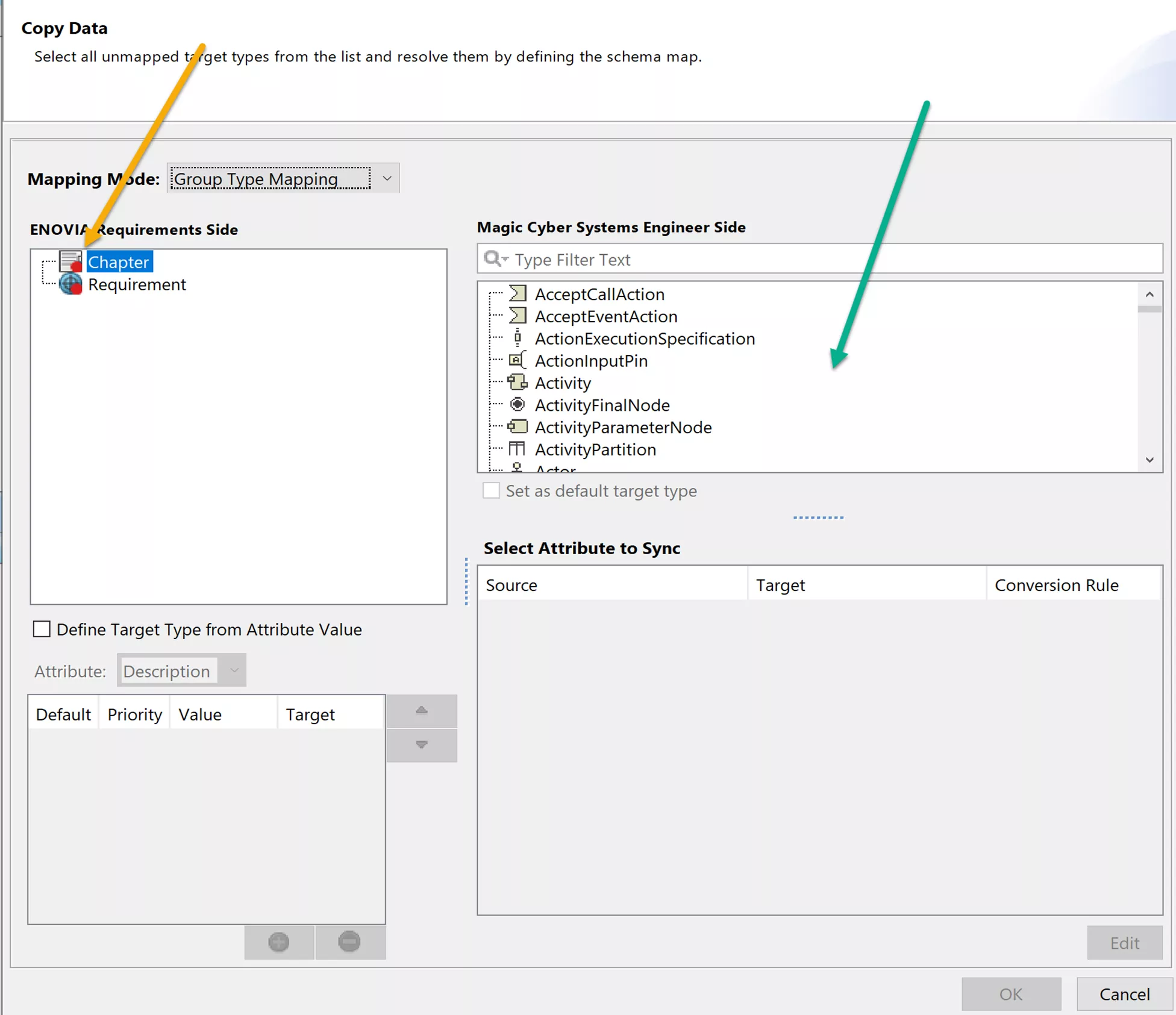
The red dots by the object types to be imported show that they have no mappings (yellow arrow). Once they are mapped, they will have a green dot.
In this example, I want to map Chapter objects (highlighted) to package objects in CSE. Filter the types (green arrow) by typing Package.
Highlight Package in the data choices (green arrow).
The red dot on Chapter will turn green. Do the same for Requirements.
Generally, Requirement-types map as follows:
- 3DXEXPERIENCE Requirement Specification > SysML Package
- 3DXEXPERIENCE Requirement Chapter > SysML Package
- 3DXEXPERIENCE Requirement > SysML Requirement
- 3DXEXPERIENCE Comment > SysML
You may also change the attribute mappings in this window. The image below shows (Select Attributes to Sync) that the 3DXEXPERIENCE Platform attribute Title will be mapped to the CSE attribute Name. Click the Edit button to change these mappings.
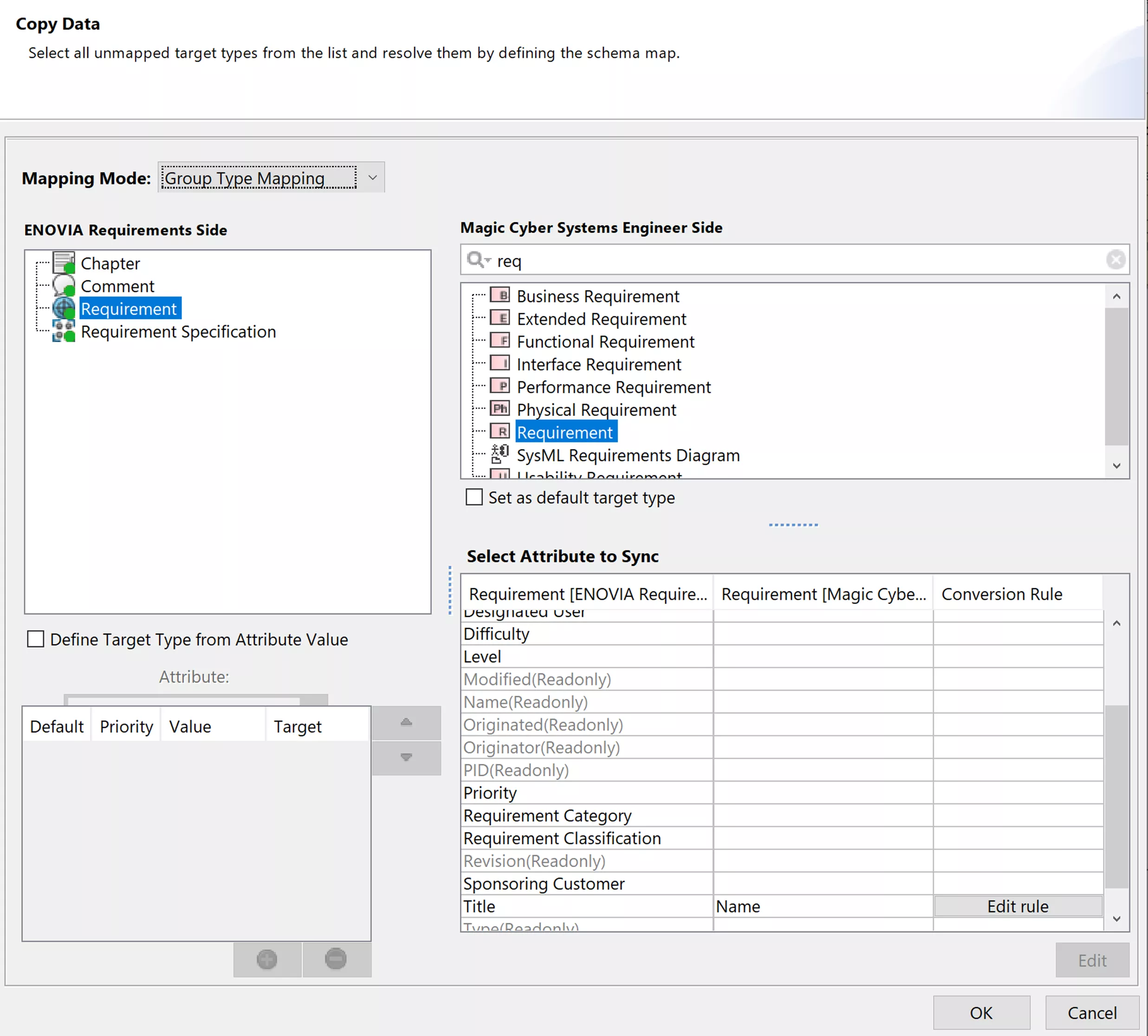
Once you click OK, items will be copied per the defined data mappings.
The two images below show the imported/synchronized Requirements from the 3DEXPERIENCE Platform in the Containment Tree of the CSE application and in the DataHub Explorer sidebar window of the CSE application.
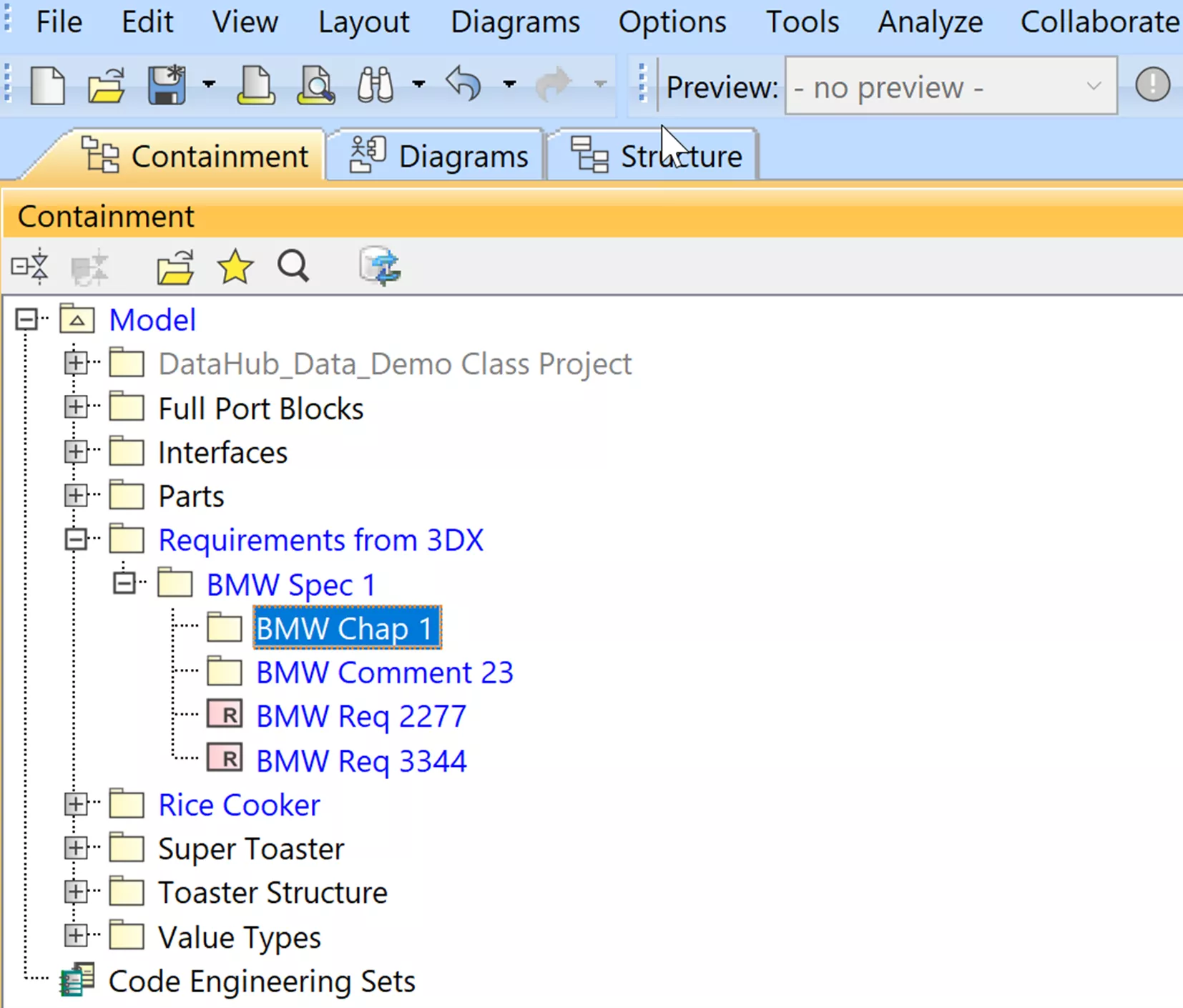
In this case, I only imported the “BMW Spec 1” objects.
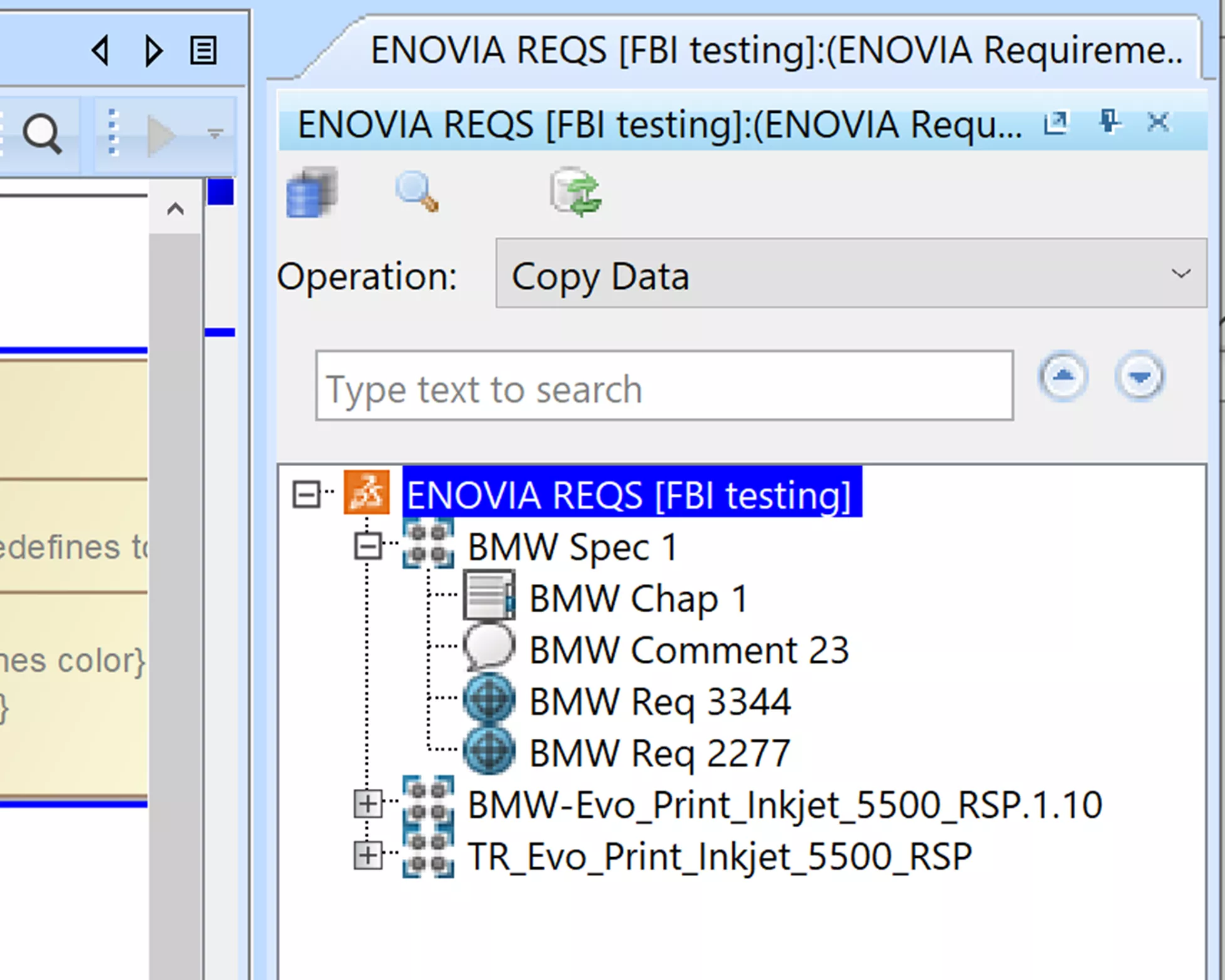
You have now imported Requirements from 3DEXPERIENCE into Cyber Systems Engineer.
Related Articles
6 Reasons Designers Upgrade to CATIA
3DEXPERIENCE 2-Factor Authentication Setup
3DEXPERIENCE Platform History Tab to View File History
How Secure is 3DEXPERIENCE Cloud PDM?
About Bill Weber
Bill Weber is a Sr. Data Management Specialist at GoEngineer.
Get our wide array of technical resources delivered right to your inbox.
Unsubscribe at any time.