Great SOLIDWORKS Selection Tool for Large Assemblies
When dealing with large assemblies in SOLIDWORKS, it can become quite the task to search for specific parts or groups of parts that you need to work with. The SOLIDWORKS Selection Tool, found at the top of SOLIDWORKS in the Cursor Menu, can help with this task.
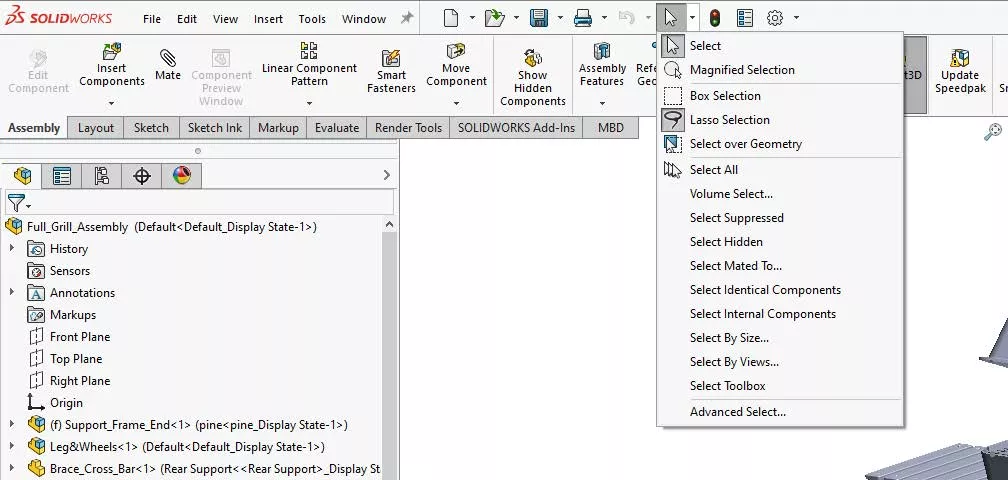
Figure 1. Cursor Menu-Selection Tool
In this menu, there are predefined selections you can choose from, such as Suppressed, Hidden, Toolbox, Identical Components, etc.
These are useful for finding components with common features such as when hidden. For example, say you are working with a large assembly and you have hidden components to let you view and edit an internal component. You finish working with the internal component and need to show the rest of the assembly. You can scroll through the feature tree and right-click and say show to each individual hidden component or you can use this Selection Tool and select all of the hidden components in one go and then right-click and show them all at once.
Sometimes though you will need to select components with features that are uncommon and not in this predefined list. This is where the Advanced Selection Tool comes into play.
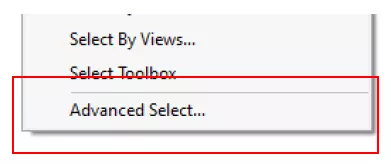
Figure 2. Advanced Select…
Advanced Selection Tool
Selecting the Advanced Select… tool opens up a menu that allows you to define your search criteria and manage searches.
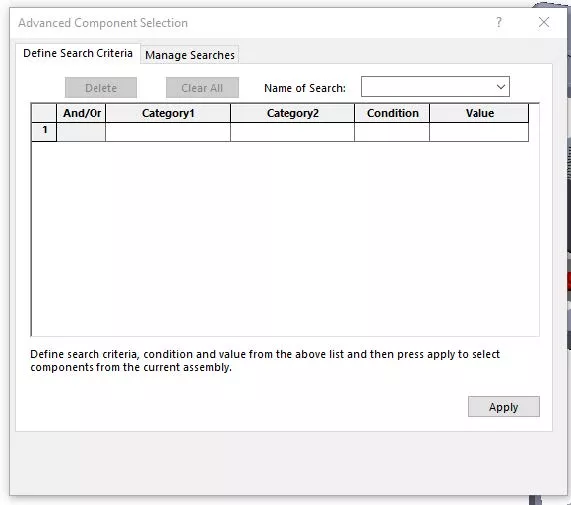
Figure 3. Advanced Component Select
To define your search criteria there are five columns for you to enter in data that will constitute your search.
- And/Or: This column is used when more than one row of criteria is used to define a search and specify if the components must meet both criteria or only satisfies one of them.
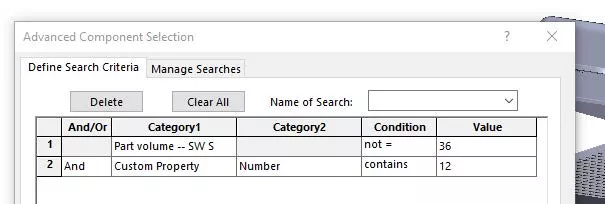
Figure 4. And Selection
Figure 5. Or Selection - Category 1: This is the main category, which is the broadest search. Some options include Mass, Volume, Configuration Name, Custom Property, etc.

Figure 6. Category 1 options - Category 2: This category refines the search of Category 1. Such as refining Custom Property to the specific custom property PartNo. For different Category 1 options, there are different Category 2 options, and this is not available for others.

Figure 7. Category 2 options for Custom Properties - Condition: The Condition column is how the Value relates to the Categories selected. For instance, if mass is chosen and you need all parts with a mass less than a certain amount, you would select the Less than option and then the value you need.
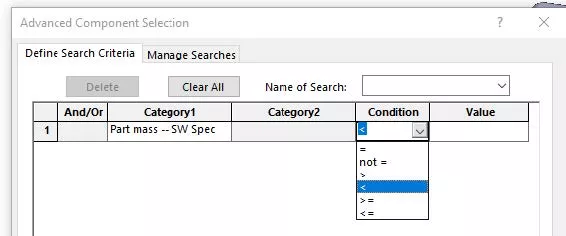
Figure 8. Condition options - Value: This column is where you indicate the condition that must be met in your search. This can be a number, a name, or one of the preselected options for the different categories you have selected.
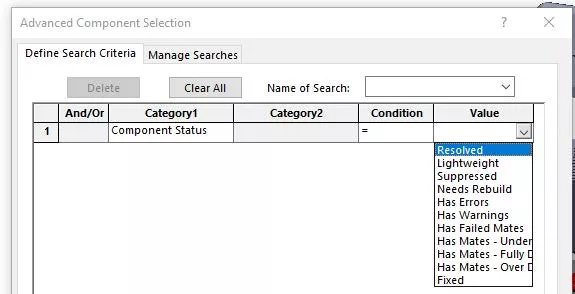
Figure 9. Value Options
Once you have defined your search, you can hit the apply button and this will search for all the components in your assembly that meet the criteria. If components meet these criteria, all of them will be selected within the feature tree and will show highlighted in your model.
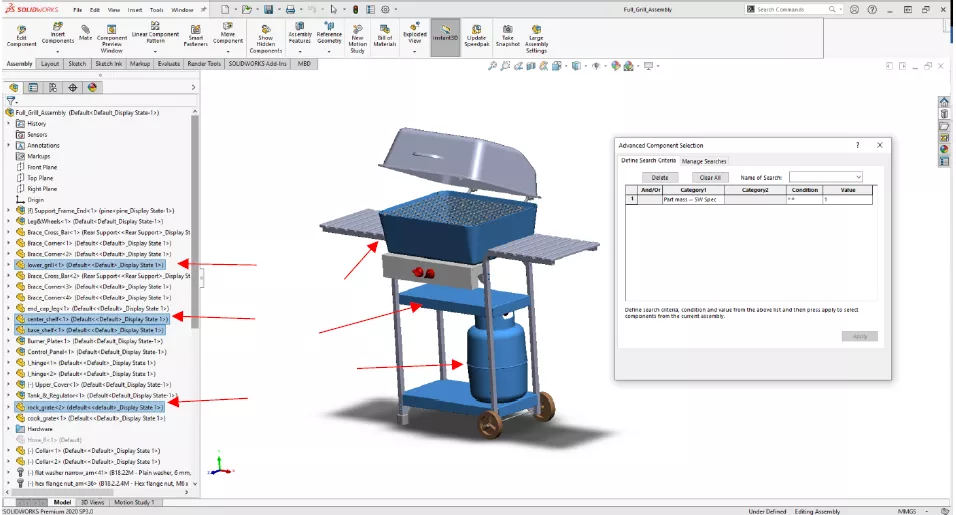
Figure 10. Components that Met the search Criteria and are highlighted
If the search that you have created is something you will need to search for a lot, you can save the search by entering a name in the Name of Search box and hitting the Save icon that appears.
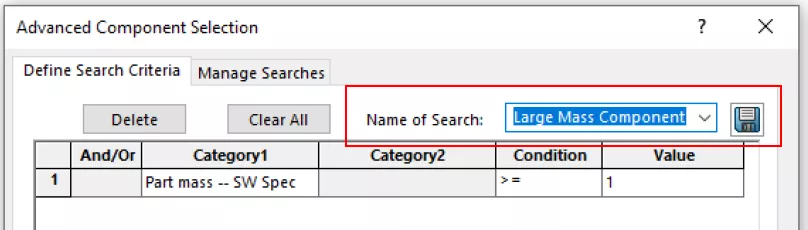
Figure 11. Saved Search
Once saved, this search will appear in the Managed Searches tab. You can then select whether certain searches are favorites here and once favorited, they will appear in the cursor menu with all the predefined searches.
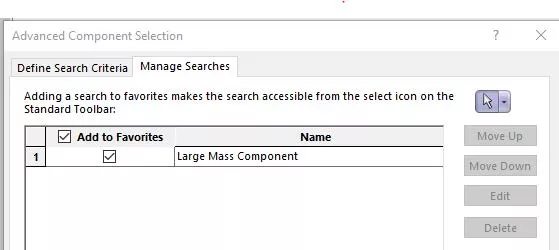
Figure 12. Managed Searches-Favorite search
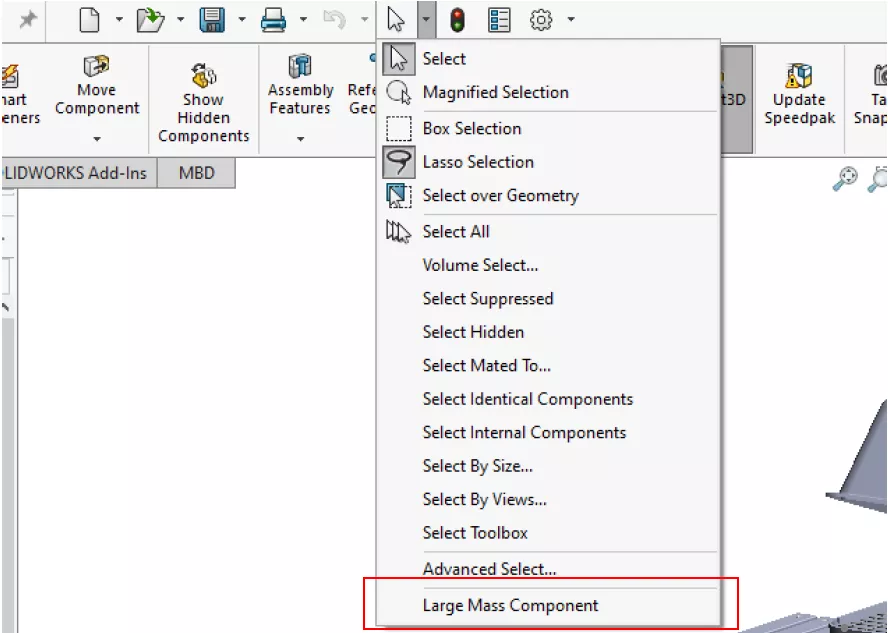
Figure 13. Saved Search in Cursor Menu
In the case that saved searches need to be altered, they will be in the drop-down.
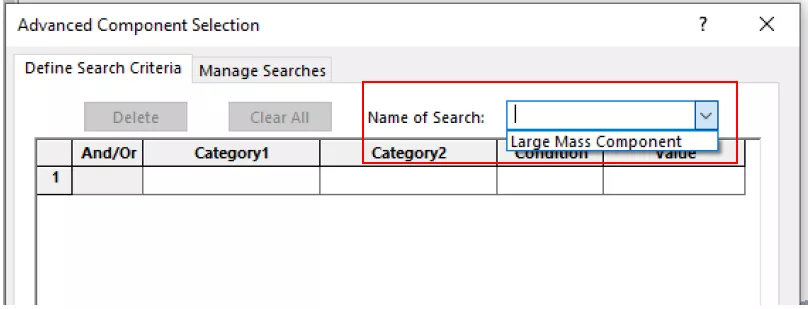
Figure 14. Saved Searches in drop down.
With these searches created and saved, you can access them at will and manage your assembly components as you see fit. With planning implemented ahead of time, there can be multiple ways to filter through your components, making large assemblies manageable and easy to use.
More SOLIDWORKS Tutorials
7 Ways to Improve SOLIDWORKS Large Assembly & Drawing Performance
SOLIDWORKS Performance Evaluation Tool: User Guide
Large Assembly Design Review Mode: SOLIDWORKS 2020
Simplify Utility for Improving SOLIDWORKS Large Assembly Performance
About Nathen Blas
Nathen Blas is a SOLIDWORKS Technical Support Engineer based out of our Headquarters in Salt Lake City, Utah. He earned his Bachelor’s degree in Mechanical Engineering at the University of Utah in 2018 and joined the GoEngineer family that same year.
Get our wide array of technical resources delivered right to your inbox.
Unsubscribe at any time.