Getting Started with CAMWorks
Now that you have CAMWorks installed on your computer, it is now time to “dive in” and experience what CAMWorks is about. There are two ways to approach this task: Jump right into CAMWorks, start picking and clicking to see what icon “potentially” does what or leverage all available CAMWorks Help Topics and CAMWorks Manuals (Tutorials) at the click of a mouse button from the Windows Start Menu.
One of the keys to any successful project is to have access to all related information before starting the project. Or, at least know where to look. Why is this important, you ask? Minimizing guesswork, saving time, and/or saving money by doing the job correctly the first time are just a few examples worth mentioning.
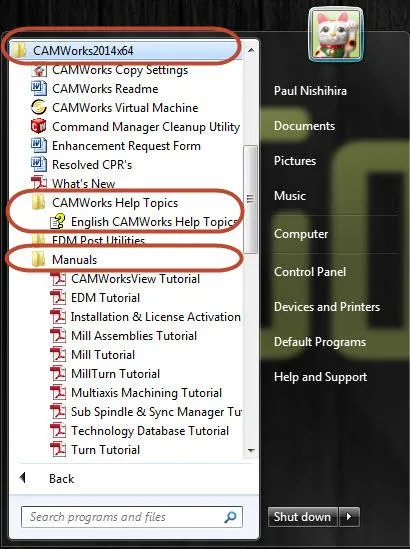
Windows Start Menu (It all begins here…)
We have several folders where we can leverage information for getting started in CAMWorks. As previously mentioned, we will focus on the following topics (as located in the CAMWorks2014x64 main folder): CAMWorks Help Topics and Manuals (Tutorials).

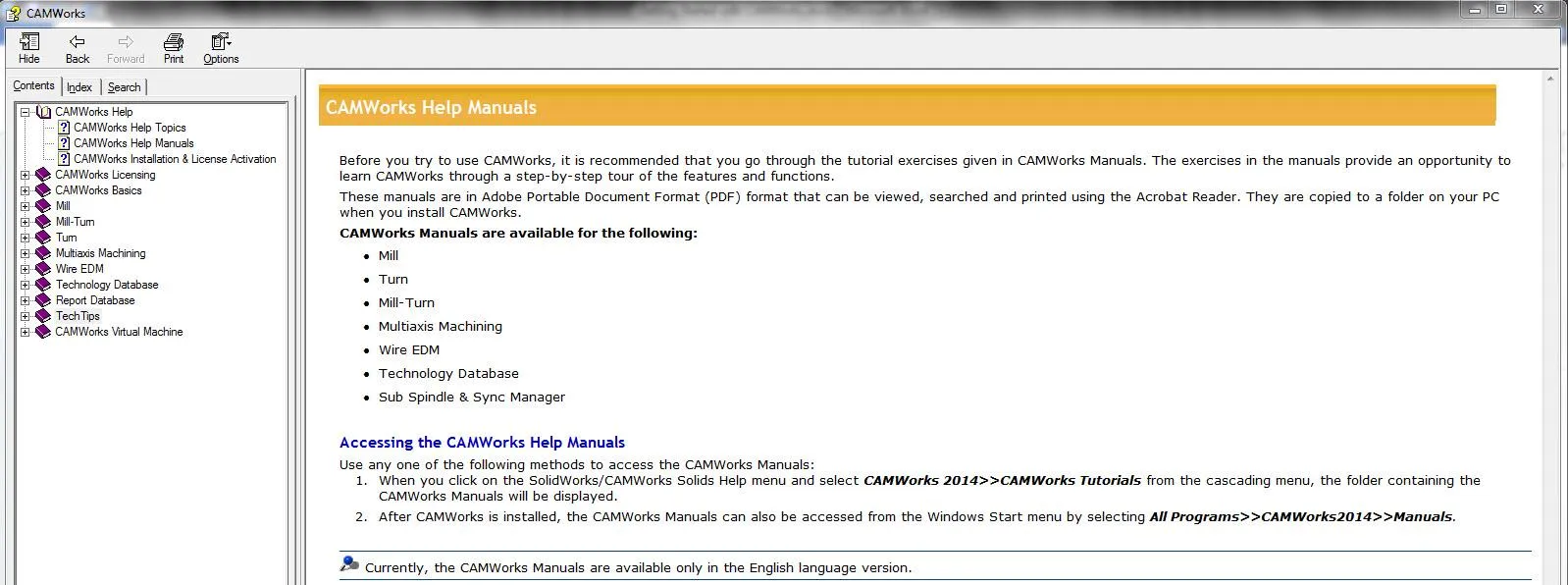
CAMWorks Help Topics - Contents
Intuitively broken down into top-level subjects, the Contents Tab lists everything from basic CAMWorks Help to advance subjects addressing Multiaxis Machining. There is even a Tech Tips dialog, which advises you of best practices to efficiently get you up and running with CAMWorks. For those of you who like to print and physically write topic-related notes on your hard copies, it is just a matter of selecting the Print icon up near the top.
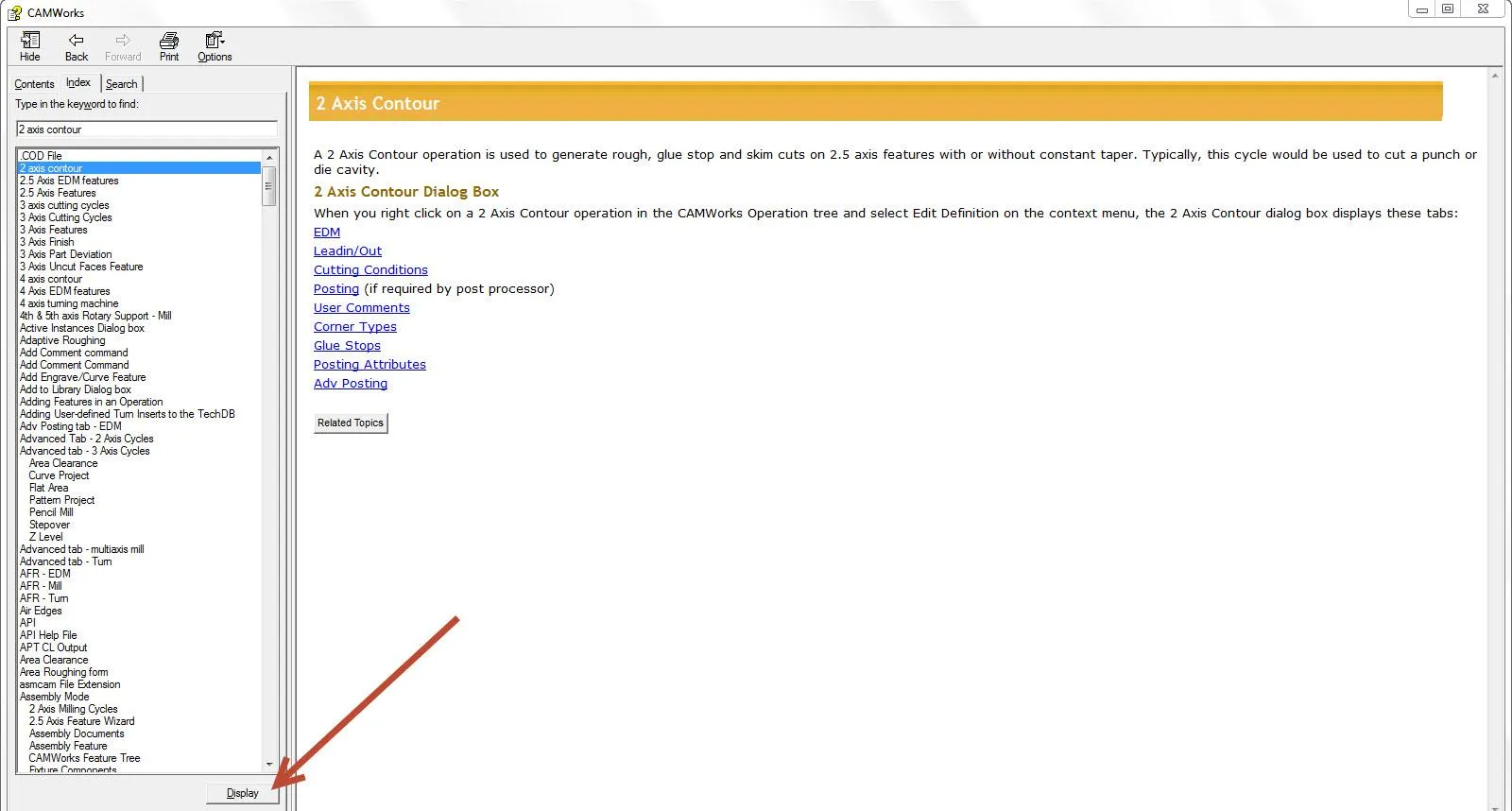
CAMWorks Help Topics - Index
Sorted numerically and alphabetically into detailed, yet easy-to-understand definitions, the Index Tab expands further on leveraging “how-to” information inside CAMWorks.
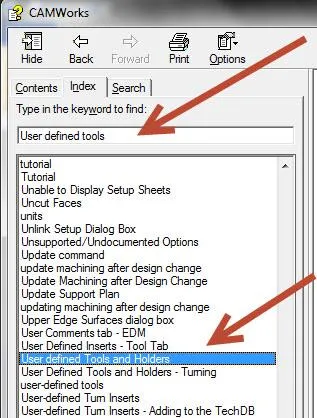
CAMWorks Help Topics – Index (Find field)
A great time savings function inside the Index Tab is utilizing the Find Field. For example, let’s type in “User-defined tools”.

CAMWorks Help Topics – Index (Find field continued)
Not only do we have suggested subjects automatically propagate on the left side of our menu, if you select the “Display” button at the bottom of the screen, CAMWorks will automatically open up a “Topics Found” window which will give you the option to view your topic in detail. It’s as if having a “search within a search” function inside CAMWorks!
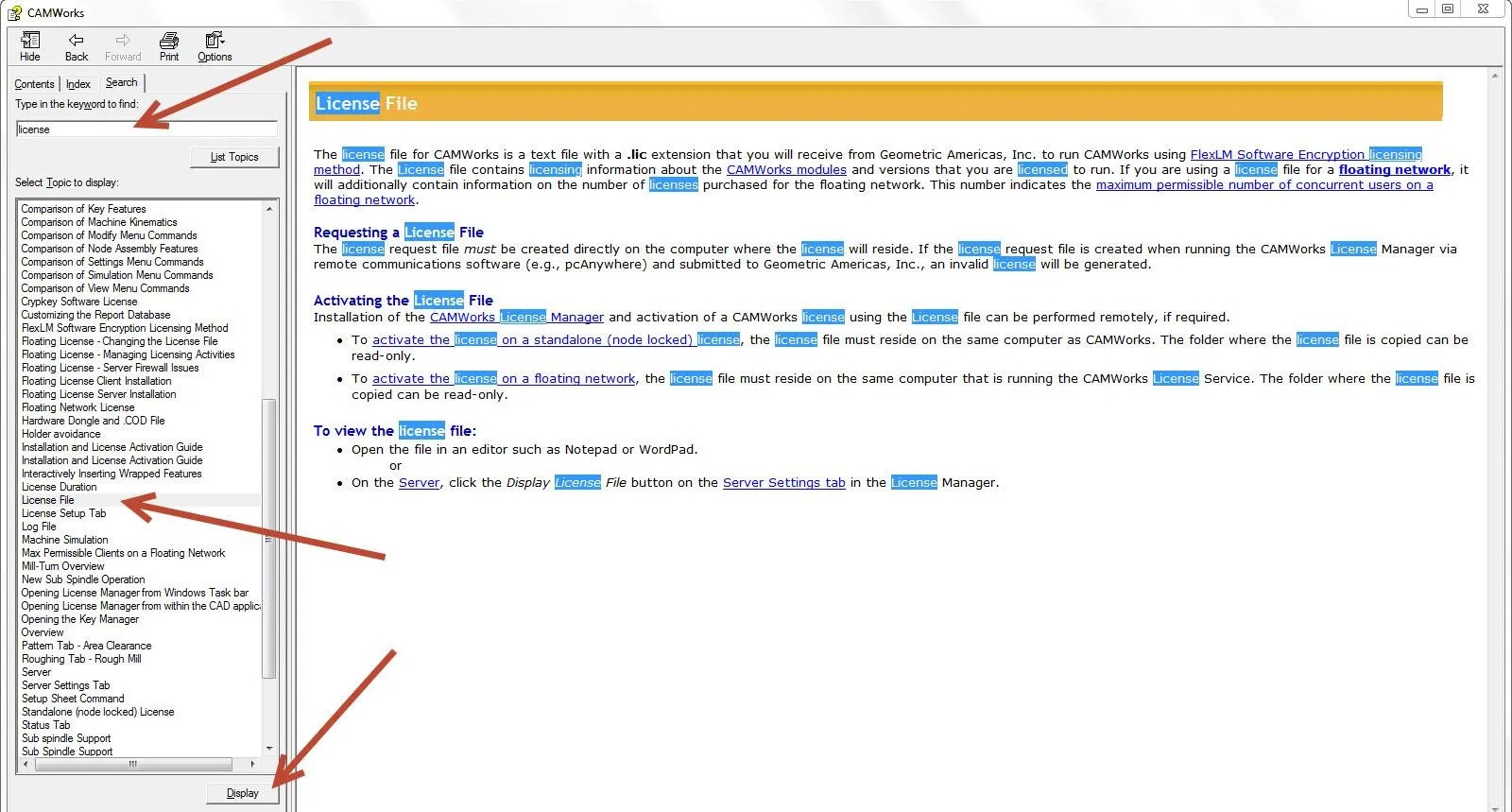
CAMWorks Help Topics – Search
Similar in operation as we had discussed for the Find Tab, we can leverage searching for topic information inside CAMWorks by using the Search Tab. For example, after typing in “license” in our search field, we then select “License File” over on the left side of our given suggestions. Next, select “Display” at the bottom and we are now able to visually see the highlighted text “license” in our topic of selection “License File”. It’s that easy!
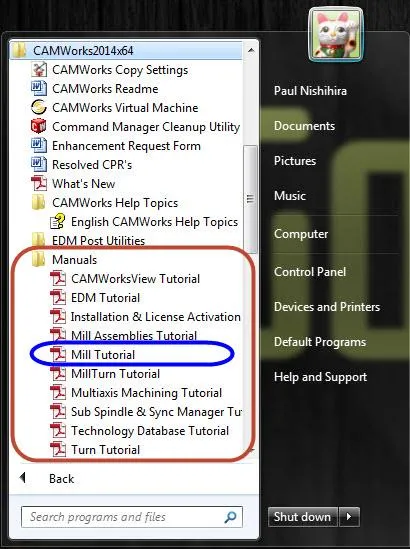
CAMWorks Manuals
Accessible with Adobe Reader, these manuals provide a step-by-step guide on the given subjects shown following in accordance with CAMWorks Best Practices. Let’s take a look and see what we have available by selecting “Mill Tutorial”.
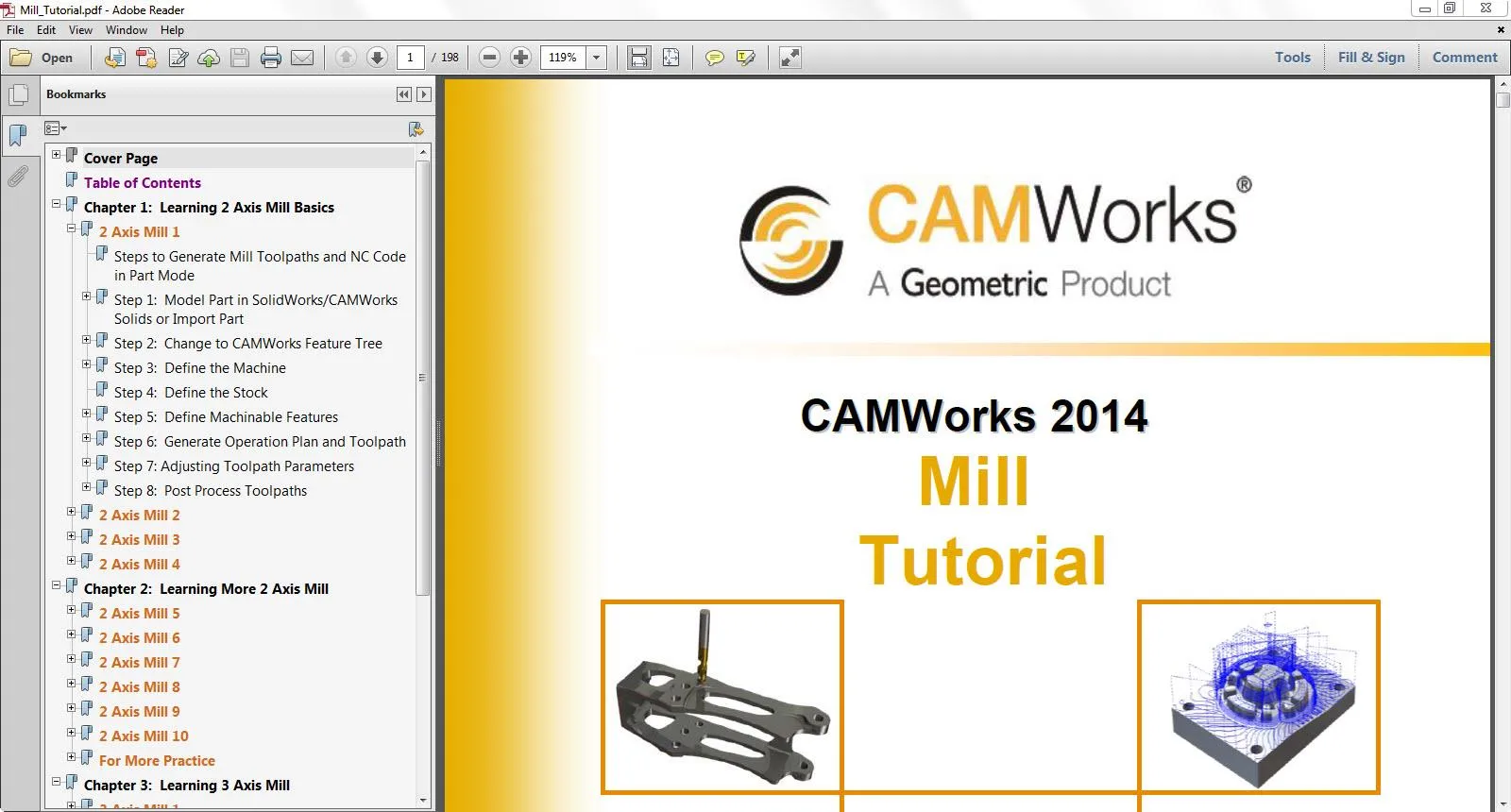
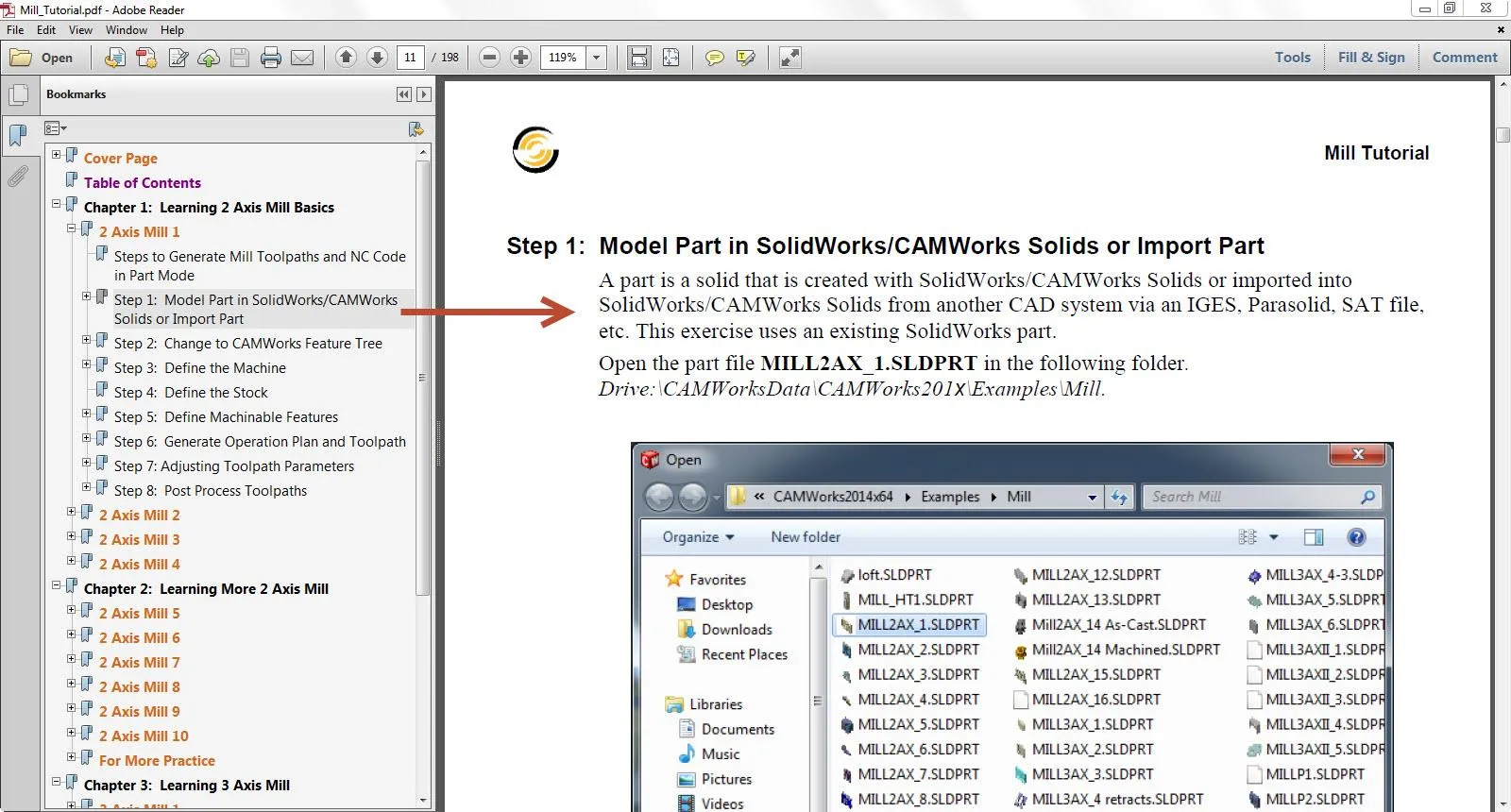
CAMWorks Tutorials – What’s available to us
Once open, we now have direct information for Mill Tutorial. A great feature that compliments these tutorials is referenced models, included when installing CAMWorks. Everything that you wanted to know from opening your part model or file to post-processing your tool path is thoroughly outlined at the click of your mouse button!
CAMWorks Resources
In addition to the CAMWorks information available to us on our computer, we also have a wealth of online information available to us as well. A great example is available from Solid Professor. Additional information can be found here.
I encourage all CAMWorks users to leverage this available information, as it will help you become proficient in your adventures with CAMWorks!
Expand Your CAMWorks Skillset
Creating a Threadmill Feature in CAMWorks
CAMWorks Milling Features and Allowable Operations
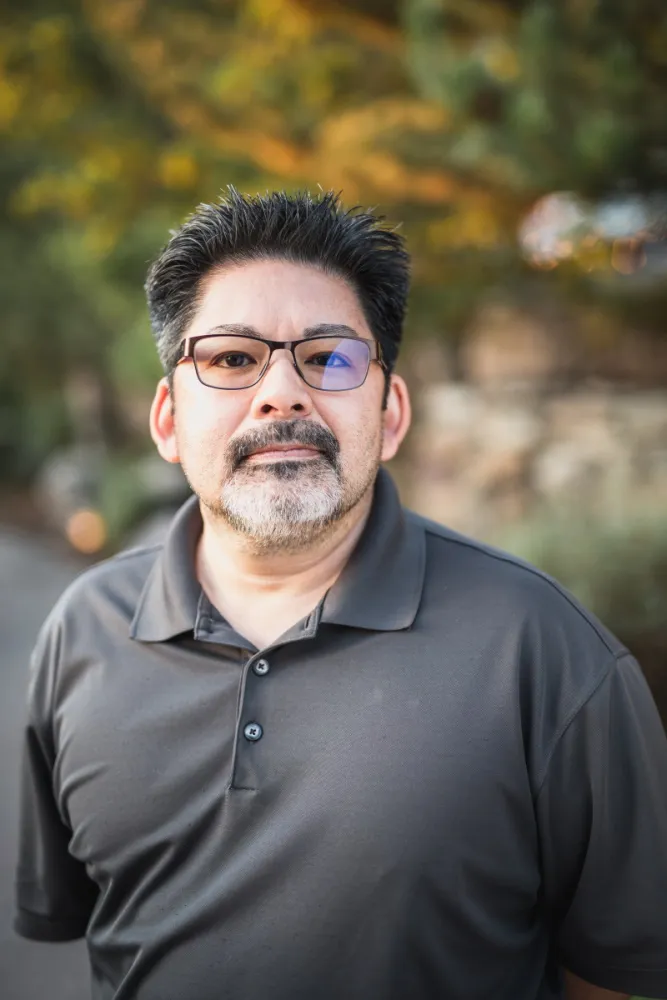
About Paul Nishihira
Paul is an Application Engineer for GoEngineer. He has 20 years' experience in mechanical drafting and design. 16 of those years were spent in CNC programming and CNC Machining. Paul also has 6 years in aircraft maintenance, an Active Airframe & Powerplant (A&P) license, and Active FCC license. Paul is an Avid motorcycle rider (street and dirt).
Get our wide array of technical resources delivered right to your inbox.
Unsubscribe at any time.