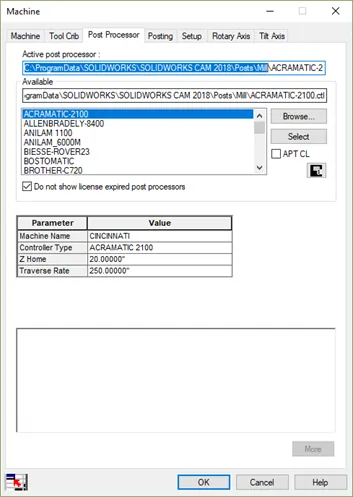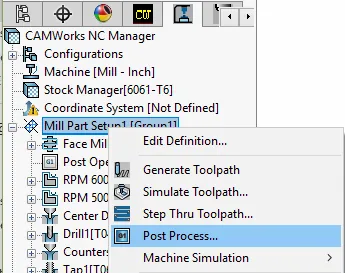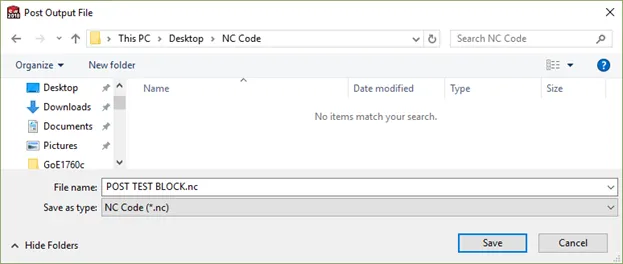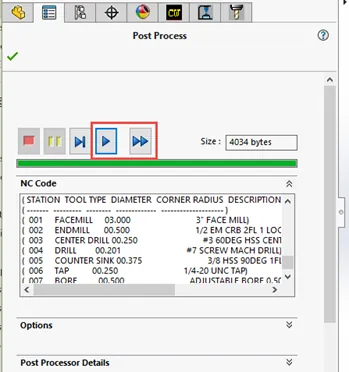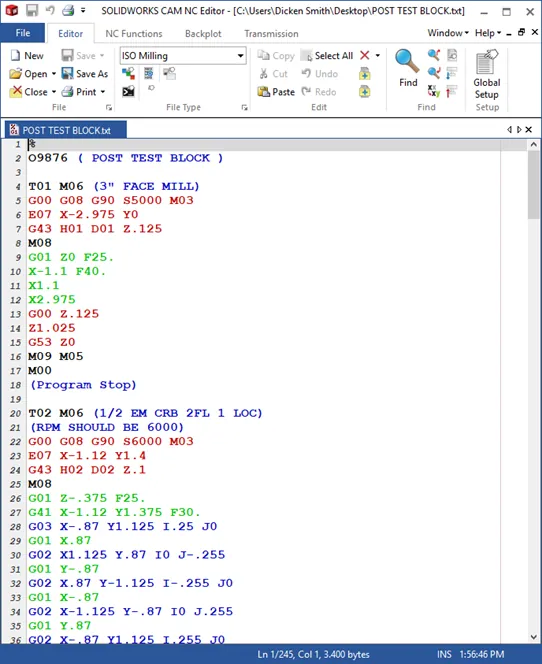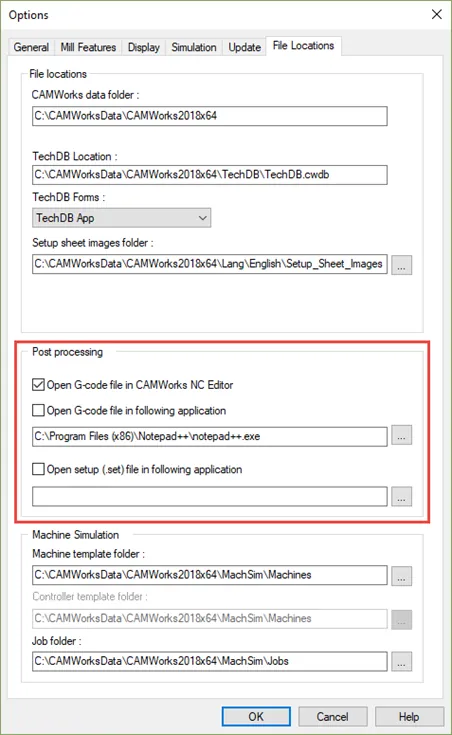CAMWorks ships with a number of standard postprocessors for milling and turning. These posts are intended to get a user started with a range of commonly available machines.
A post processor is in essence a translator: it takes a toolpath from SOLIDWORKS CAM and converts it into a language that can be understood by a particular machine tool control.
The post processors are supplied “As-Is.” The output NC code may not exactly match what the user is expecting for a particular machine and controller combination. Customized post processors are available, these will be tailored to exactly what a user wants for their machine.
Postprocessors are selected from the Machine Definition in CAMWorks, just right click on the machine and select Edit Definition:
On the Machine tab you should select the type of machine that is to be used, this will narrow down the selection of postprocessor to those that work with that type of machine, i.e. Mill, Turn or Mill/Turn.
Once you have selected the machine type you can then go to the Postprocessor tab to select the actual Post (translator) that you wish to use. The default location for postprocessors will be in the following folder(s):
Mill Posts – C:\CAMWorksData\CAMWorks2018x64\Posts\Mill
Turn Posts – C:\CAMWorksData\CAMWorks2018x64\Posts\Turn
If you have a milling machine selected you will only see milling posts, if a Lathe is selected only turning posts will appear:
If you need to change the folder in which you are looking for a post just use the Browse button at the upper right of the form. When you click on a post in the list you will see information regarding the machine and controller appear in the pane in the center of the form. To use a post just click on it and then click the Select button. When you are done click OK.
There are two ways to generate NC code using the post you have selected:
- Click on the Post Process button on the CAMWorks toolbar as shown below, this will postprocess all of the toolpaths for all of the setups in the part.
Where the setups have different axis directions and the machine is not capable of indexing it may be necessary to add program stops between operations to allow the part to be repositioned on the machine.
- If the toolpaths in a single setup are to be postprocessed (or even a single toolpath from a setup) you should go to the CAMWorks Operation Tree, Right click on the Setup or Toolpath to be posted and select Postprocess:
The Post Output File form will then pop up. You should browse to the folder where you want the output NC code to be posted to, enter a file name and if necessary select the suffix for the output code using the Save as type drop down:
Once the folder and file name have been selected click on the Save button. You can then run the postprocessor by clicking on the Play or Fast Forward button on the Post Process form:
When posting is complete click on the Green Checkmark at the upper right of the form to finish. The NC code should then open in the Solidworks CAM NC Editor.
If the file does not open, you may have to select the Editor to be used to open NC files. This can be done in the CAMWorks Options form on the File Locations tab.
You can either use the default Solidworks CAM NC Editor or if you prefer you can use another application to open the NC code, make sure that you do not use Microsoft Word as it may add formatting to the file with will make it unusable at the machine.
Before you run any NC code at the machine you should check it very carefully to make sure it will not cause issues that could damage the machine or injure the operator.
If you require a customized post processor you should contact your SOLIDWORKS account representative. For any technical queries please contact GoEngineer Technical support 888-559-6167 option 2 or support@goengineer.com.