Creating a SOLIDWORKS Property Tab Builder Template
Why Use the Property Tab Builder?
The SOLIDWORKS Property Tab Builder allows you to define a set of standard custom properties for your files and provides a convenient, user-friendly interface to add or modify the values.
Where do I find the property tab builder?
The Property Tab Builder can be found in the part, assembly, and drawing. The tab is located on the task pane that also holds your design library.
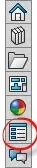
Where is the Property Tab Builder Template Stored?
The Property Tab Builder has to be saved in a specific location for SOLIDWORKS to see it as a proper template. This location can be defined by going to Settings > Options > System Options > File Locations.
Locate Custom Property Files
Please notice where your custom property file location is pointing to. This will need to be the location where all of your Property Tab Builder templates are to be stored.
Creating the Property Tab Builder Template
The first thing you want to do is open your part, assembly, or drawing document. This will decide which one of the template types to drive the property tab builder.
Click on the Property Tab Builder tab on the Task Pane.
Select Create Now. This will open the Property Tab Builder creation window.
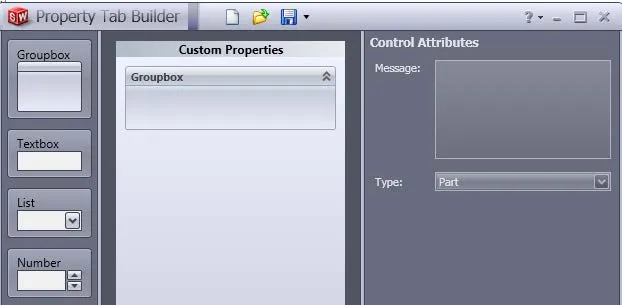
Creating Groups
You can optionally use a “Groupbox” to group properties together visually and can be used to expand or collapse the specified properties in the task pane.
To create a group, simply drag the Groupbox icon from the left to the custom properties area in the middle of the Property Tab Builder.
Name the Group by making sure the group is selected, then the Groupbox properties will appear to the right of the Property Tab Builder called Control Attributes.
Type the desired name in the Caption field.
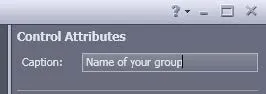
Creating Properties
Within each group, you have the properties themselves. You can select between Textbox, Drop-Down List, Number, Checkbox, or a Radio button.
Drag whichever type of property that you wish to be in the created Groupbox. This will either edit the existing property or create a new custom property if it does not exist already.
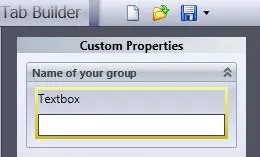
Editing Attributes
Caption Field: The Display Name of the Textbox, List, Number, Checkbox, or Radio button itself (A). This is what shows when you are editing your
properties in the property tab builder.
The Custom Property Itself is defined by the Name field (B). This can be typed in to create a new property, or selected from a drop-down list of existing properties.
You can leave the Value field blank to be specified by the user per file, or specify a “Default” value by entering it here in the template (C). Additionally, this is where you can select from SOLIDWORKS defined properties like ‘SW Mass, SW Material’ and any other SW SOLIDWORKS calculated values found in the custom properties of the file.
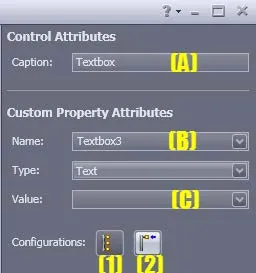
Please ensure that you define the configuration Attribute so you are making an addition/change to the file custom property (1), or a configuration specific property (2).
Saving the Property Tab Builder Template
At the top of the Property Tab Builder window, you will see the save icon and a drop-down arrow for Save As. Please save your Property Tab Builder template to the custom property file location, found earlier in this document.
Applying The Property Tab Builder
Finding the Template
The first thing we have to do is find our template. Since we saved it to the correct location found previously in this document, it will see the correct templates on its own.
We Find the template by selecting Template Options at the bottom of the property tab builder.
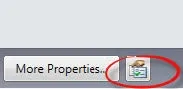
From the options, we can select which template we would like based upon the number of saved template you have in the Custom Properties location outlined in this document.
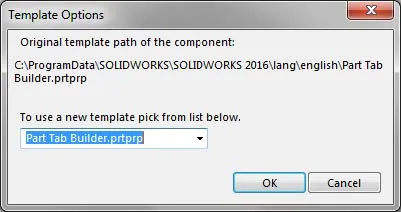
Applying the Properties
Once the Custom Properties saved are listed that you have saved in the template, you are now free to edit the values to the desired text of your choosing.
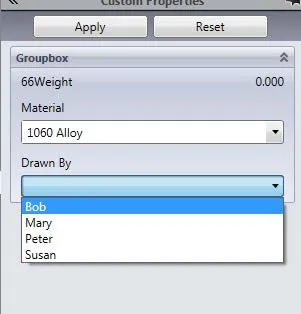
The Property applied will be saved in the custom property tab or configuration-specific tab selected in the creation of the template.
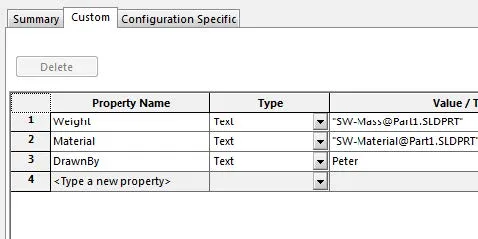
Note: The properties applied from the Property Tab Builder may only be applied in the currently active document (Part, Assembly, Drawing)
Expand Your SOLIDWORKS Skillset
how to Copy SOLIDWORKS Custom Properties to Other Files
SOLIDWORKS Custom Property Tab Builder: Step-by-Step Guide
SOLIDWORKS Task Pane: The Type of Pane You Want in Your Life

About GoEngineer
GoEngineer delivers software, technology, and expertise that enable companies to unlock design innovation and deliver better products faster. With more than 40 years of experience and tens of thousands of customers in high tech, medical, machine design, energy and other industries, GoEngineer provides best-in-class design solutions from SOLIDWORKS CAD, Stratasys 3D printing, Creaform & Artec 3D scanning, CAMWorks, PLM, and more
Get our wide array of technical resources delivered right to your inbox.
Unsubscribe at any time.