CAMWorks Tutorial: Creating Turn Stock Profiles
In this CAMWorks tutorial, learn how to create stock profiles for turning machines. This will also apply to Mill Turn machines as they create the same stock.
Bar Stock
Similar to how bounding boxes work, bar stock creates stock that is the smallest size of a cylinder the part can fit inside of. This is the first stock type.
In this selection, we have several options available to us. The Strategy will let us choose the state of our bar stock. The choices available are solid and cored.
- Solid will be a solid cylinder that the part is inside of
- Cored removes material from the inside as if the cylinder had been drilled.
The Bar stock parameters and Offset parameters give you the option to modify the bars' outer diameter, inner diameter, back of stock absolute, diameter offset, and Front and back offset. With these, you can create a cylinder that can encompass your part to represent your real-world stock.

The following image is an example of the cored strategy bar stock.
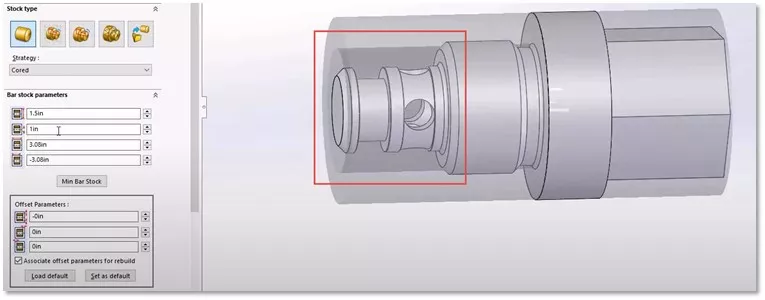
Revolved Sketch Stock
Revolved sketch stock works by creating a sketch parallel to the part profile. Similar to how SOLIDWORKS revolved parts are created, the sketch stock will take a profile whether open or closed, and spin it on an axis to create a solid.
The image below is an example of a sketch to be used in sketch stock.
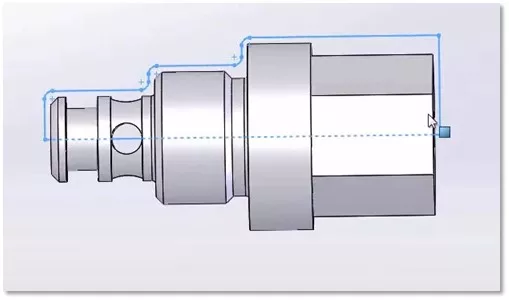
To select a sketch stock, select the second option, and if your sketch is a valid profile, it will appear in the list of available sketches.
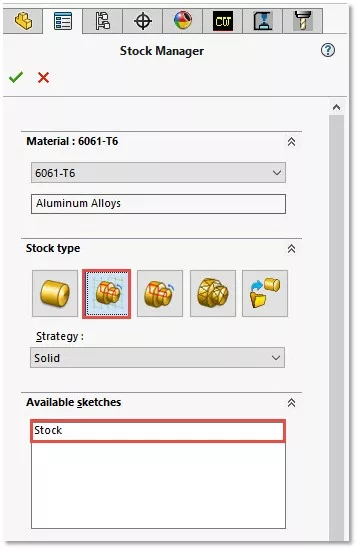
STL Stock
STL stock for CAMWorks is very useful for machining something that is a work in progress inside of the toolpath simulation. To run a simulation, right-click on the turn set up and, on the right, click menu select simulate toolpath.
To save our work in progress we will start the simulation; as soon as it finishes, we can select show difference. The show difference will display. Save the result as a WIP with the third button shown in the image below.
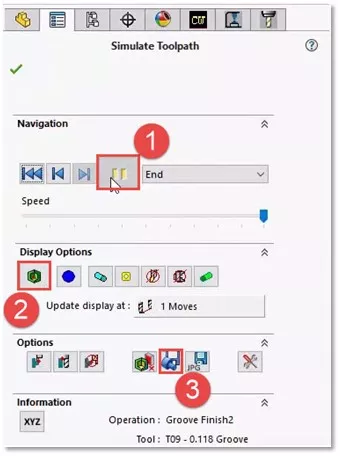
The show difference button (number 2) will display the toolpath cut down to completion and show how far from the target part we are.

When using the save WIP you can choose the file location you want to save the WIP file to. Be aware that you must export the WIP in the unit type you are using, otherwise when you import it, it will be the wrong size. Make sure to save the file to a location that you can reference as you’ll need to when importing it as stock.
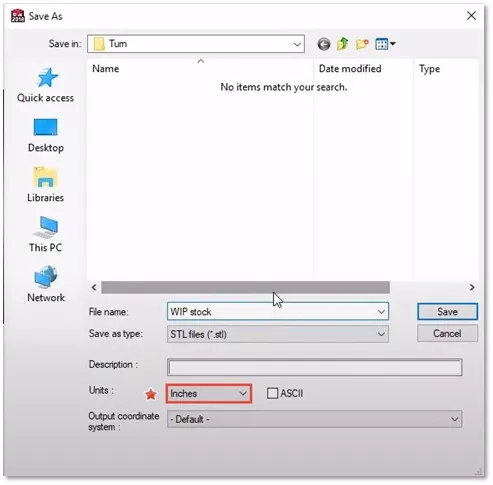
To import the work in progress STL stock, select the fourth option, and select the three dots button to choose the path where you saved the WIP. Once you select open, you can click the green check and the stock will be applied.

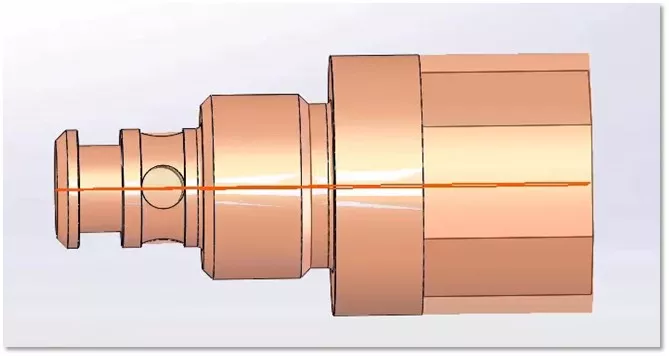
The example above is the STL stock applied.
Part / Configuration Stock
With the part/configuration stock type, we can select an existing part file or select geometry from a configuration within the open file. Much like the sketch-type stock, this will require some planning. You’ll either create a part file or a configuration - it's usually best to name the file/configuration with – stock and to make sure the parts are drawn in the same orientation.
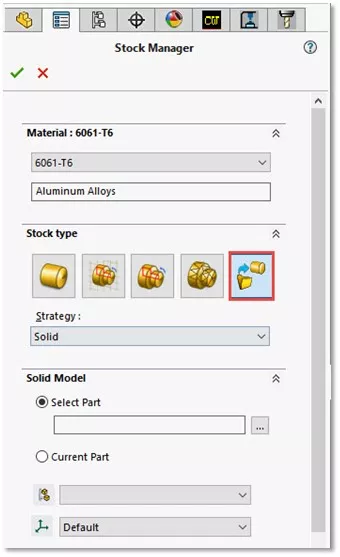
Revolved 2D WIP File
Unique to the turning module and Mill turning, revolved 2D WIP sketch will create a profile of the part that is automatically revolved. Inside of the CAM operations tree, right-click on the Stock Manager and select Save WIP model...
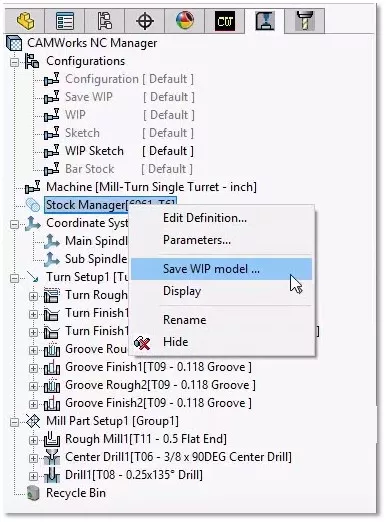
After selecting save WIP model, a dialog will appear. This dialog allows you to choose at what stage in the work in progress it generates a profile for. That way, you can choose the point of production to get an accurate stock profile for.
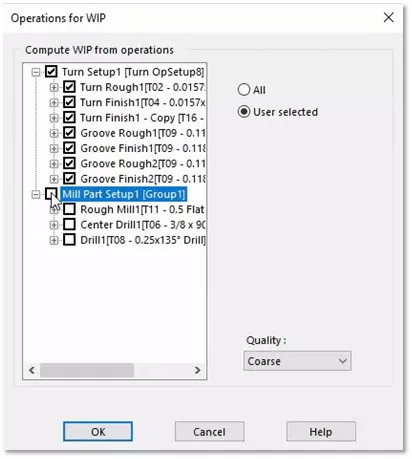
After selectging OK, you will be prompted to save the file. Make sure to save as WIP sketch file type. Name the file and hit Save.

To bring the saved-out file into the Stock Manager, select the third option. In the lower section there is a button with three dots. You can use this button to browse through file explorer and select the resulting WIP Sketch. cwtwip file.
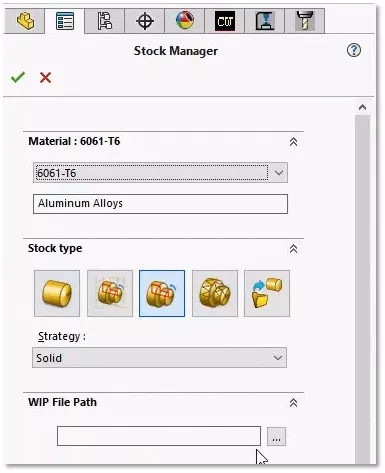
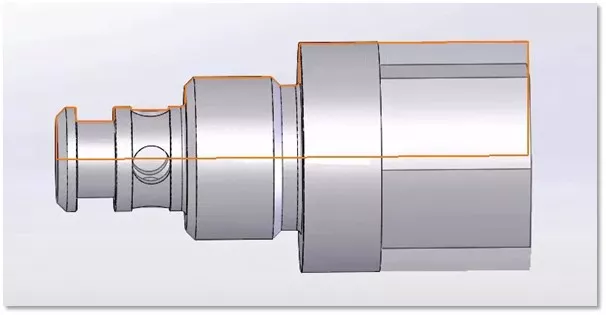
I hope you found this turn stock profiles tutorial helpful. Check out more CAMWorks tutorials below.
More CAMWorks Tutorials
Change LeadIn and LeadOut Locations in CAMWorks
How to Create a Tool Crib in CAMWorks
CAMWorks Air Segment Offset Explained
How to Set Up a Firewall Exception for CAMWorks Teksoft.exe
About Nick Stanley
Nick Stanley is a SOLIDWORKS Technical Support Specialist at GoEngineer.
Get our wide array of technical resources delivered right to your inbox.
Unsubscribe at any time.