How to Create a Tool Crib in CAMWorks
In CAMWorks, tool cribs are stored in the Technology Database (TechDB). As such, we will need to launch the technology dataset. There are three ways to go about doing so:
- Right-click on the CAMWorks NC Manager and select Technology database.
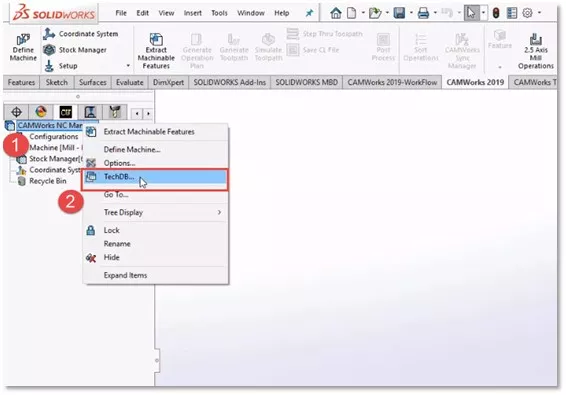
- On the CommandManager, under the CAMWorks tab, select Technology Database.
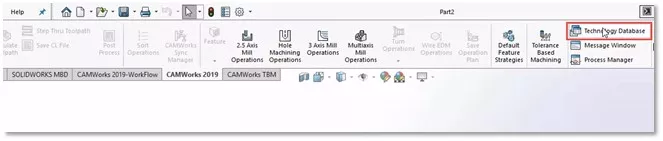
- Under the Tools option, select CAMWorks and then Technology Database.
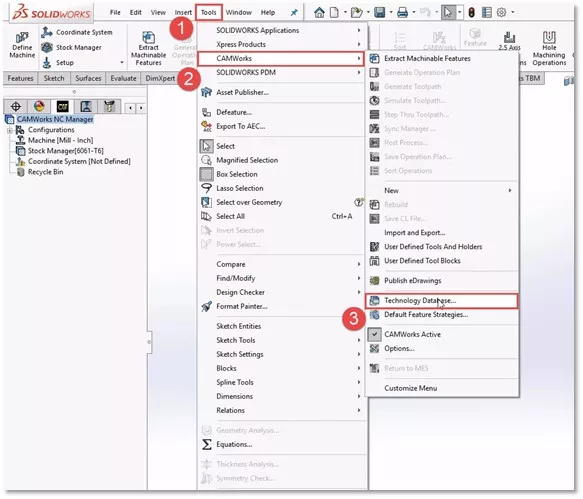
After selecting the Technology Database, the dialogue for the database will open. Within this dialogue, we can access our tool cribs.
To create a new tool crib, select an existing tool crib.

Creating a New Tool Crib in CAMWorks
To create a new tool crib in CAMWorks, select the New button, name the tool crib, and set the number of stations.
- This number is how many tools you want to put into the tool crib, not necessarily the number of tool stations your machine has.
- This number limits how many tools you can put into the tool crib.
Select the check to create the tool crib.
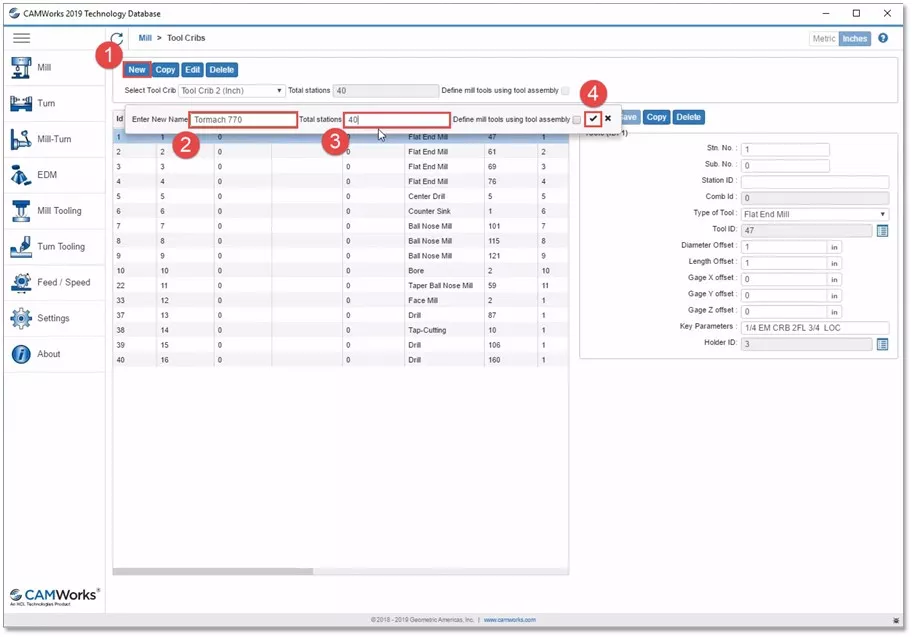
Add tools to the newly created tool crib by selecting the Add button.
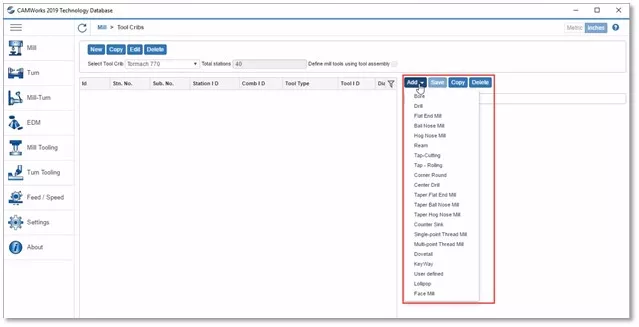
In this example, I'm selecting a flat end mill from our tool library list.
Once a tool has been chosen, hit the Select button to confirm the selection.
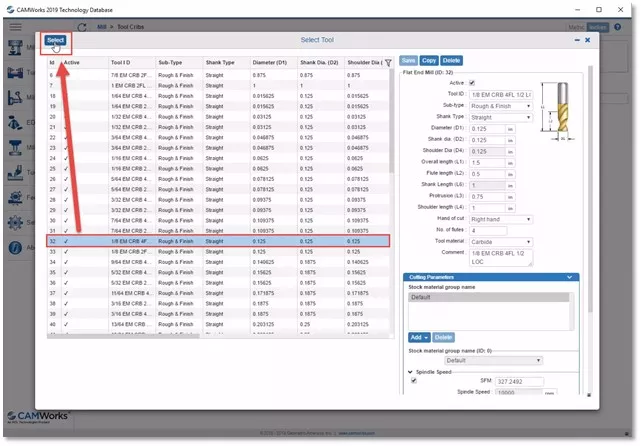
After adding a tool, remember to set the station number and press the Save button to retain the change.
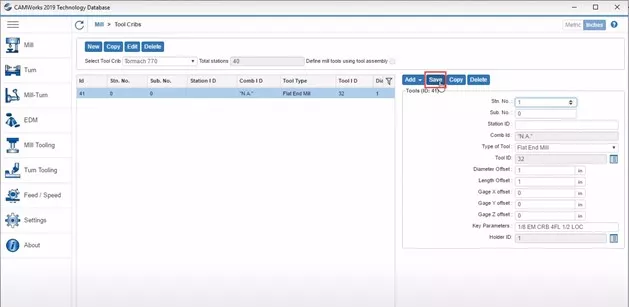
Optionally, the station number can be edited later if desired.
We can also apply tool holders to the tool from the same area. To change the tool holder, select the blue button to the right of the holder ID.
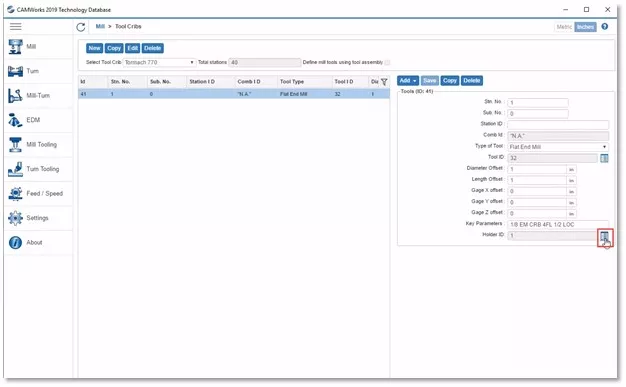
Like the tool library, it will show the holders contained within our tool holder library.
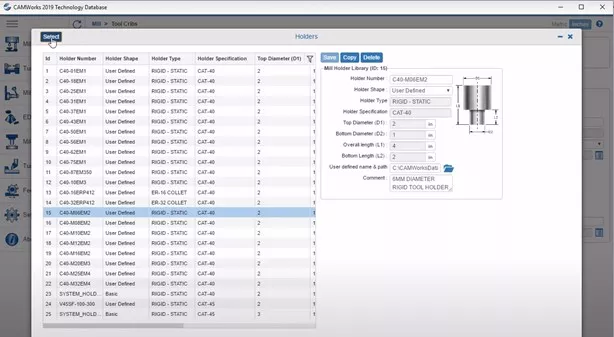
Remember to hit the Select button to make the selection final. Once the tool is selected, click on the Save button to keep the changes.
In this example, I'm also adding a ball nose end mill.
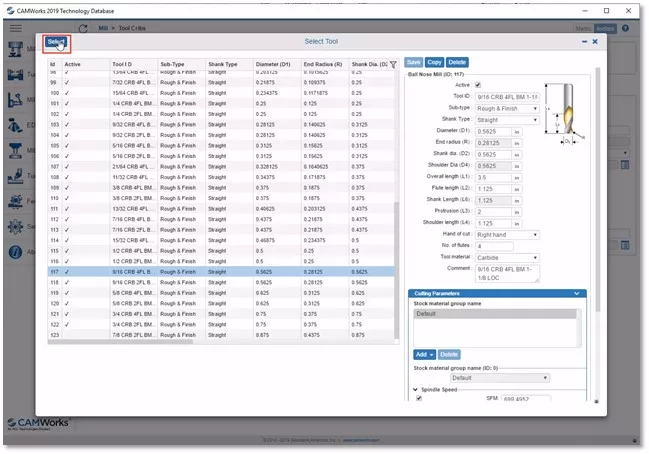
To use the newly created tool crib and view the selected tools, edit the Machine definition. In the Tool Crib tab, select the newly made tool crib, and press the Select button to choose the crib.
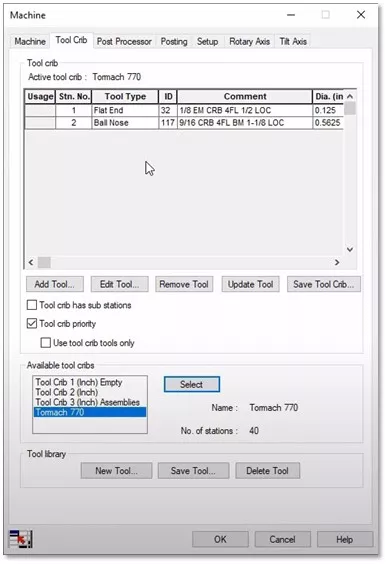
The tools we added to the crib will be displayed.
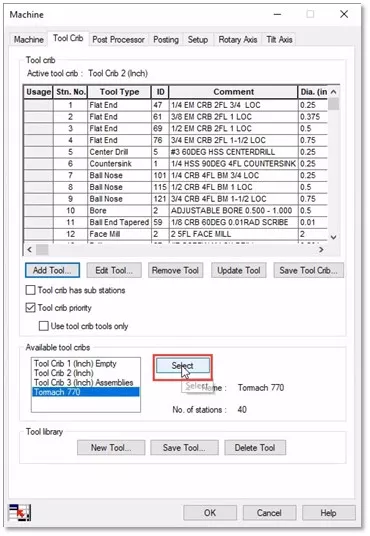
CAMWorks Tool Crib Creation Video tutorial
If you'd like to watch a video demonstration of this process, check out the video below.
I hope you found this CAMWorks tutorial helpful. Check out more tips and tricks below.
More CAMWorks Tutorials
CAMWorks Air Segment Offset Explained
How to Set Up a Firewall Exception for CAMWorks Teksoft.exe
Add Materials to CAMWorks Material Library
Grayed Out CommandManager CAMWorks
About Nick Stanley
Nick Stanley is a SOLIDWORKS Technical Support Specialist at GoEngineer.
Get our wide array of technical resources delivered right to your inbox.
Unsubscribe at any time.