CAMWorks Network FNO License Activation/Renewal
CAMWorks recently changed its licensing scheme. Previously, you would request a license from the machine housing the software or from the server for networks. Now, it is handled with an FNO (Flex Net Online) activation key. This is very similar to how SOLIDWORKS uses online activation. You no longer need to request a new license. Simply send the request over the Internet for the activation to take place. This eliminates the need for a license file to be created, then sent in, and waiting for the response.
Network License Activation
Start the CAMWorks License Manager from the Windows Start menu as administrator.
From the Server Settings tab, Online Activations should be the default option.
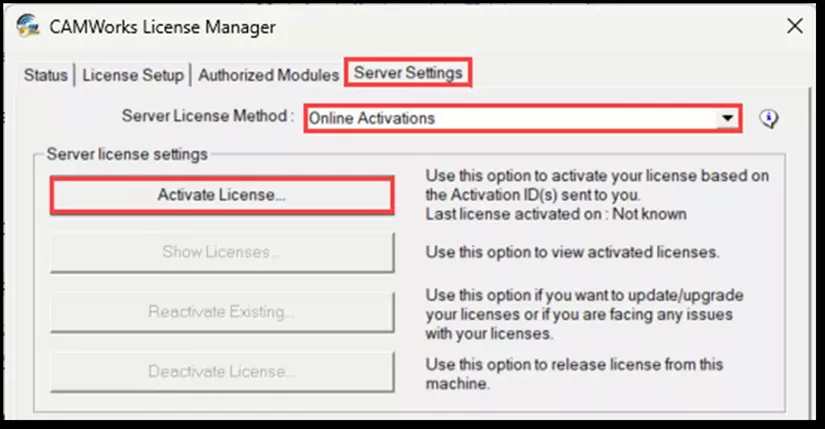
Select the Activate License button.
For machines that are not in an internet-free room, select the top option.
(For clean rooms that can remove a file, use the manual activation option.)
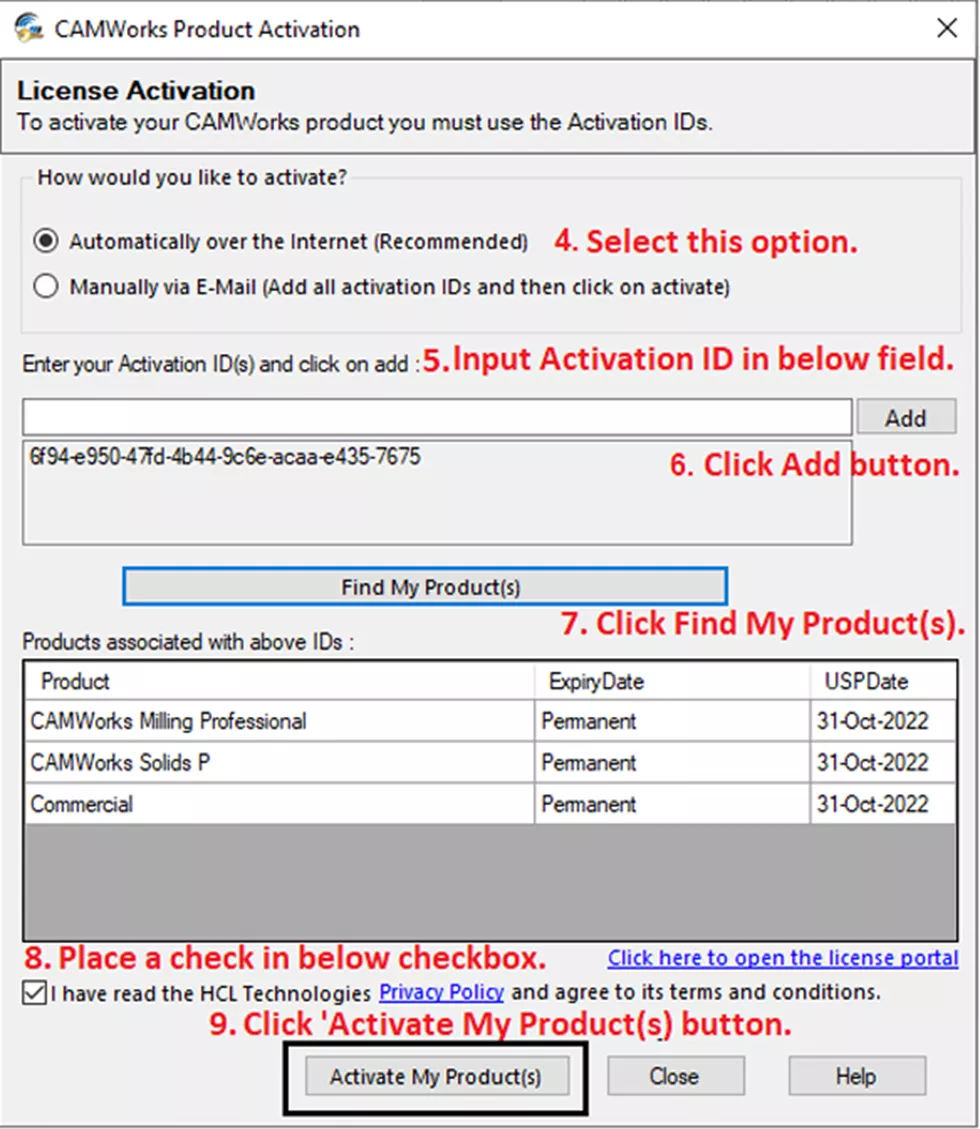
Be sure to click the Find My Products button once you’ve selected Add after inputting your FNO license number and selecting Add; then check the Terms and Conditions and select Activate My Products.
Fill in a username and email address to identify who is checking out the license.
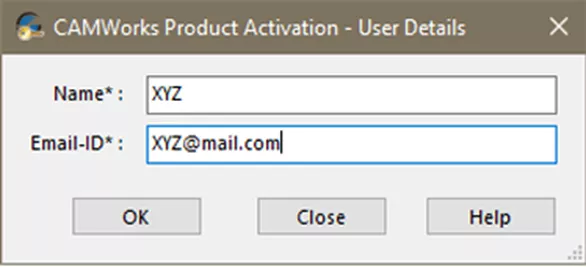
Click OK.
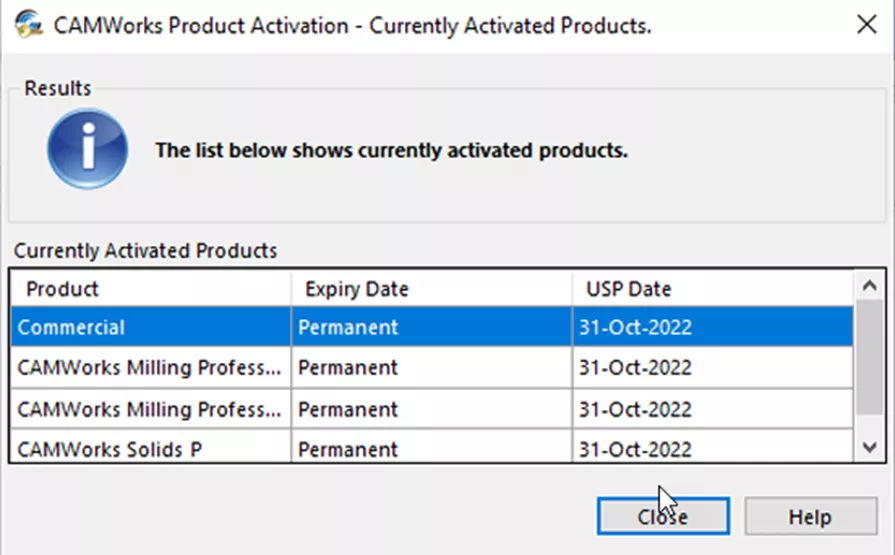
The Status tab will show that the license has succeeded and the Authorized Modules will show the modules associated with your bundle purchased.
Manual Activation
Should you be in an area without internet access, if you can take a file from one machine to another, you can use the manual method. The process starts the same as the online activation process.
Start the CAMWorks License Manager from the Windows Start menu as administrator.
From the Server Settings tab, Online Activations should be selected.
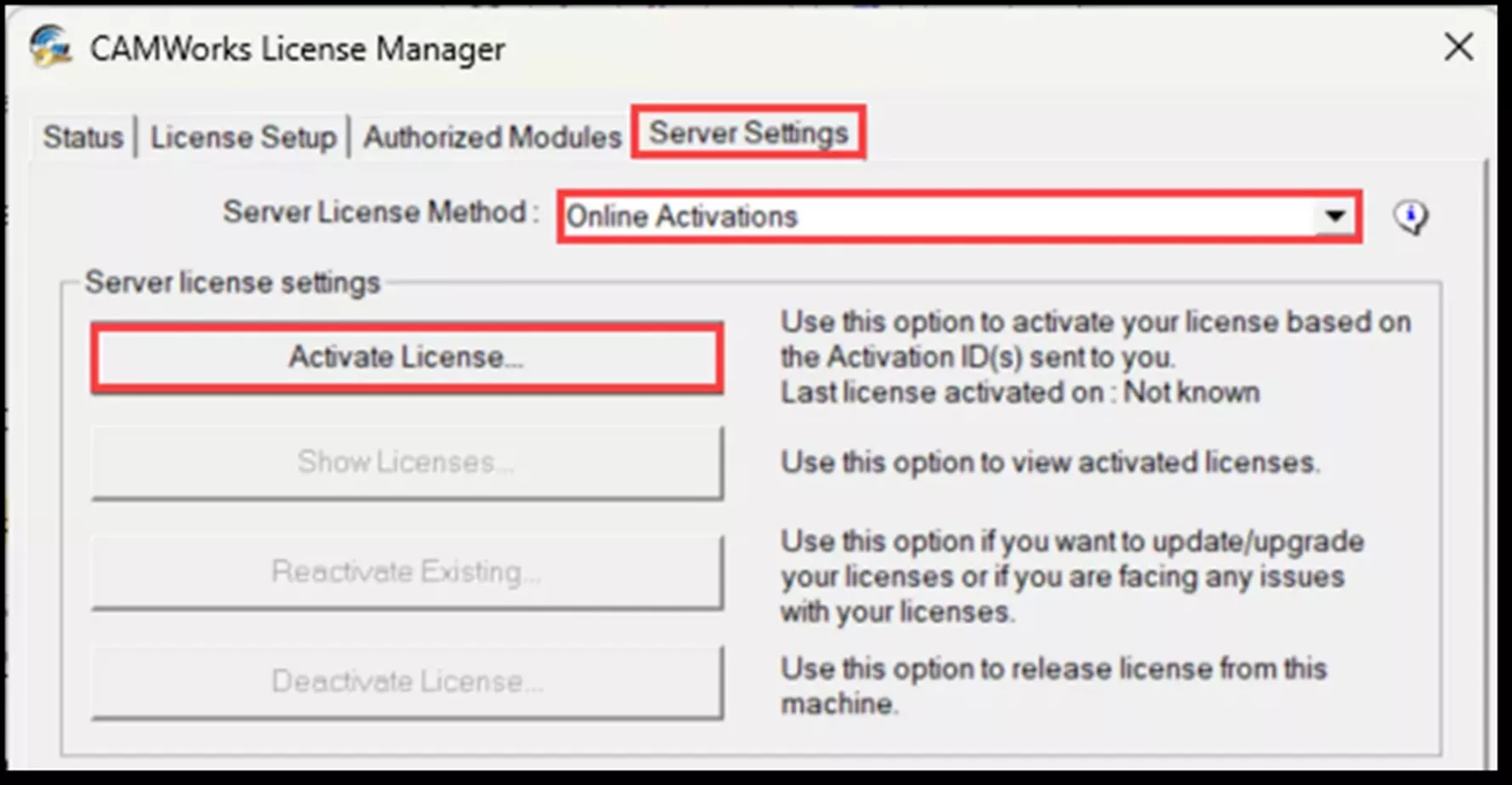
Select the Activate License button.
With the CAMWorks Product Activation window open, select the manual activation option, add your FNO license number, select Add, check the terms and conditions, and then click Activate My Product(s).
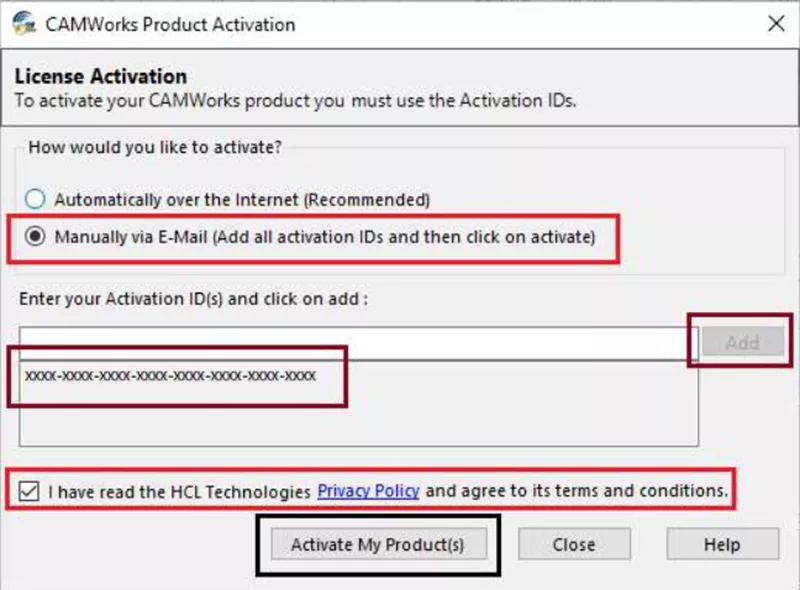
Once you’ve selected Activate My Product(s), another window will pop up asking for your email information. It will then show where to send the file.
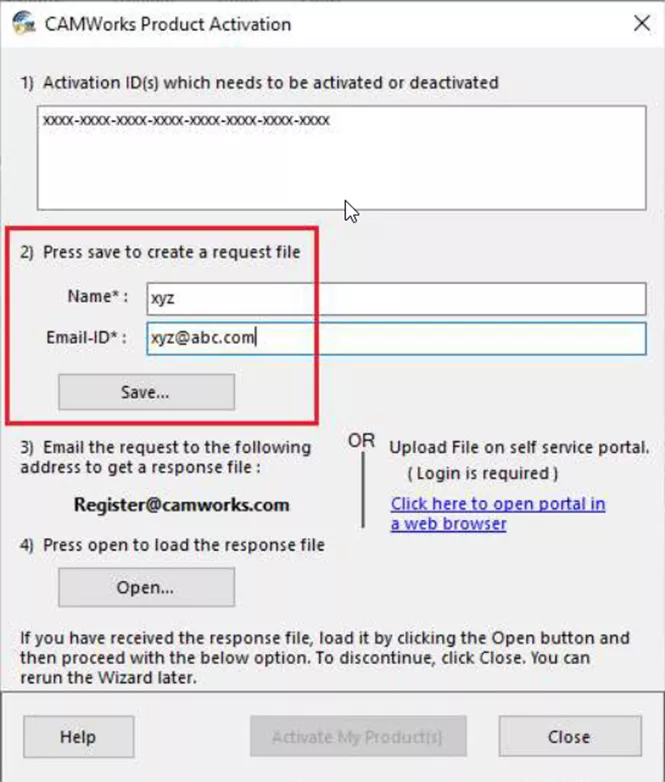
Once the response is received, select Open then Activate My Product(s).
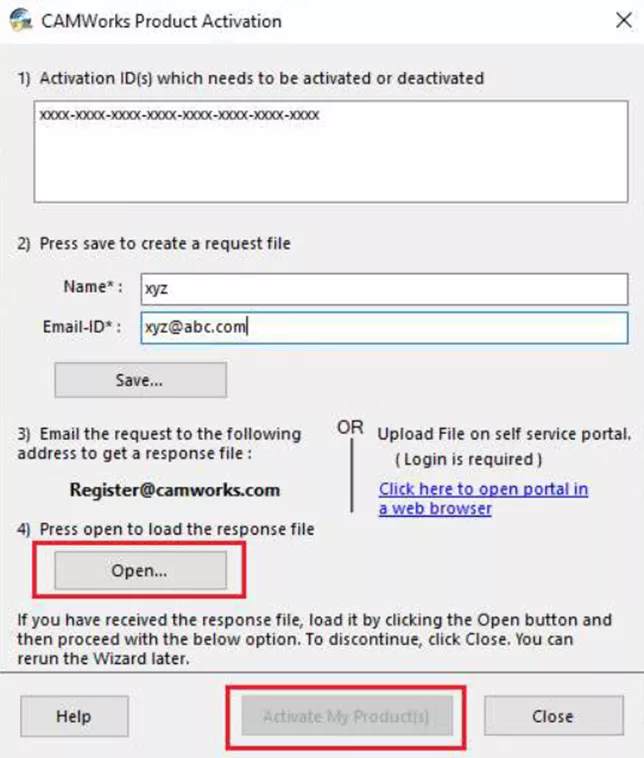
After clicking the activate button, you’ll receive information stating the licenses have been activated (as shown below).
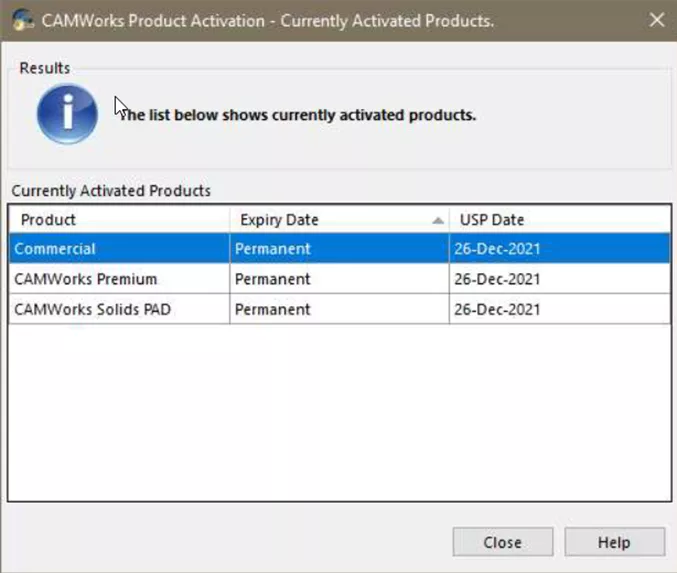
Renewing the Current License
This process is essentially the same as your activation and can be done either manually or over the Internet. The major difference is that instead of selecting Activate License, you’ll select Reactivate Existing.
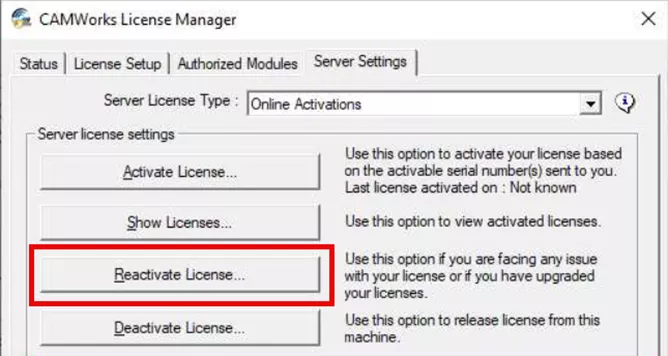
Select the products you wish to reactivate and determine how you’ll reactivate them (manually or over the Internet). Check the check box then select Reactivate My Products. The software then reaches out over the internet (if done online) or creates a file for you to mail in.
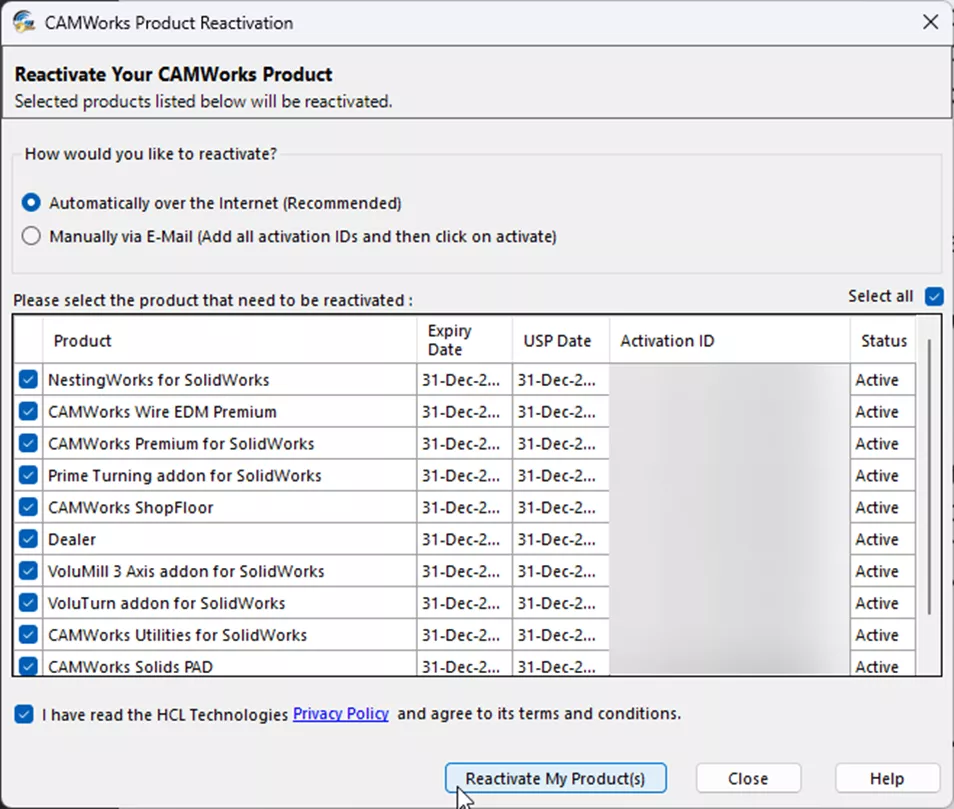
Once the reactivation button is selected and the licenses reaches out, you’ll receive a success message.
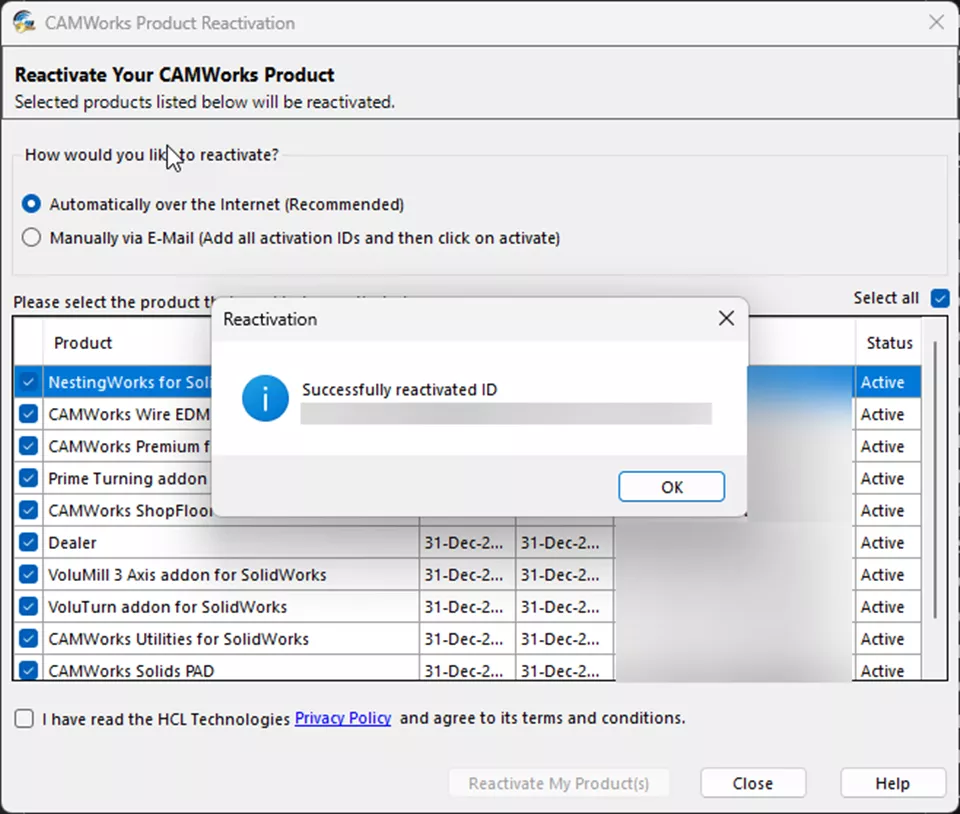
If you need to import any other data, use these CAMWorks licensing instructions.
I hope you found this CAMWorks article helpful. Check out more below. Additionally, join the GoEngineer Community to participate in the conversation, create forum posts, and answer questions from other SOLIDWORKS CAM & CAMWorks users.
Related Articles
CAMWorks Stock Types Explained: Bounding Box, Sketch, STL, & Part File
CAMWorks: Best Practices for Updating Your Installation
Backup and Restore Your SOLIDWORKS CAM & CAMWorks TechDB
Managing Your CAMWorks and SOLIDWORKS CAM Add-Ins
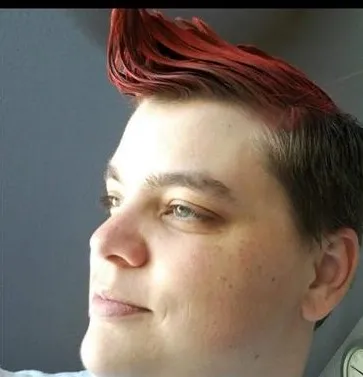
About Krystal Petersen
Krystal Petersen is a SOLIDWORKS Technical Support Engineer based out of Auburn Hills, Michigan. Krystal studied Product Engineering at Oakland Community College and has earned her CSWA and CSWP Certifications. She joined the VAR channel in 2015 with DASI (now GoEngineer). Krystal is a huge fan of Star Wars and likes to spend her off time fishing and camping.
Get our wide array of technical resources delivered right to your inbox.
Unsubscribe at any time.
