Backup and Restore Your SOLIDWORKS CAM & CAMWorks TechDB
You just received a new machine, and now you need to get your TechDB (Technology Database) from the old machine to the new one, but how is this done? Is there a difference between SOLIDWORKS CAM and CAMWorks? This article shows the process for backing up and restoring your CAMWorks and SOLIDWORKS CAM TechDB.
Backing Up the TechDB
Backing up the TechDB can be done in one of two ways. Both are fairly simple and will ensure you have the latest copy.
The first way is to open the TechDB and go to Settings.
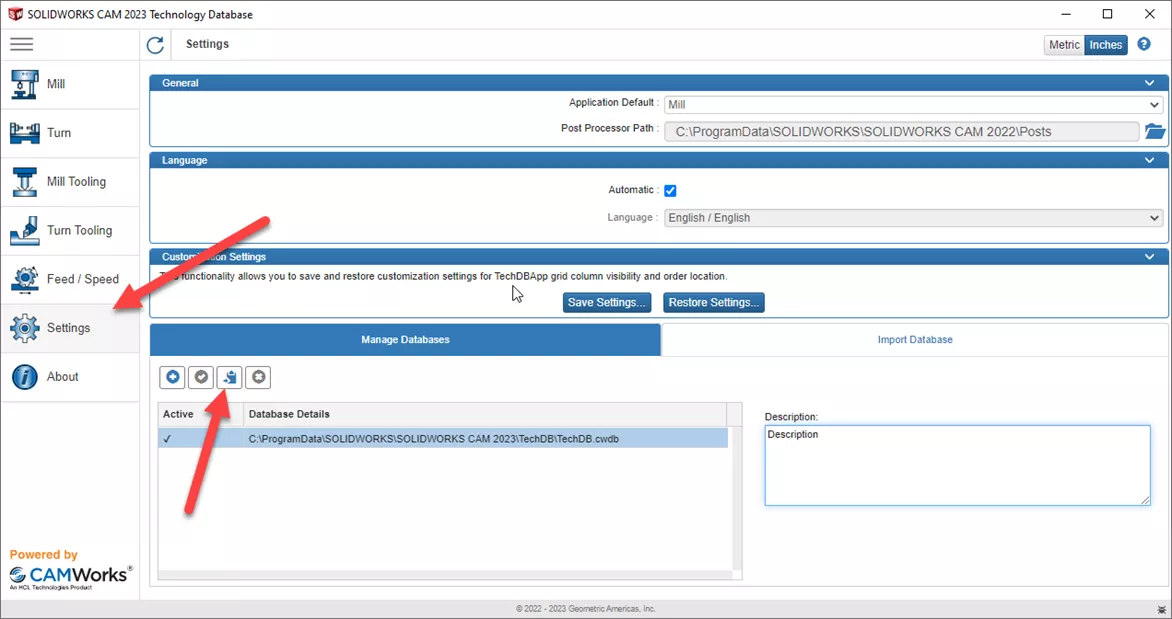
Within Settings, there are some icons above the Active Database location. Select the one labeled Copy. This will open a dialog box that opens to the current TechDB location. You can use that location to create the copy or save it somewhere you will find it like the desktop or your documents. Once the copy is made, you’re set. It's a good idea to rename the TechDB to (CompanyName_TechDB_20XX.cwdb).
The second way to back up the TechDB is to locate the backup folder in the following locations:
- For SOLIDWORKS CAM, the default location is C:\ProgramData\SOLIDWORKS\SOLIDWORKS CAM 20XX\TechDB.
- For CAMWorks, the default location is C:\CAMWorksData\CAMWorks20##x64.
You can copy the backup folders within there and move them via a flash drive or data transfer to the new machine and use the information below to import them into the CAMWorks/SOLIDWORKS CAM TechDB.
Importing/Restoring the TechDB
Import Technology Database Data
With our backup complete, we now need to import that information for a seamless experience from the old location to the new.
To launch the Technology Database utility, we have a couple of options.
The first option is to run the TechDB app from the CommandManager within SOLIDWORKS. With the CAMWorks add-in enabled, select the CAMWorks tab on the CommandManager. Select the TechDB button located to the far right.
Note: Depending on screen size, this button may collapse under the double chevron at the end of the CommandManager. Also, we recommend closing SOLIDWORKS before making changes to the TechDB.

The second option is to run the TechDB app from the program files directory. The default directory for the TechDB app is "C:\Program Files\CAMWorks20XXx64\TechDBApp\TechDB-App.exe". Double-click to launch the executable.
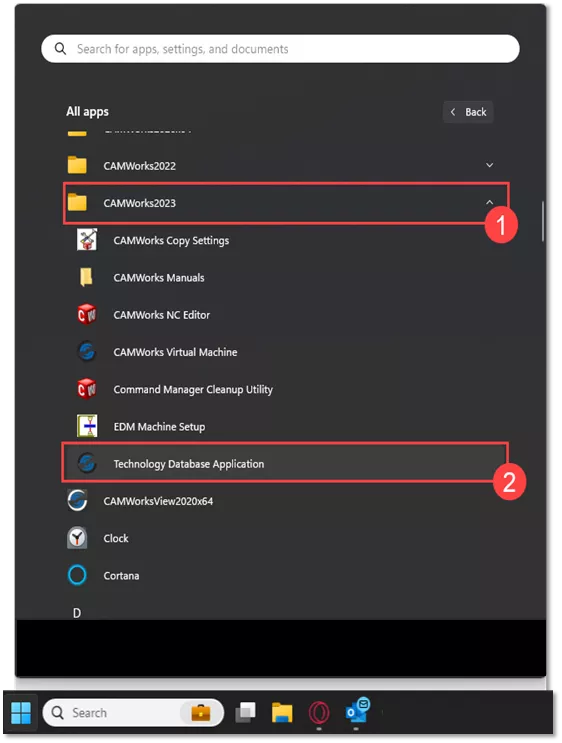
Once the TechDB application is launched, select the Settings tab. Here, we can define the file path to the TechDB file or browse to a previous TechDB file and convert it to the new version.
Import a Previous Version
Click the Import Database button. If you are importing a database from 2018 and later, make sure the SQLite option is selected. If you are importing a database from 2017 or older, select the Ms-Access option.
Next, select Browse, and, using File Explorer, find your previous version database, whether in your backup location or the default location of the previous version. Select the TechDB.cwdb file and click Open.
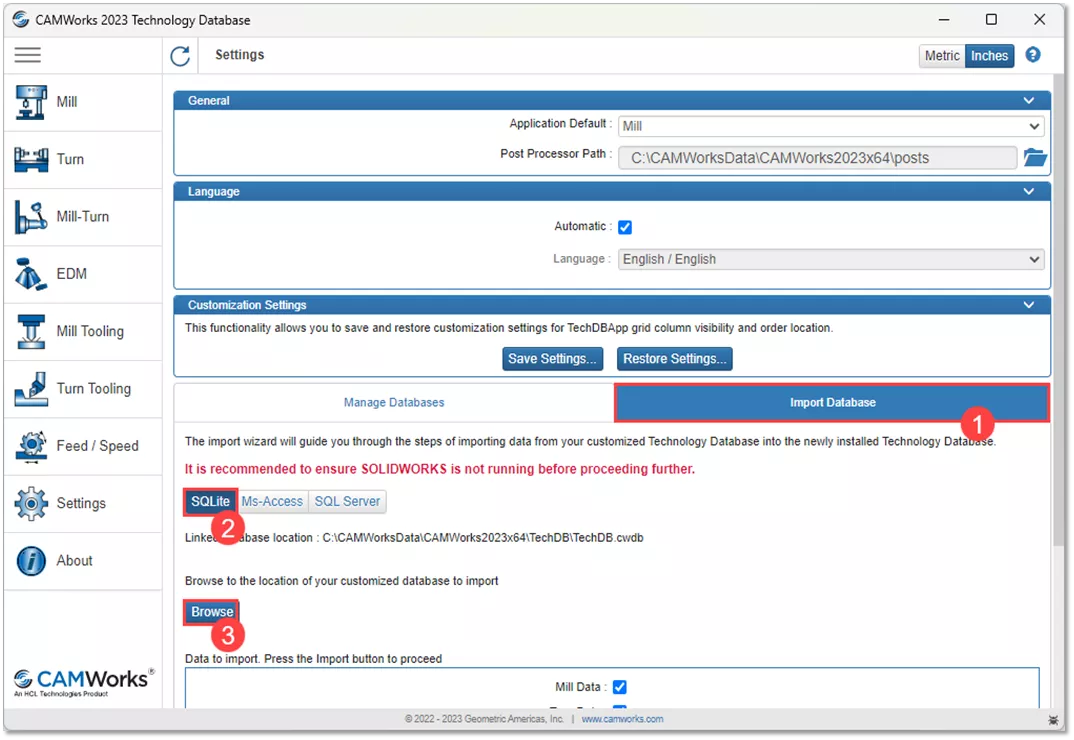
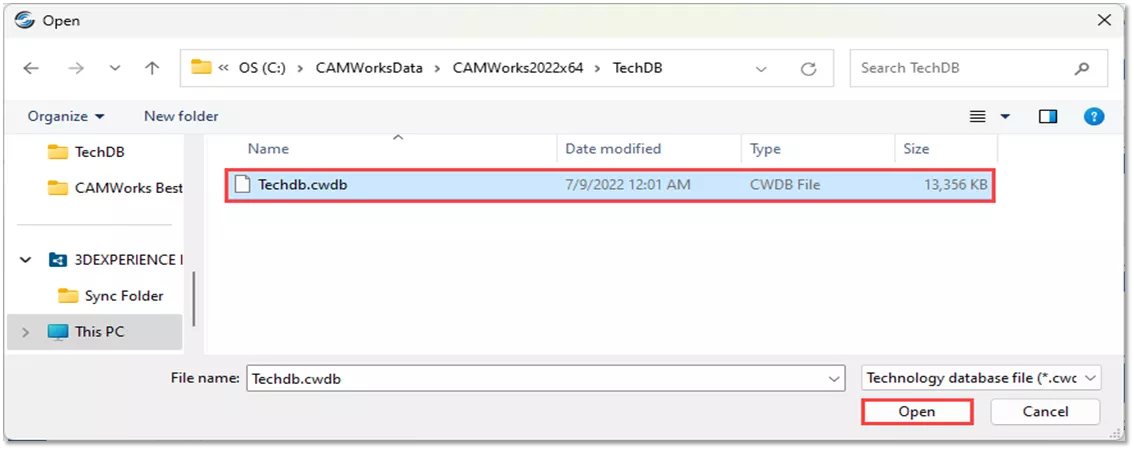
Below the browse button are options for what data should be imported to the new version. We recommend leaving all options on unless you are trying to avoid bringing specific data forward. There is an additional Create Backup Copy checkbox that will save the current TechDB.cwdb file into a folder in the default directory, this is optional.
Once all of that is set, click Import. The import will begin, creating a new TechDB.cwdb file for this year's version with your data. This process can take several minutes. After importing, click into the other tabs with custom data, such as the mill tab if you have custom machines, and check that your data made it in.
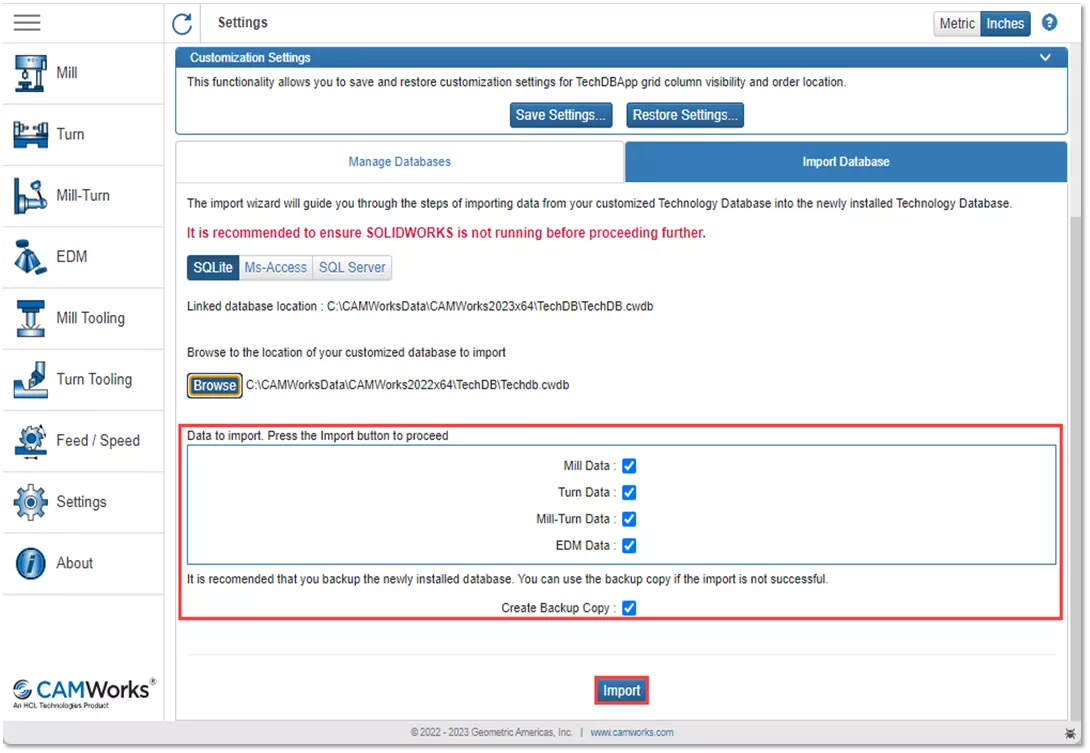
Link to an Older Service Pack of the Same Year
The Link/Manage Databases option does not convert the TechDB.cwdb file like the import option and instead sets the TechDB.cwdb file active. When upgrading service packs, the TechDB.cwdb file will still be valid for that version and doesn’t need to be converted.
In the Settings tab, select the Manage Databases option. To browse to the file you want to link, hit the plus sign icon. A small dialogue will appear, make sure you have the SQlite option selected.
Optionally, check the Set as Active box to automatically activate the TechDB upon opening. However, the active database can’t be changed while CAMWorks is running. Select the Browse button, use File Explorer to find the backed-up TechDB.cwdb file, select it, and press Open. Then click the check mark to add the path.
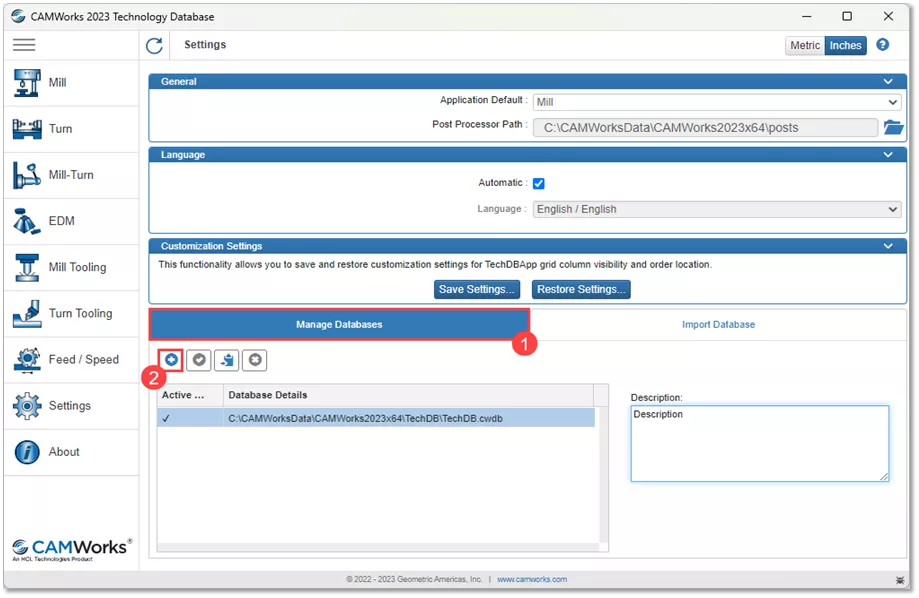
If you didn’t check the Set as Active box, the path will be added to the list, but the TechDB will not be linked. Select the check to the right of the plus icon with the desired path highlighted to set the TechDB active. After setting the TechDB active click into the other tabs with custom data, such as the mill tab if you have custom machines, and check that your data made it in. To import any other data, please see this link.
More SOLIDWORKS CAM & CAMWorks Tutorials
Managing Your CAMWorks and SOLIDWORKS CAM Add-Ins
SOLIDWORKS CAM 2024: Dynamic Highlight, Output Options, Tool Select Filter, & More
How to Clear Your CAMWorks Registry
CAMWorks License Types & How to Install Them
CAMWorks Stock Types Explained: Bounding Box, Sketch, STL, & Part File
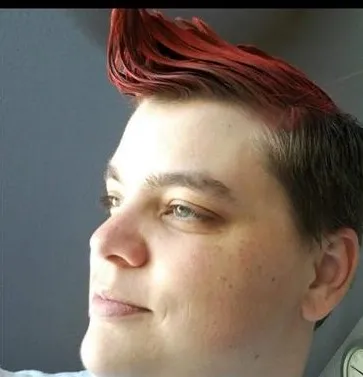
About Krystal Petersen
Krystal Petersen is a SOLIDWORKS Technical Support Engineer based out of Auburn Hills, Michigan. Krystal studied Product Engineering at Oakland Community College and has earned her CSWA and CSWP Certifications. She joined the VAR channel in 2015 with DASI (now GoEngineer). Krystal is a huge fan of Star Wars and likes to spend her off time fishing and camping.
Get our wide array of technical resources delivered right to your inbox.
Unsubscribe at any time.
