Associative Images in Microsoft Word and SOLIDWORKS Composer
Have you ever had technical documentation that was out of date simply because it was too hard to update all of the images? Did you know that Microsoft Word is capable of creating associative links to image files? Using SOLIDWORKS Composer in combination with Microsoft Word will allow us to update technical documents when that inevitable design change occurs.
Using the High Resolution Workshop in SOLIDWORKS Composer, we can quickly create a variety of raster images quickly translating our views into files. This workshop allows the user to define images by resolution, size, dpi, or number of pixels. Saving these settings as a profile allows the user to quickly create images with standardized properties.
Saving one view or all multiple views is easy in the High Resolution Workshop. It is important to note the default naming convention being used. With no modification from the user, SOLIDWORKS Composer will name files in the following format (“filename”_”view name”). You can modify this naming system if you like, but I recommend using the default option. This creates consistent output and is easy to predict and manage future updates.
Saving a single view image:

Saving multiple views as images:

Now we can create that associative link in Microsoft Word. In this example, we are describing the process for Office 2010 products. Previous versions have similar capabilities but the process is slightly different.
Use the standard insert picture functionality, but make sure to pay attention to the options listed before just selecting insert. Under the drop-down arrow for insert, there is an option to insert and link. This will create a relationship to the file name and location of the picture file, similar to how SOLIDWORKS parts and assemblies are associated. As a word of caution, this does mean that you will need to consider this relationship as part of your file management process.
Linking a picture to a file in Microsoft Word 2010:
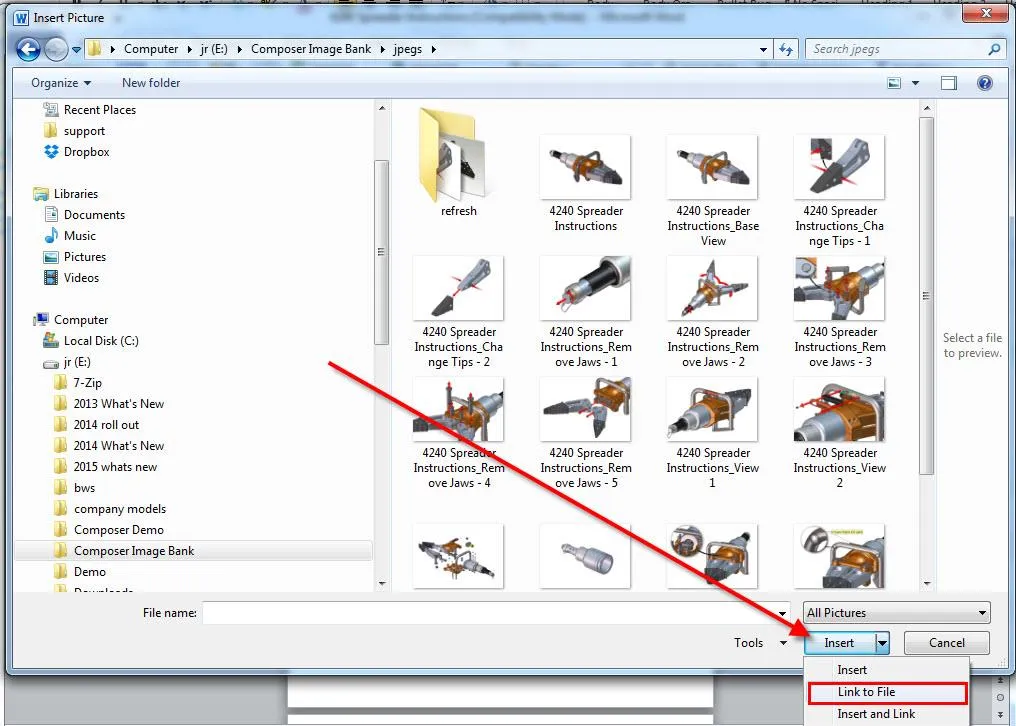
If you find yourself dealing with a previously created document that has broken links to these images it is easy to update the path. In Microsoft Word 2010, simply access the linked files list by going to File/Info/Edit Links to Files under the Related Documents section.
Editing existing image paths in Microsoft Word 2010:

This will open a new window listing the existing source file locations. Select the line containing the broken link and use the Change Source button to redirect the path to the correct location.
Updating a broken link in Microsoft Word 2010:

When using this process, design changes are easy to deal with. Update the geometry using the Update functionality in SOLIDWORKS Composer and update the images using the High Resolution Workshop. If you saved a profile and used the default naming convention, this process should only take a few minutes to complete.
Updating geometry in SOLIDWORKS Composer and images in Microsoft Word 2010:
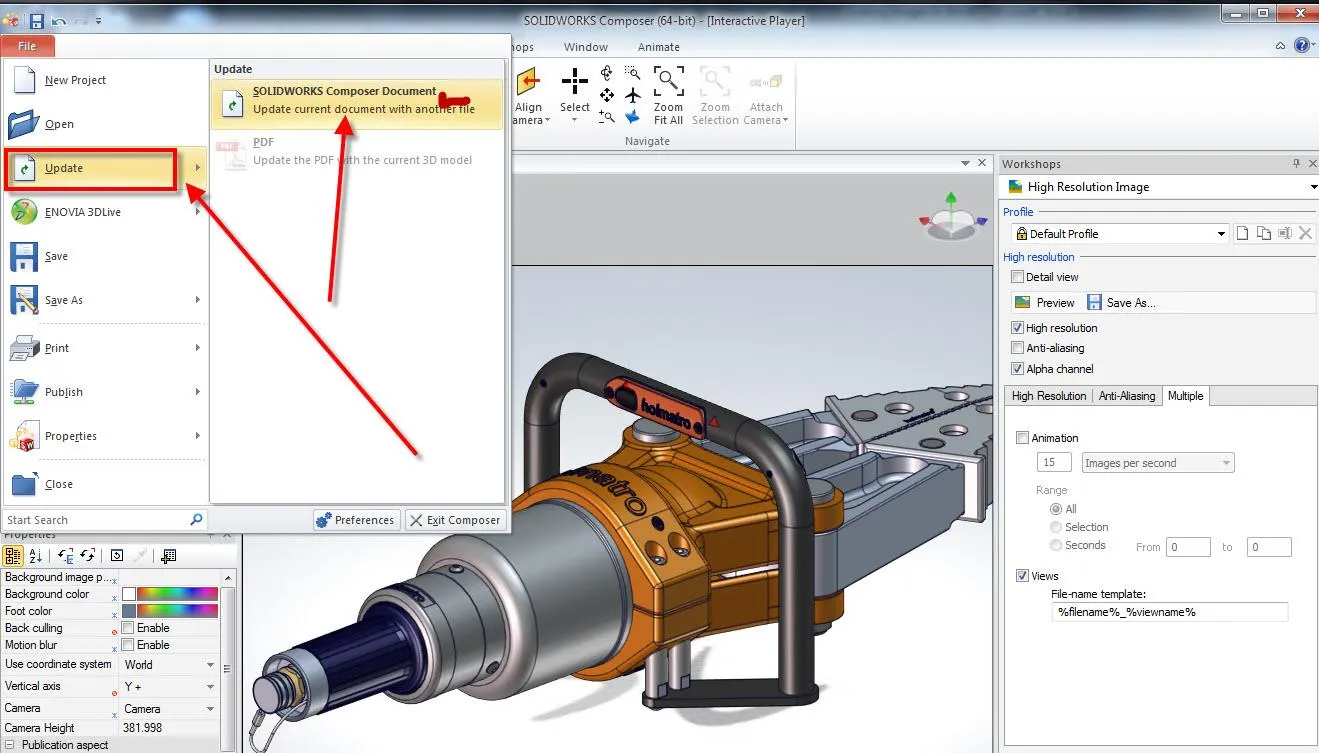
SOLIDWORKS Composer’s associativity is key to saving hours keeping technical documentation up to date and consistent. Using this with Microsoft’s ability to associate and link images means we are no longer dreading that inevitable design change.
Learn More About SOLIDWORKS Composer
Mirror Parts with Symmetrize in SOLIDWORKS Composer
Export High-Quality Videos with SOLIDWORKS Composer
Saving SVG as Webpage HTLM in SOLIDWORKS Composer
SOLIDWORKS Composer 2020 What's New

About GoEngineer
GoEngineer delivers software, technology, and expertise that enable companies to unlock design innovation and deliver better products faster. With more than 40 years of experience and tens of thousands of customers in high tech, medical, machine design, energy and other industries, GoEngineer provides best-in-class design solutions from SOLIDWORKS CAD, Stratasys 3D printing, Creaform & Artec 3D scanning, CAMWorks, PLM, and more
Get our wide array of technical resources delivered right to your inbox.
Unsubscribe at any time.