SolidNetWork License Administrator Server Upgrade
sync with the SolidWorks Activation Server
SolidNetWork License Administrator Server Upgrade
The license scheme was changed starting with version 2010 so that, moving forward, the license software itself
syncs with the SolidWorks Activation Server to directly check out the license pool for the floating network
license. With this in mind, all that is needed is an installation disc (or downloaded data set) and the SolidWorks
floating network serial number.
It should be further noted that when it comes time to retire the license server and migrate its operations to a
new machine the license needs to be manually transferred from the server and checked back into the
SolidWorks License Activation mainframe.
The following are the detailed instructions on how to upgrade SolidNetWork License Administrator software a
new release.
STEP 1:
Transfer the server license off of the server prior to removing the 20XX software from the system.
- In Windows, click ‘Start,’ > ‘All Programs,’ > ‘SolidWorks 20XX,’ > ‘Solidworks Tools’ > ‘SolidNetWork License Manager Server 20XX.’
- In the ‘Server Administration’ tab select the ‘Modify’ button.
- In the ‘SolidNetWork License Activation Wizard’ dialog box select ‘Move your product license(s) to a new/upgraded computer.’
- Go ahead and transfer the license through the internet.
- Once this transfer wizard is complete your network will be down and you may proceed with the upgrade to the license server software.
STEP 2:
Uninstall the old SNL Manager and install the new one. An SNL for a newer release can distribute licenses for
clients remaining at the previous release as well.
To upgrade the SNL Manager on a license server:
- In Windows, click ‘Start,’ ‘All Programs,’ ‘SolidWorks SolidNetWork License Manager,’ ‘SolidNetWork License Administrator.’
- On the ‘Server Administration’ tab, under ‘License Server,’ click ‘Stop,’ then click ‘OK.’
- In Windows, open the ‘Control Panel,’ and go to ‘Add or Remove Programs.’
- Select ‘SolidWorks SolidNetWork License Manager,’ click ‘Remove,’ and confirm the deletion.
- In Windows Explorer, delete the ‘SolidWorks SolidNetWork License Manager’ folder.
- Install the new SNL Manager as described in License Server Installation.
STEP3:
The license server supports multiple license clients. It distributes licenses to clients on the network.
To install a license server:
- Activate the downloaded dataset.
- Click ‘Server Product’ options, select Install ‘SolidNetWork License Manager,’ and click Next.
- Follow the on-screen directions to install the ‘SolidNetWork License Manager.’
STEP4:
Start the newly install utility once and have it activate the license.
- In Windows, click ‘Start,’ ‘All Programs,’ ‘SolidWorks 20YY,’ ‘SolidWorks SolidNetWork License Manager,’ ‘SolidNetWork License Administrator.’
- The first time the utility starts it will see no license and offer to then activate the license.
- In the SolidNetWork License Activation Wizard dialog box select your options.
- If your company uses a firewall, select ‘A firewall is in use on this server’.
- Use the Port Number and Vendor Daemon Port Number default values, or type the port numbers that your company uses.
- Go ahead and active the server through the internet.
- Once this activation wizard is finished you will have a functioning license system.
Please note that the port number is a TCP/IP port number in the 1024 – 60000 range, used exclusively by this
process. The default, 25734, is normally suitable and is unlikely to be the same as any other FLEXnet or FLEXlm
server process currently on the license server.
It is highly recommended since you are upgrading major releases of SolidWorks that you also check each client
machine against the recommended hardware list and make sure each machine is running updated graphics
drivers. Failure to upgrade the graphics drivers along with the SolidWorks upgrade may result in graphics
issues, instability, and possibly crashing. (http://www.solidworks.com/sw/support/videocardtesting.html)
Please note that the license software only works on certain operating systems as noted here . Also, if you are running virtual machines several virtualization softwares are specifically blocked from use with the license server service. A few notable exceptions remain unblocked as noted here . Lastly, due to imposed limitations of Microsoft Remote Desktop Protocol (RDP) please do not use this software to upgrade the license service remotely as the service will not be able to dispense licenses. If the machine is virtual the installation would need to be done from the virtual console; if the machine is physical the installation would need to be done from the physical console.
Additional Resources
Take Advantage of GoEngineer’s Extensive Knowledge Base and Resources

Find a Solution
Our robust Knowledge Base contains over 12,000 resources to help answer your product design questions. From basic CAD questions to in-depth guides and tutorials, find your solution here. Find a Solution

PROFESSIONAL TRAINING
Improve your skills with professional training and certifications in SOLIDWORKS, CAM, 3D Printing, and 3D Scanning offered four ways: self-paced, online, on-site, or in-classroom. Certified Training Courses
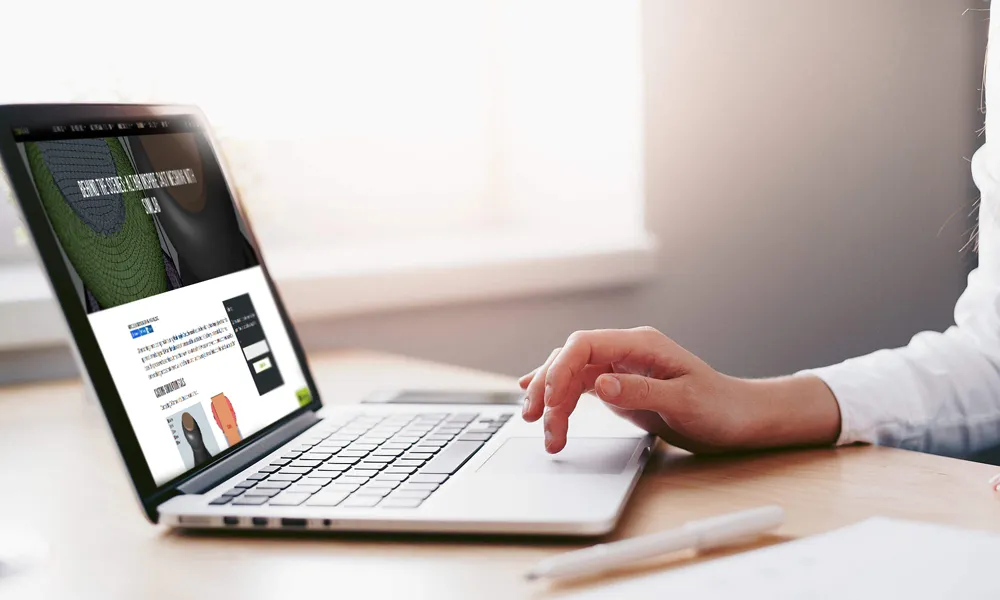
BLOG
#1 Technical Resource Worldwide - Right at your fingertips. Search or browse through hundreds of SOLIDWORKS tips & tricks, additive manufacturing product developments, announcements, how-to guides, and tutorials. Blog
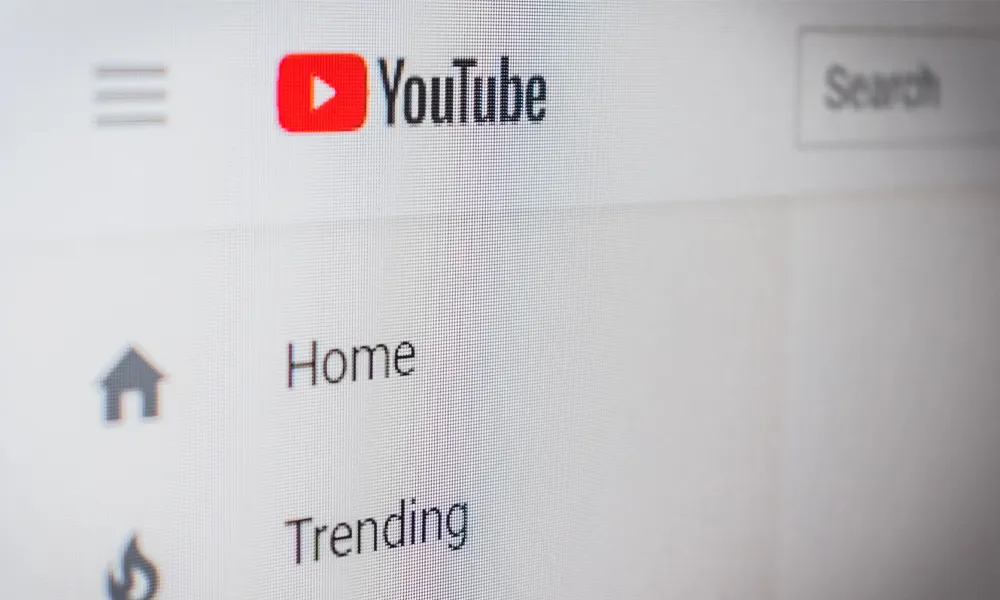
YouTube Channel
Our YouTube channel hosts hundreds of educational tutorials, product demonstrations, recorded webinars, and best practices for all of our products and services. GoEngineer's YouTube Channel

ONLINE STORE
Order 3D printing materials and consumables, enroll in SOLIDWORKS training classes, and buy official GoEngineer gear directly from our online store. Online Store
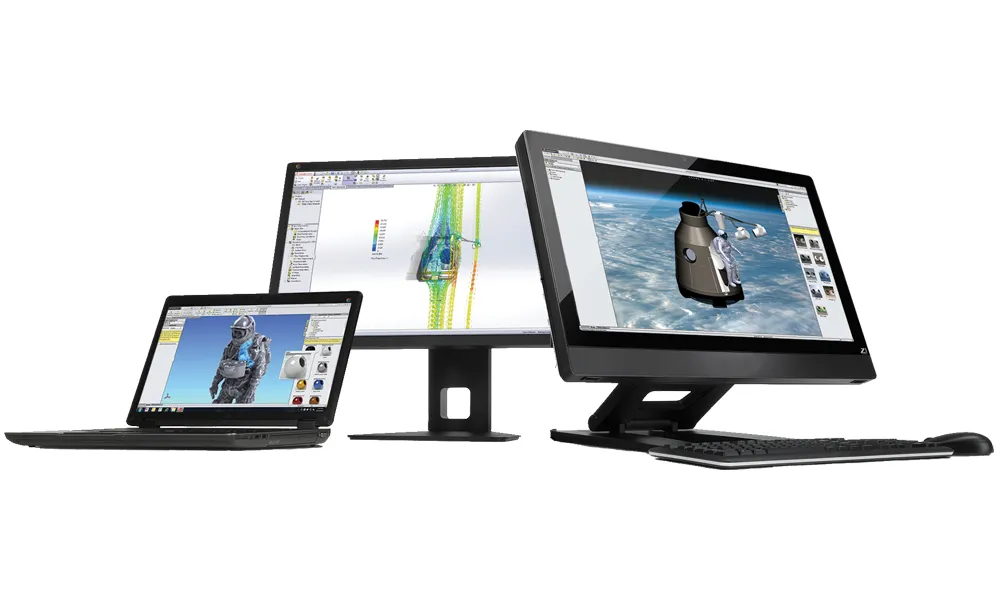
WEBINARS
Our engineering webinars are hosted by some of the top experts in the industry. They are always recorded, always free, and always offer a live Q&A. WEBINARS
3D Printing Services
Need to 3D print a part? Our Additive Manufacturing experts will 3D print your part and deliver it to you using the latest technology on one of our professional FDM, PolyJet and SL 3D printers. 3D Printing Services