Wrapping Attribute Text in SOLIDWORKS Electrical
In SOLIDWORKS Electrical, attributes are used to represent pertinent information about components. Typically, this information is represented in a single line of text, but occasionally, the text becomes unreasonably long and requires multiple lines. This article explains how to to wrap attribute text in SOLIDWORKS Electrical using the Multiple Attribute command in the Symbol Editor.
Using the Multiple Attributes Command
In SOLIDWORKS Electrical, there are fields of information that may require more space for relevant information than is available. Below is an example of a component where the description exceeds the bounds of the component. (Note: This process can be used for any Attribute.)
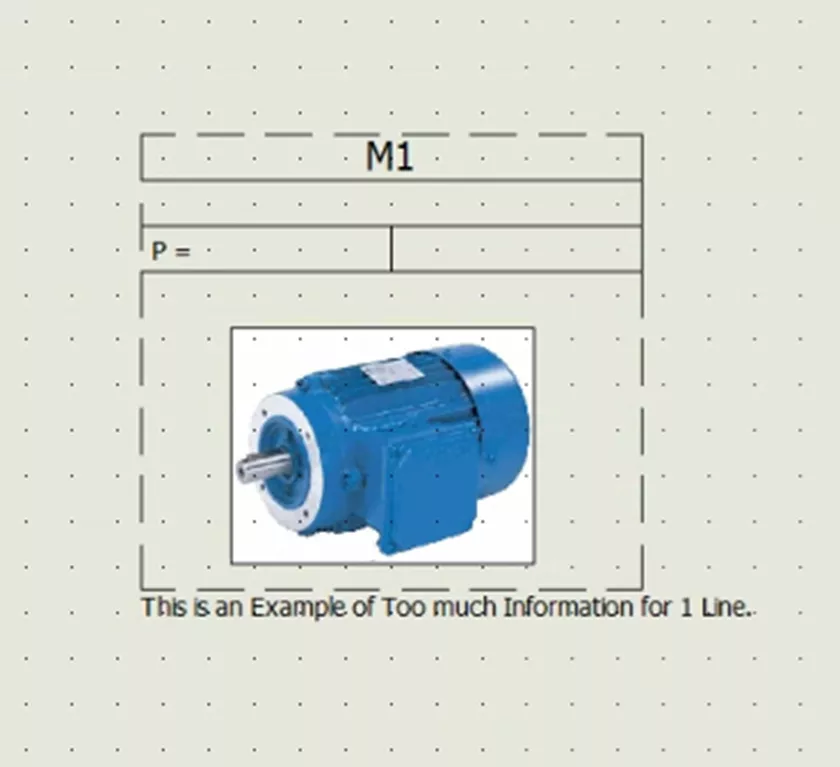
Figure 1: Example of Text Exceeding Length of Component
To access the Multiple Attribute command, start by editing a symbol.
Go to the Library tab and open Symbol Management.

Figure 2: Library Tab and Symbol Management
From here, select the symbol to edit. In this example, we will modify “Motor Example 1”.
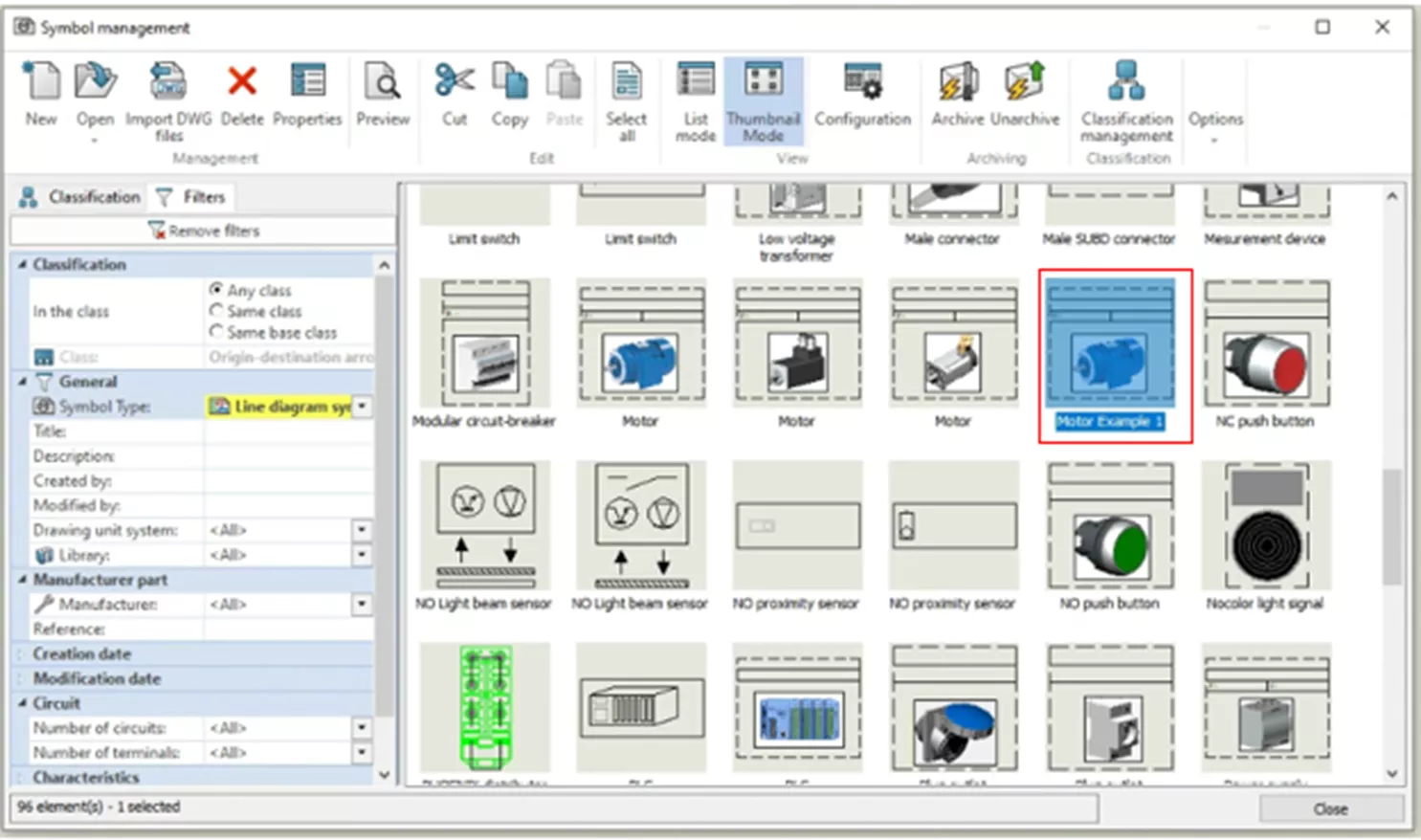
Figure 3: Select Symbol
Double-click to open the symbol or RMB and select open. With the symbol open, you can see the attributes. In this case, the concerned attribute is #COM_TZ_0_L1.

Figure 4: Opened Symbol
Select the Multiple Attributes command.

Figure 5: Multiple Attribute Command
With the command open, you can select the attribute you want to add lines to, but first, select how many lines to add and the distance between attributes. For this example, we will select 5 lines and leave the default spacing values.
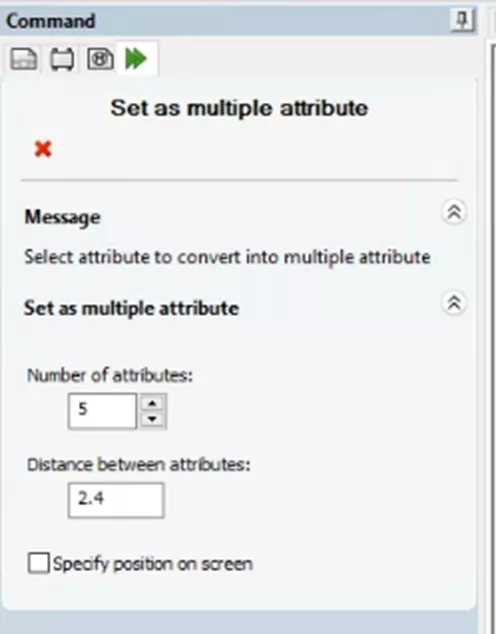
Figure 6: Multiple Attribute Command Selections
From here, select the attribute and you will see that a total of 5 attributes will be shown.

Figure 7: 5 Total Attributes
Once the attribute lines are added, close the command and the symbol. Select Yes to save.
After saving, the symbol is ready to go, but the description is not. You must update the description to let SOLIDWORKS Electrical know where the line breaks need to happen.
To do this, return to your drawing, RMB the component, and select Component Properties.
Here we can see our description. To tell SOLIDWORKS where the line breaks are, add a vertical bar “|”. (Example: This is an example of too much |information for 1 line.)
Formatting note: There should be no space between the vertical bar and the following word.
Once added, select OK.

Figure 8: Adding Line Breaks
Notice that the component is still not appearing correctly. This is because we need to update the symbol.
To do so, RMB the component, expand the symbol, and click Update.
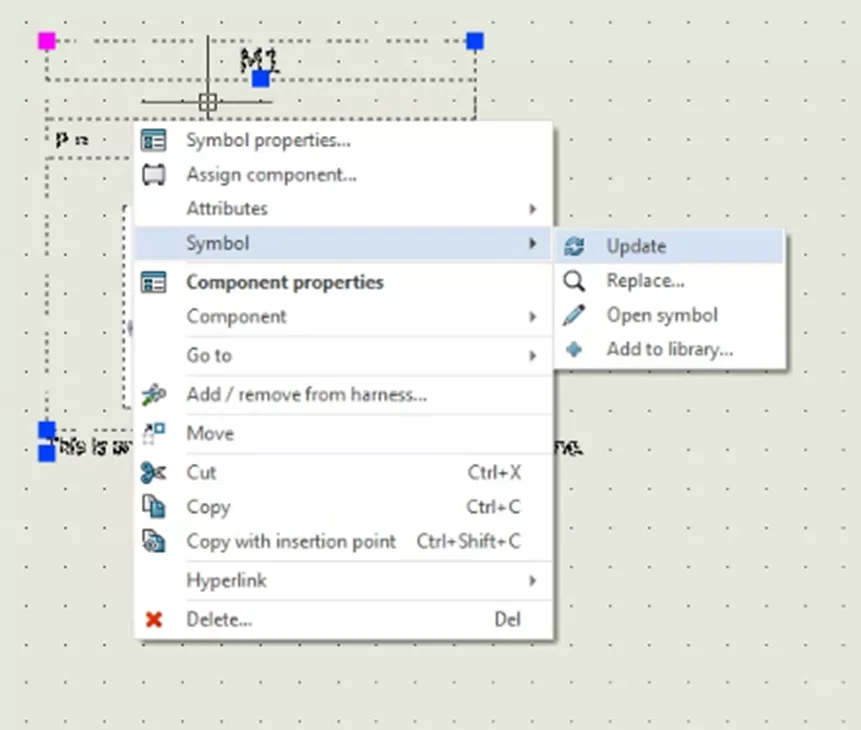
Figure 9: Update Symbol
Now that the symbol has been updated, the description is now wrapped between 2 lines. Just like we wanted.

Figure 10: Updated Symbol
I hope you found this article for wrapping attribute text in SOLIDWORKS Electrical helpful. Check out more tips and tricks below.
Editor's Note: This article was originally published in September 2018 and has been updated for accuracy and comprehensiveness.
More SOLIDWORKS Electrical Tutorials
SOLIDWORKS Electrical Manual SQL Instance Creation
Removing Combs from SOLIDWORKS Electrical PLCs
SOLIDWORKS Electrical 2D: Changing the Automatic Root Value for Symbols
Component Marks in SOLIDWORKS Electrical
SOLIDWORKS Electrical 2024: Auto Balloons, Part Data, Ranges & More
About Nathen Blas
Nathen Blas is a SOLIDWORKS Technical Support Engineer based out of our Headquarters in Salt Lake City, Utah. He earned his Bachelor’s degree in Mechanical Engineering at the University of Utah in 2018 and joined the GoEngineer family that same year.
Get our wide array of technical resources delivered right to your inbox.
Unsubscribe at any time.