SOLIDWORKS Electrical Manual SQL Instance Creation
It might become necessary to manually create an SQL instance for use with SOLIDWORKS Electrical, for example when upgrading to a newer version that requires an upgraded version of SQL Express. The installation manager will find the existing previous SQL version and not continue. As the installation manager is not able to perform this upgrade the installation process will stop. A solution is to create a new SQL instance manually. This solution can also be useful in cases where the SQL instance needs to be replaced. The previous instance can be removed later once it is verified that it is no longer required.
SOLIDWORKS Electrical supplies a free SQL version, SQL Express, that is adequate for installations that will have five or fewer concurrent users. If there are more than five concurrent users, the use of a purchased version of SQL is recommended.
Here, we will cover the process for manually creating an SQL Express named instance.
Before You Begin
Full Installation File Set
You can install the SQL instance using only the SQL Server folder in the installation file set. The recommended method is to have the full installation file set available. There may be prerequisites missing from the system, and it will be useful to install the SOLIDWORKS Electrical components.
Safety First - Environment Archive
If you have an existing SOLIDWORKS Electrical installation, it is always recommended to have a current environment archive. If the new SQL instance is on a system currently hosting SOLIDWORKS Electrical data, preserving any existing data is essential. For a reinstall, it is everything.
Note: Using the Archive Environment tool is an important step in ensuring that if a catastrophic event such as disk failure were to happen you would not lose your custom data or projects that you have created using SOLIDWORKS Electrical.
It is recommended, as a best practice, to perform a full environment archive once a month or more depending on your usage (project archives should be more often). Basically, driven by the work you are comfortable with losing. These should be saved in a location other than the one running SOLIDWORKS Electrical.
Creating an Archive
For reasons already mentioned, this step is critical if you have data you wish to preserve.
From the SOLIDWORKS Electrical Home tab, select Archive Environment.

Within the Archive Wizard, select the All Objects option. This will ensure that all the data is captured in the archive.
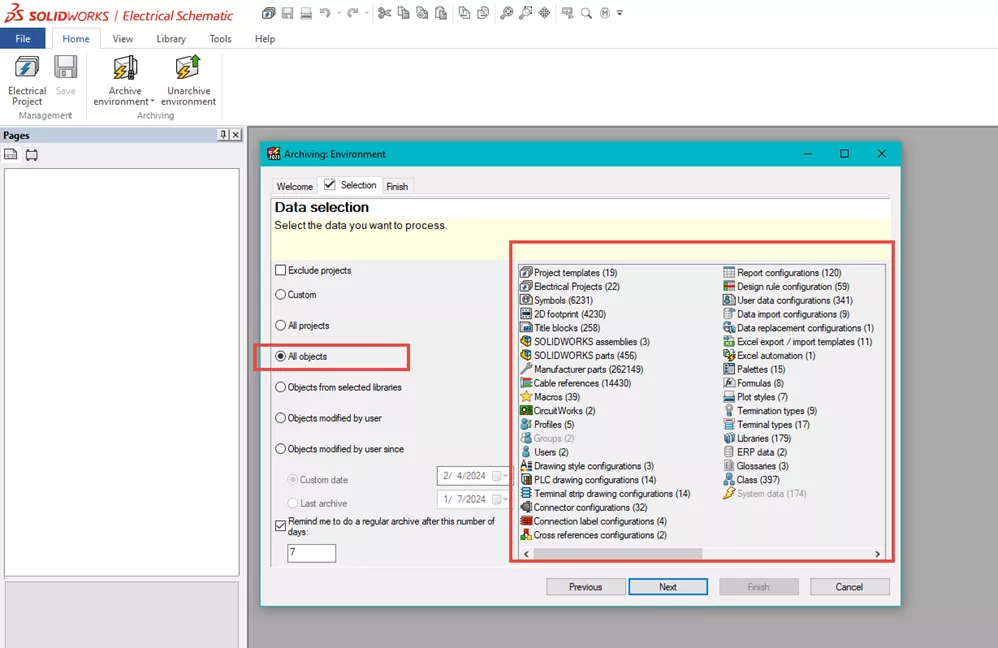

When the Archive Wizard has been completed with no failures, we are ready to proceed.

Important: Store the resulting archive file in a safe place.
Starting the SQL Express Installation
- Launch the SQL Express installer, en_sql_server_2019_express_x64_e2d9f596.exe, from the \PreReqs\SQLServer folder of the SOLIDWORKS installation Media.
In this example, I will use the SOLIDWORKS 2023 file set. The installer is in the same folder of your installation file set but may have a different name depending on your version.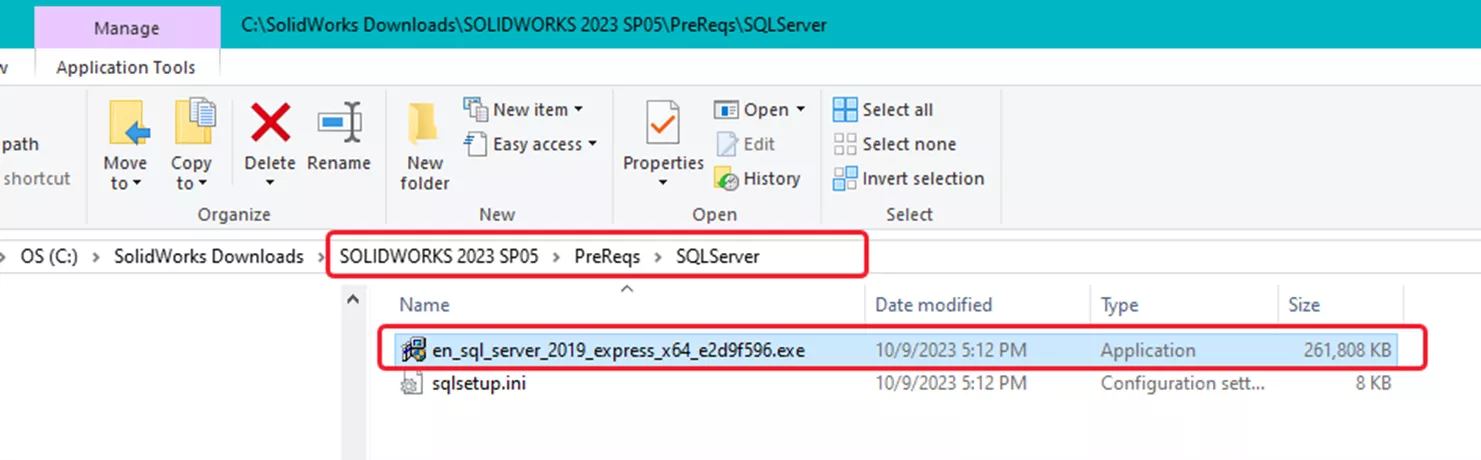
- Choose New to create a new SQL instance.
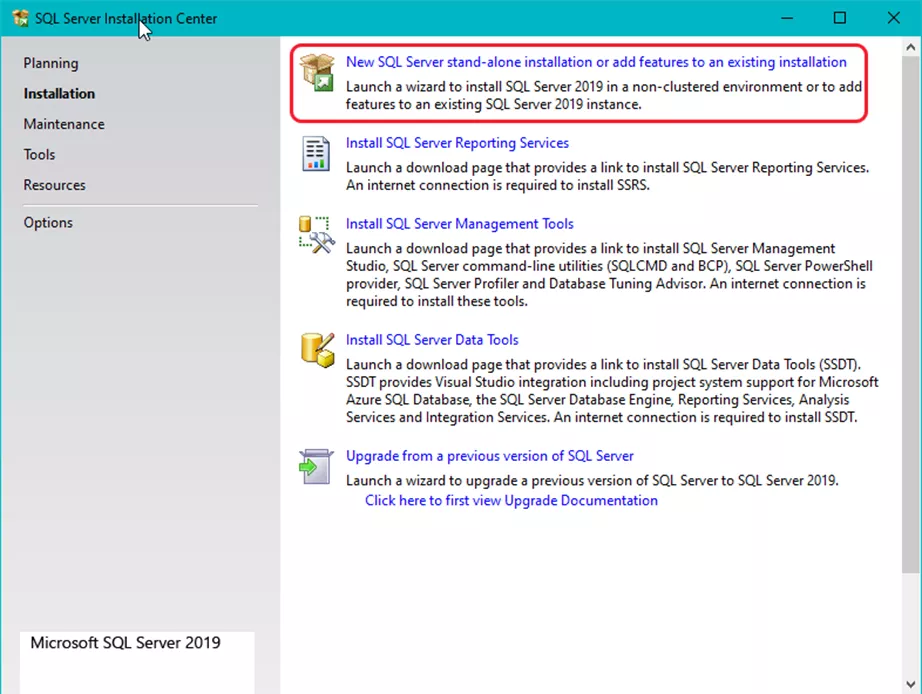
- Accept the license terms and choose Next.
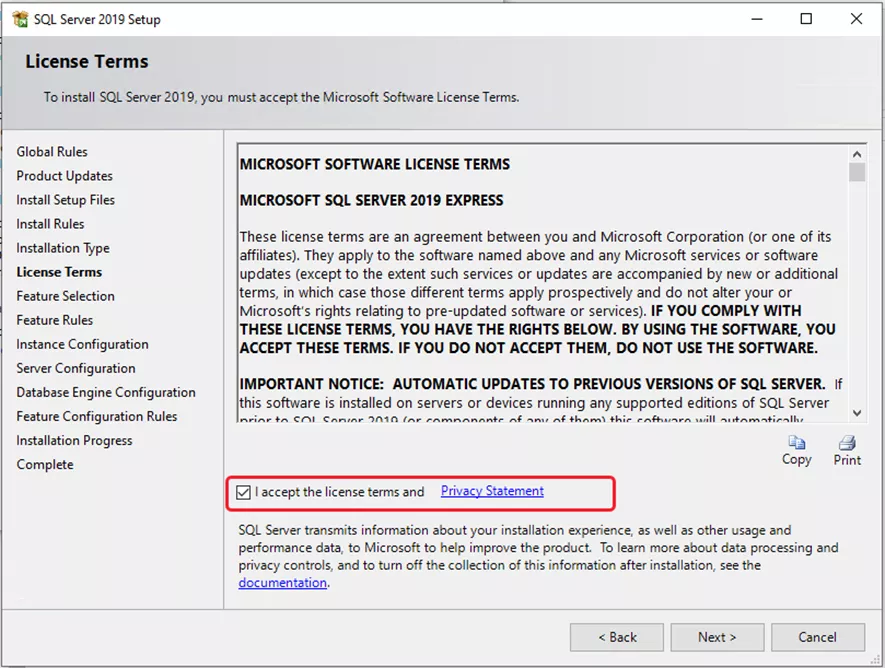
- If there are any updates, please choose to include them and click Next.
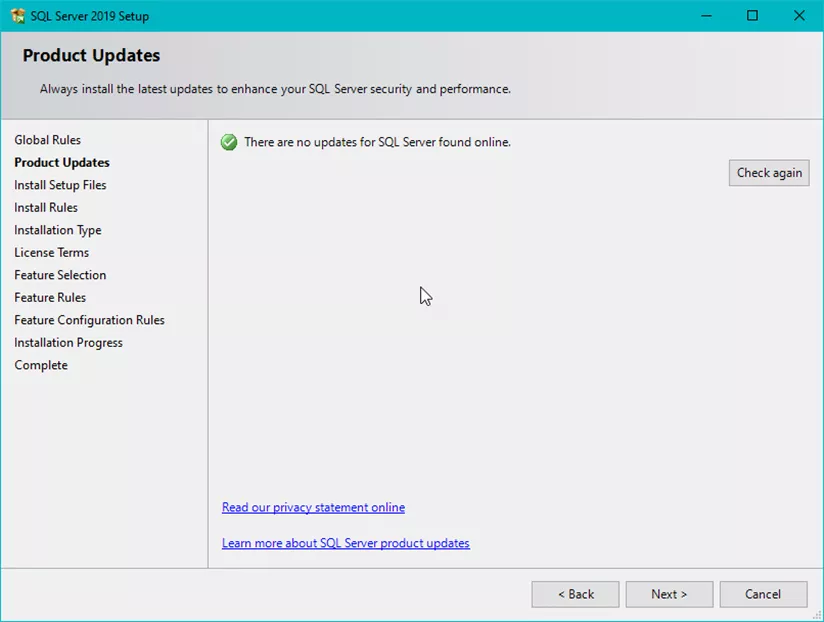
- SQL will install the set-up files. Once it has finished, a new window will appear. This is an installation rule check. If there are any rule violations or warnings, you will be advised on what is wrong and directed to solutions. In this example, the installer detected a firewall present and posts a warning advising to open the appropriate port.
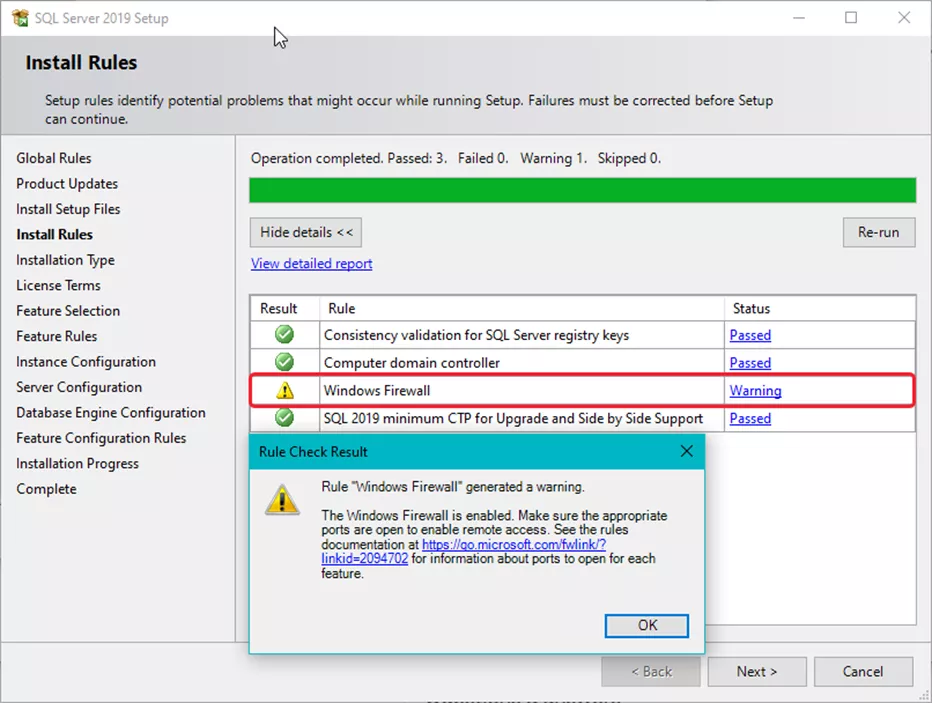
- Select OK and Next.
Configuring the Installation
Installation Type
The installation type screen will appear.
This will be a new installation (instance). Existing instances are shown in the installed instances section, below the option to add features to an existing instance.
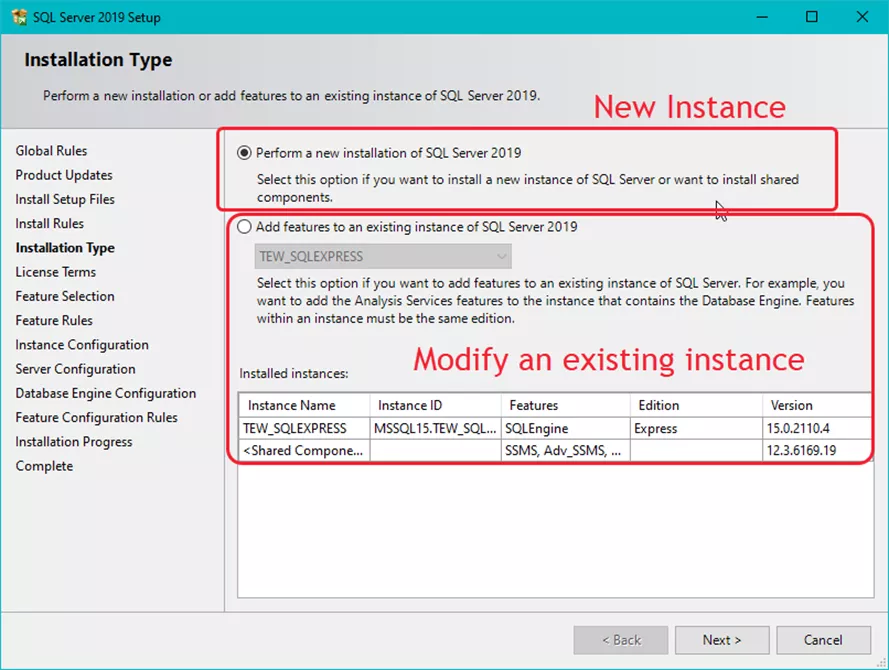
In the Feature Selection panel, leave all options at the default settings and click Next. If necessary, the shared feature directory can be changed. The key here is the database engine services.
Ensure that it is selected and choose Next.

Accept the license terms and choose Next.
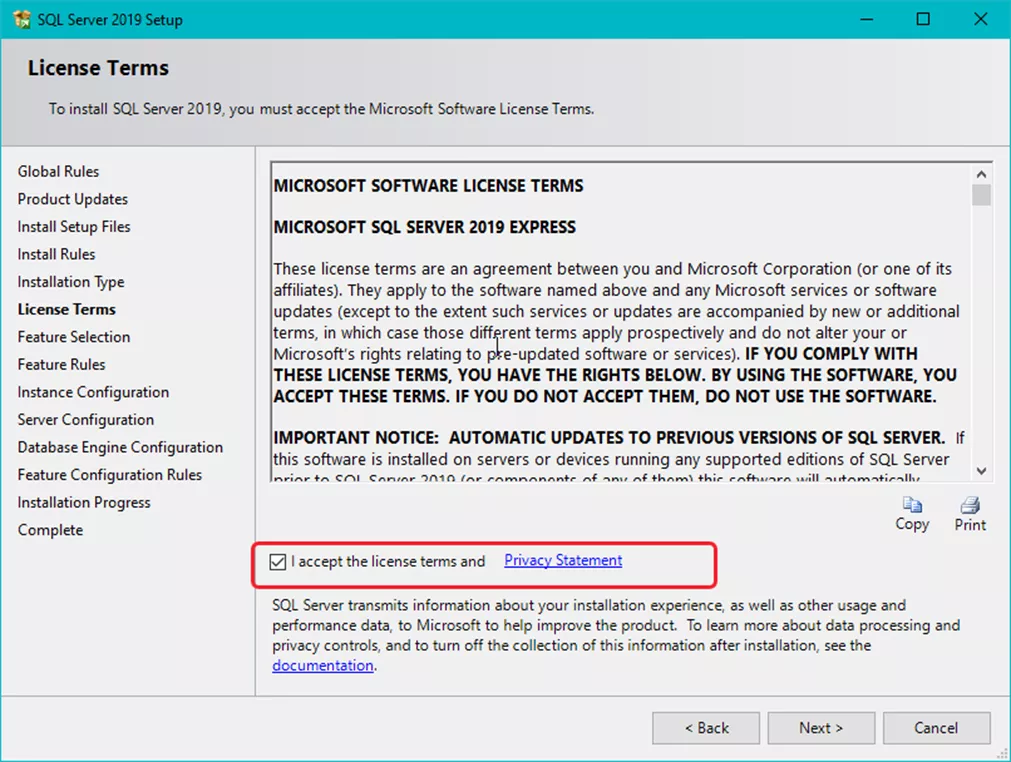
Named Instance
In the Instance Configuration, select the Named instance option for a proper SOLIDWORKS Electrical connection. Name the SQL instance and click Next.
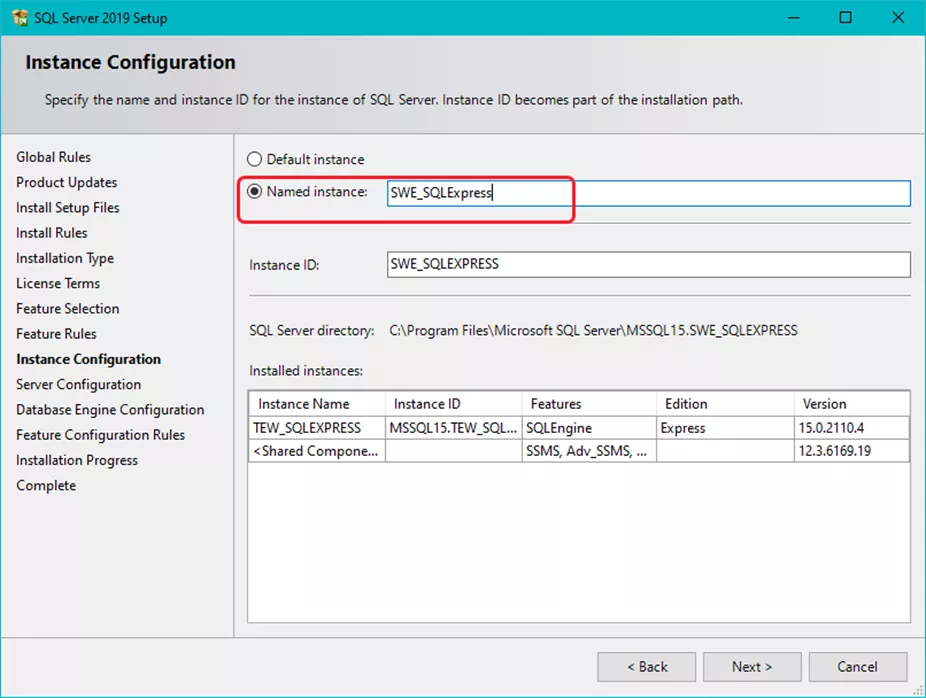
Here I have modified the default name to be a bit more obvious for what it is being used for. This can be especially useful when removing old or undesired instances.
Startup Information
Set the database engine and server browse startup types to Automatic, if not already selected, and click Next.
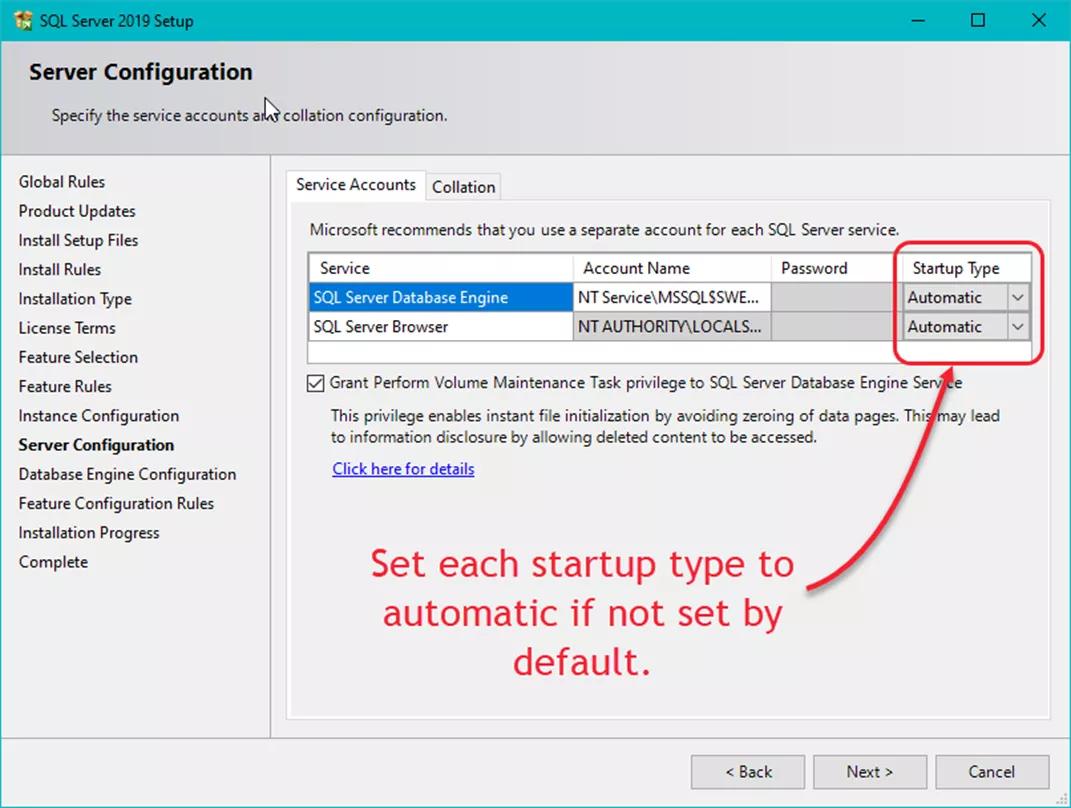
Connection Credentials
In the Database Engine Configuration choose Mixed Mode authentication and create a password for the system administrator (sa) account. For Mixed Mode operation, a password is required for the “sa”. Make sure to document it.
Important Note: This password will be used in the SOLIDWORKS Electrical application settings for connection to this instance.
For SQL Server administrators, add an applicable user such as Current User. Additional users, local or network, can also be added. Please refer to your local IT regulations if you are unsure of password regulations or administrator assignments.
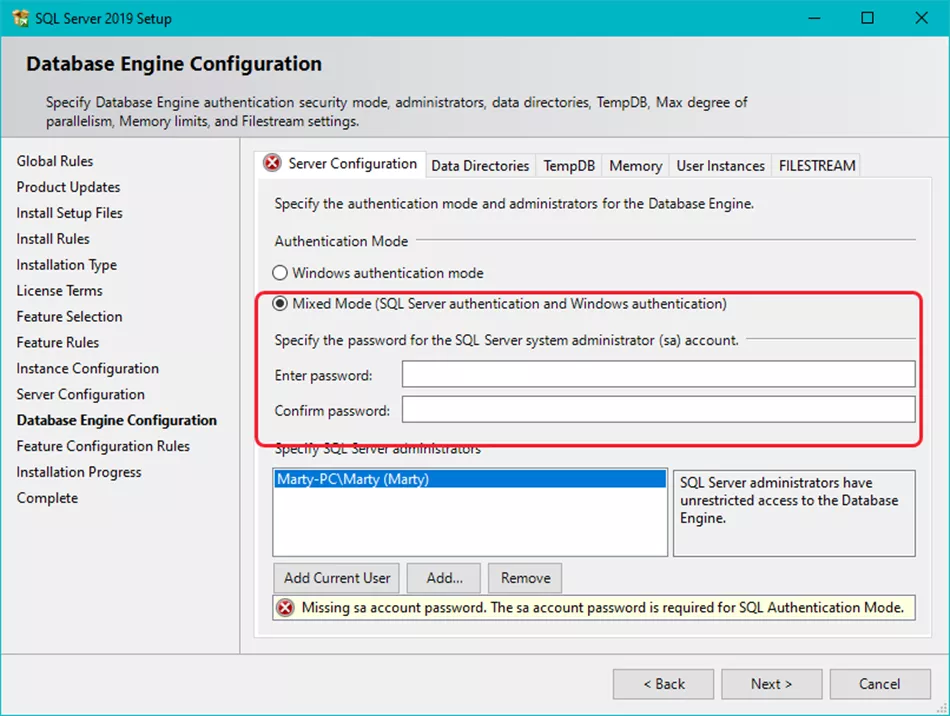
Click Next.
Installation Completion
Installation of the instance will start. A progress bar will update as scripted actions are completed.
If any errors are shown at any time during the installation process, please click the blue link and follow the directions offered by the SQL installer to resolve the issue. A log file will be placed in the location shown in the completion dialog.
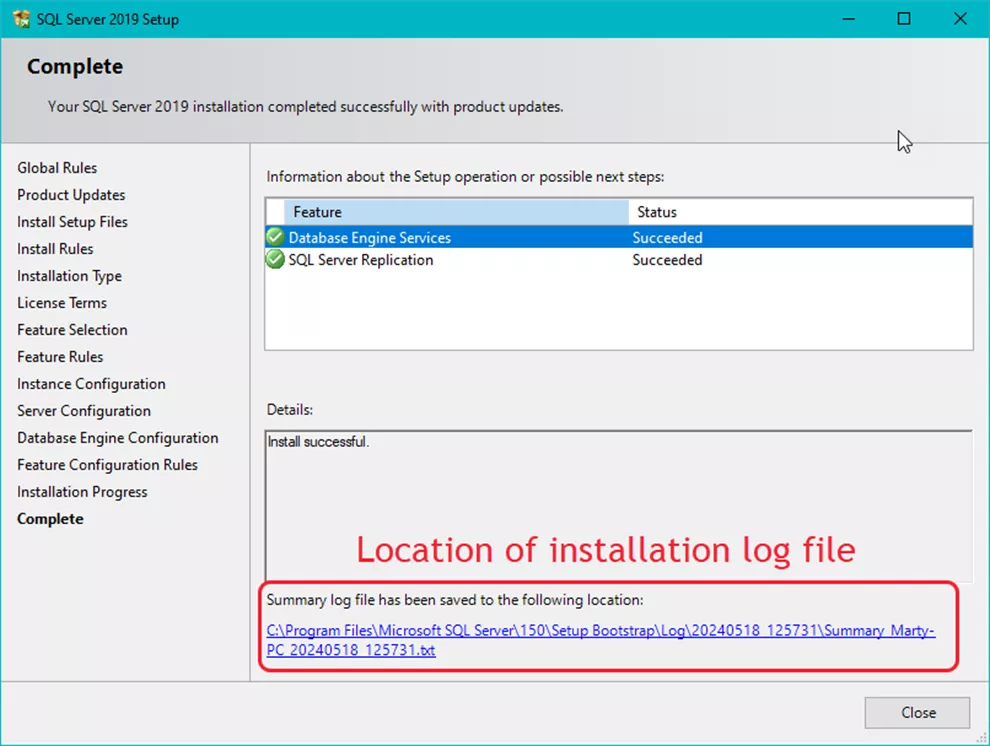
Select Close to finish the installation.
Post Installation Connection
Protocol Configuration
Once the installation has finished, verify that the proper communication protocols are available for the new instance.
Open the Microsoft SQL Configuration Manager. From the Windows Start menu, expand the Microsoft SQL Server <your version> folder, and select the SQL Server <your version> Configuration Manager.
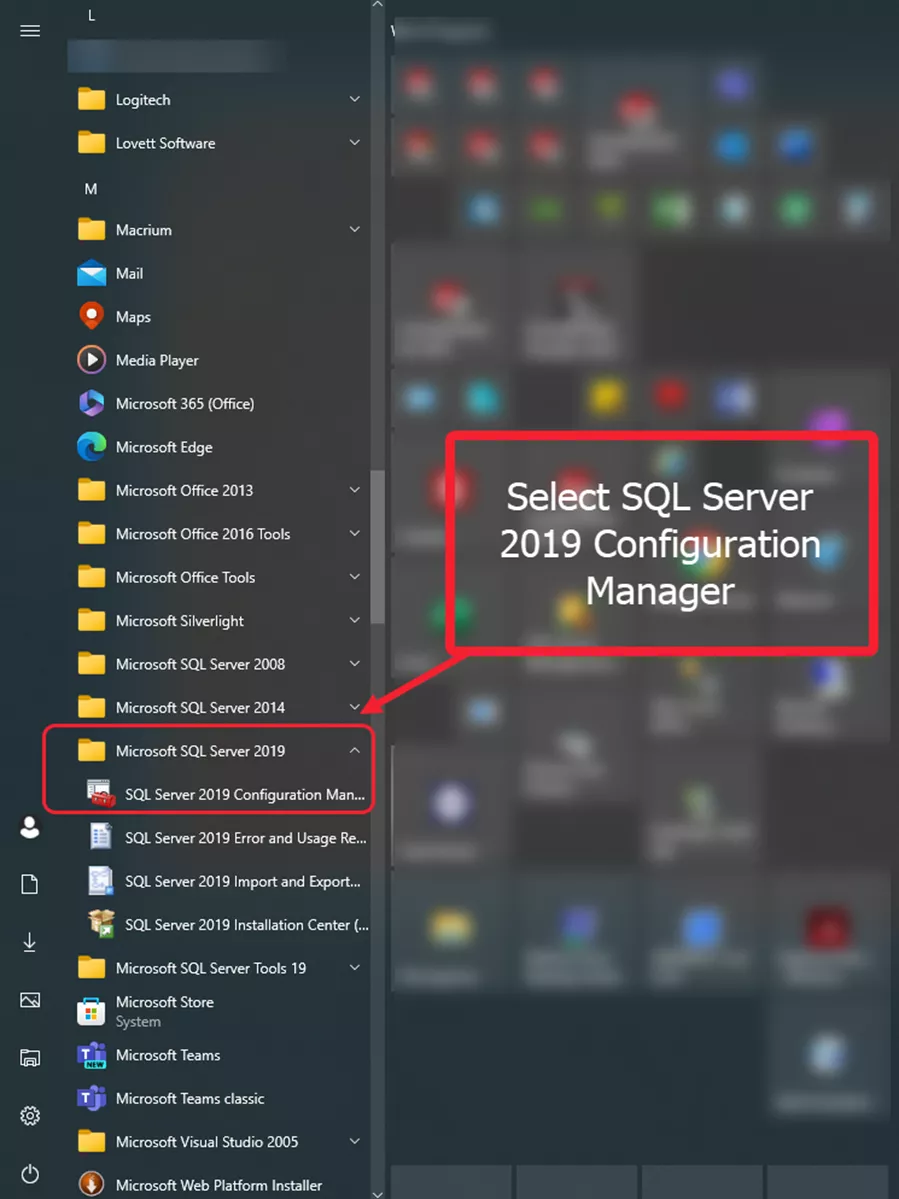
In the SQL Configuration Manager, expand the SQL Server Network item.
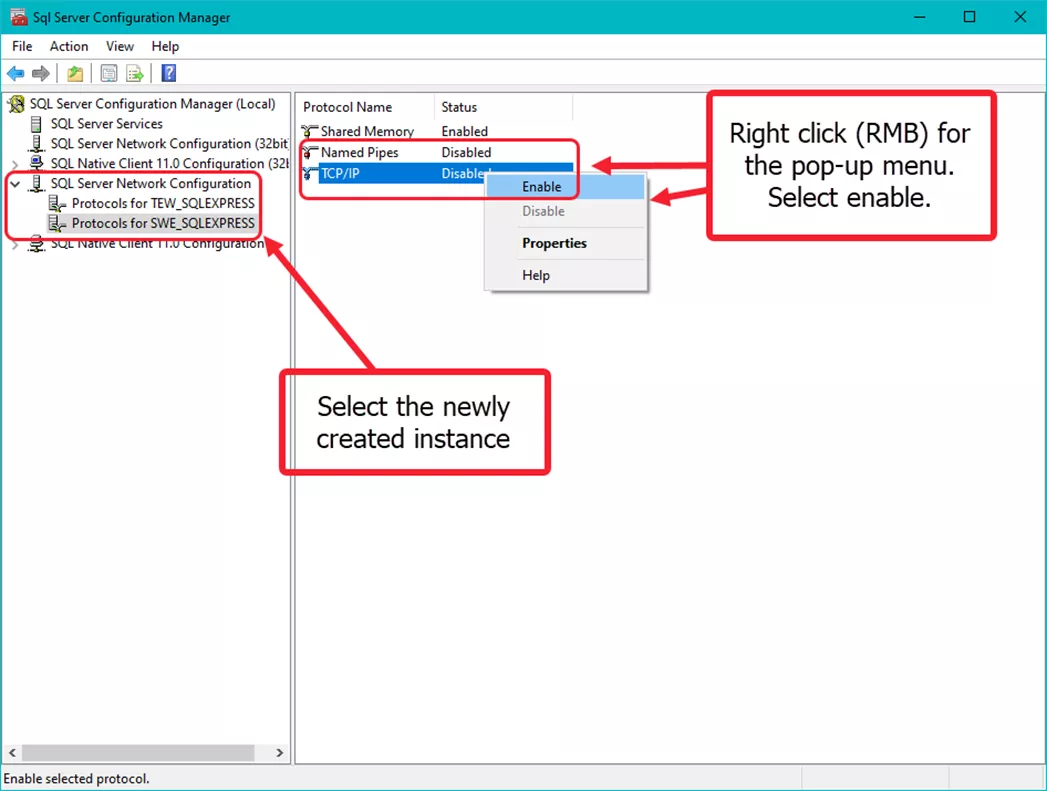
We need to enable Named Pipes and TCP/IP for the instance.
Selecting the protocols for our instance will show what protocols are enabled.
RMB (Right-Mouse-Button) on the item and choose Enable.
When enable is selected, there is a notification that the instance will need to be restarted for changes to take effect.
We’ll do that next.
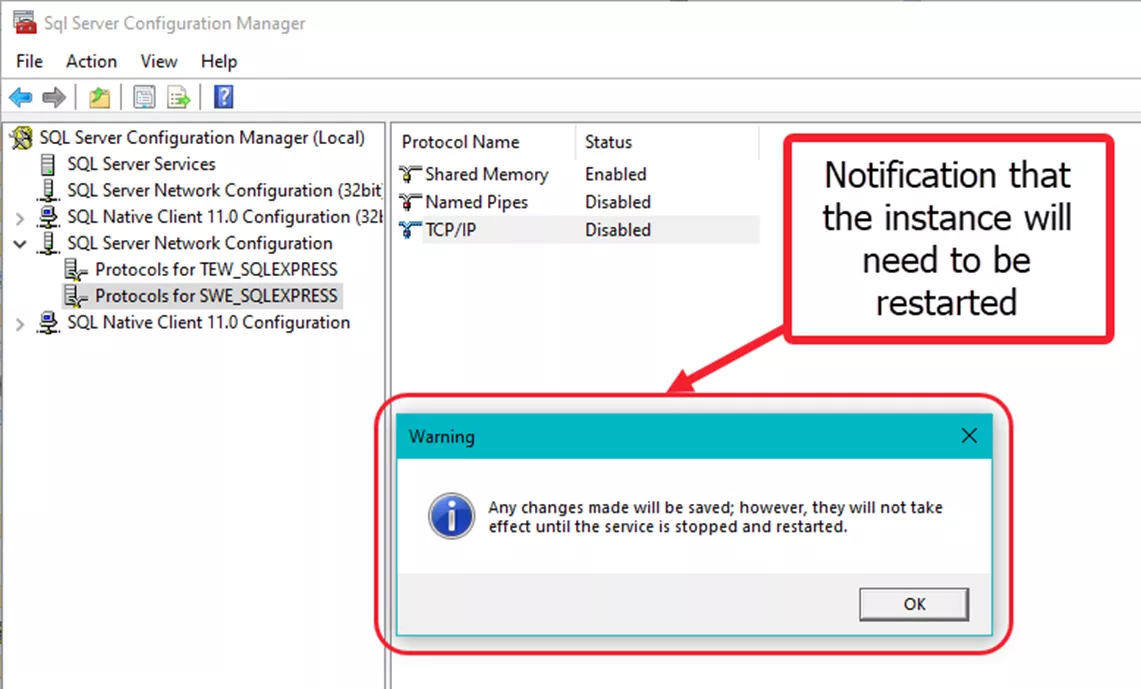
Restarting the Instance
Open Windows Services from the Control Panel or the Windows Start menu.
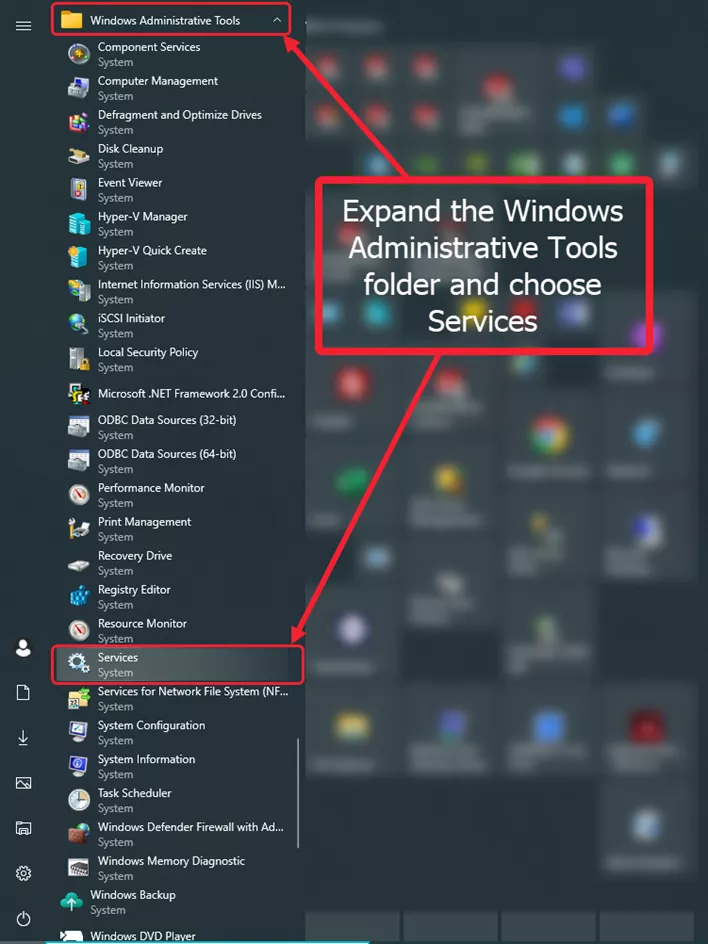
Scroll down to the SQL instance.
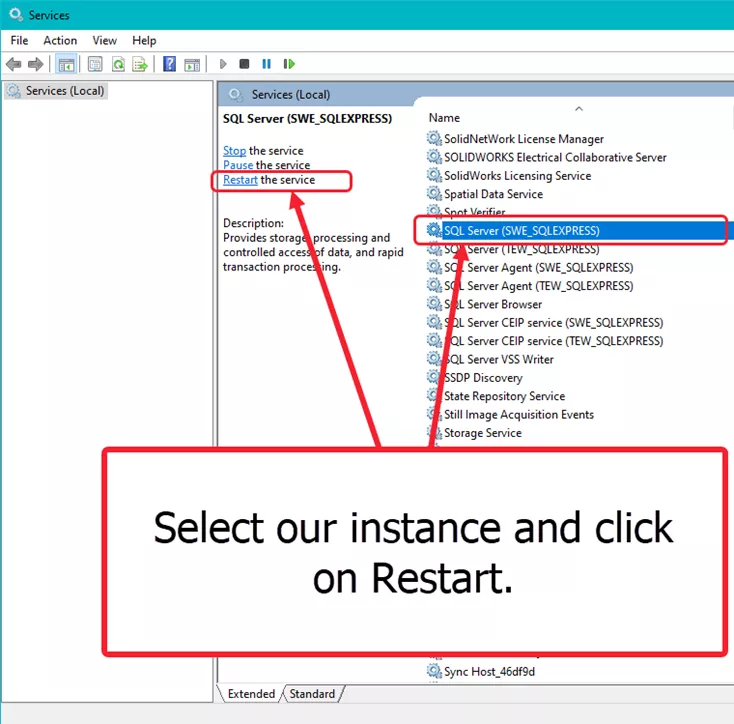
Select the SQL Server (instance) and restart the service for SQL Server (instance name) by right-clicking the service and choosing Restart. The instance name will be whatever name was created in the Named Instance section. The service must be restarted for the Named Pipes and TCP/IP protocols to be active.
For additional information, see the Microsoft article at:
- Current version: https://learn.microsoft.com/en-us/sql/sql-server/install/uninstall-an-existing-instance-of-sql-server-setup?view=sql-server-ver16&tabs=Windows10
- Earlier versions: https://technet.microsoft.com/en-us/library/ms143412(v=sql.110).aspx
Summary
Creation of a new SQL instance is not as difficult as it may seem at first. Following the above steps can get you there. Naming your instance for easier recognition as to its purpose will aid in future operations. As a reminder, don’t let too much time go by between archiving sessions in SOLIDWORKS Electrical. Make it part of your better practices. Better to be safe.
More SOLIDWORKS Electrical Articles
Removing Combs from SOLIDWORKS Electrical PLCs
SOLIDWORKS Electrical 2D: Changing the Automatic Root Value for Symbols
Component Marks in SOLIDWORKS Electrical
SOLIDWORKS Electrical 2024: Auto Balloons, Part Data, Ranges & More
How to Include External Data Files in a SOLIDWORKS Electrical Project
Get our wide array of technical resources delivered right to your inbox.
Unsubscribe at any time.